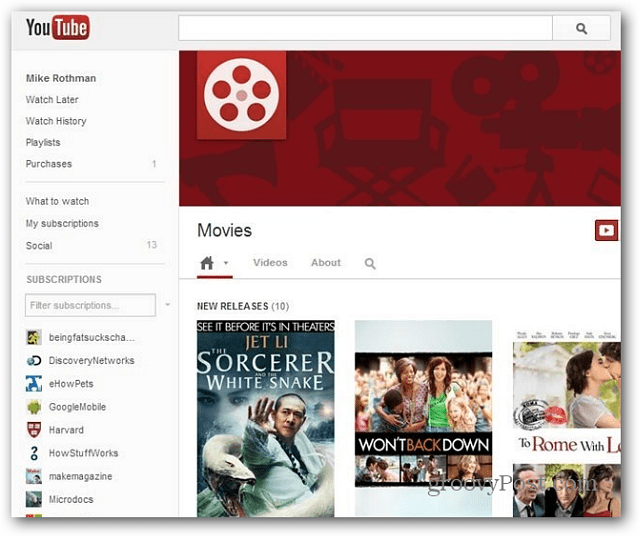Wat is Smartbyte-telemetrie?
Windows 11 Held / / April 02, 2023

Laatst geupdate op

Op een Dell computer kan SmartByte Telemetry netwerkproblemen veroorzaken. Wat is SmartByte-telemetrie en hoe kom je er vanaf? We leggen hier alles uit.
Dell is een van de meest populaire computermerken die er zijn en komt consequent voor in de top drie van computerfabrikanten voor wereldwijd marktaandeel. Heb je een Windows-laptop of -pc? Grote kans dat het een Dell is.
Als dit het geval is, hebt u mogelijk een proces opgemerkt dat op uw computer wordt uitgevoerd, genaamd SmartByte Telemetry. Als je het hebt opgemerkt, is het waarschijnlijk omdat het netwerkproblemen met je computer heeft veroorzaakt.
Wat is SmartByte-telemetrie precies? Heb je het echt nodig op je computer? En als je dat niet doet, hoe kom je er dan vanaf? Hieronder leggen we alles uit.
Wat is SmartByte-telemetrie?
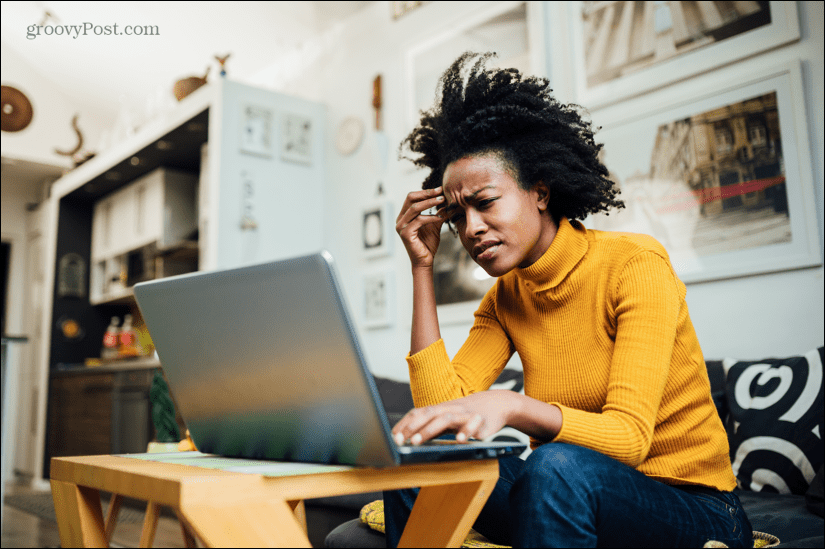
SmartByte Telemetry is een applicatie die vooraf is geïnstalleerd op de meeste Dell-computers. Het is propriëtaire software, dus u zou het niet op uw computer moeten vinden als het geen Dell is.
Het doel van SmartByte is om prioriteit te geven aan netwerkverkeer op uw computer, zodat als u beperkte bandbreedte heeft, de apps die dit het meest nodig hebben het leeuwendeel krijgen. Als u bijvoorbeeld een video streamt, wilt u dat uw computer ervoor zorgt dat de meeste bandbreedte wordt besteed aan streaming in plaats van uw bestanden in cloudopslag te synchroniseren.
In theorie zou het problemen als buffering moeten verminderen. Sommige gebruikers hebben gemeld dat het, in plaats van dingen te versnellen, hun verbindingssnelheden drastisch verlaagt.
Heeft u SmartByte-telemetrie nodig?
Er is niet echt een pasklaar antwoord op deze vraag. Als SmartByte Telemetry zijn werk goed doet, merk je niet eens dat het actief is. Uw netwerkbronnen worden optimaal toegewezen.
Als de dingen echter niet werken zoals zou moeten, kan het zijn dat de toepassing wordt verwijderd uit uw computer kan uw verbindingssnelheid zelfs verhogen en streaming en andere data-intensieve services maken sneller.
Het is misschien een geval van het oude gezegde dat als het niet kapot is, het niet repareert. Als u dit artikel echter leest, is de kans groot dat SmartByte-telemetrie niet werkt zoals zou moeten.
Je zou kunnen overwegen om de app bij te werken om te zien of dat dingen oplost, of misschien wil je hem gewoon helemaal verwijderen.
Kunt u SmartByte-telemetrie verwijderen?
Er zijn een aantal manieren waarop u SmartByte Telemetry op uw pc kunt verwijderen of stoppen. Dit omvat het gebruik van de app Instellingen of het configuratiescherm om het te verwijderen. Als alternatief kunt u in plaats daarvan de SmartByte-service uitschakelen zonder deze van uw pc te verwijderen.
Voor de meeste gebruikers zou een van de eerste twee methoden goed moeten werken. Sommige gebruikers hebben gemeld dat het verwijderen van de app met een van de eerste twee methoden slechts een tijdelijke oplossing biedt en dat de app op magische wijze weer verscheen.
Als dit voor jou het geval is, probeer dan de derde methode om de SmartByte-service uit te schakelen.
Hoe SmartByte te verwijderen in Instellingen
U kunt SmartByte Telemetry verwijderen met behulp van de app Instellingen.
SmartByte-telemetrie verwijderen in Instellingen:
- Klik op de Begin icoon.
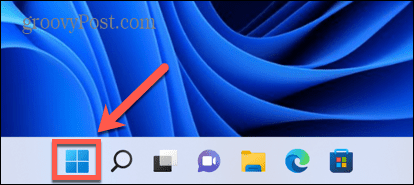
- Selecteer Instellingen.
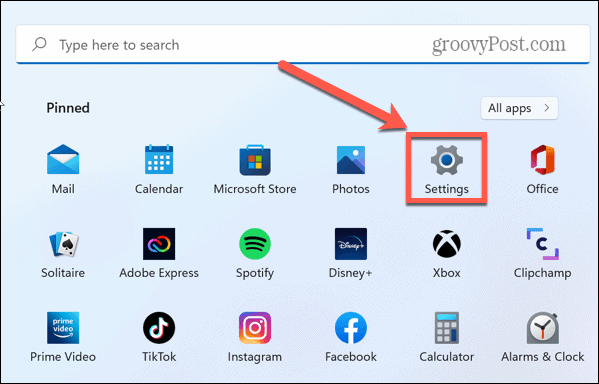
- Klik in het linkermenu op Apps.
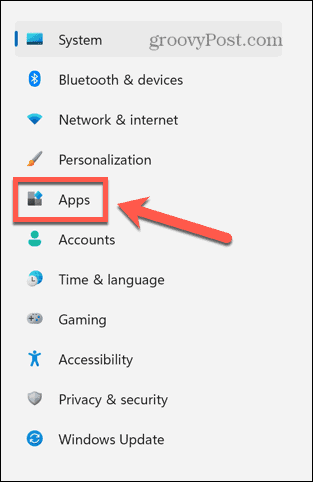
- Klik Apps en functies.
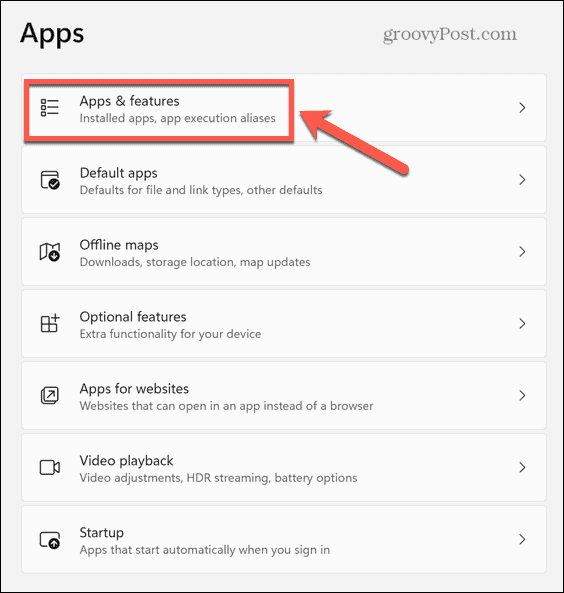
- Blader omlaag door de geïnstalleerde apps, die in alfabetische volgorde moeten worden weergegeven, totdat u ze vindt SmartByte.
- Selecteer de SmartByte app en klik op het pictogram met drie stippen.
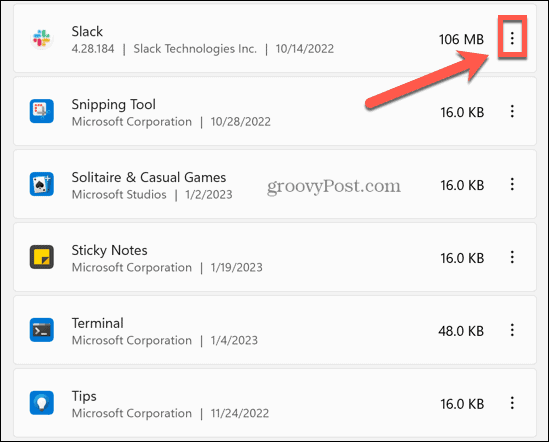
- Selecteer Verwijderen.
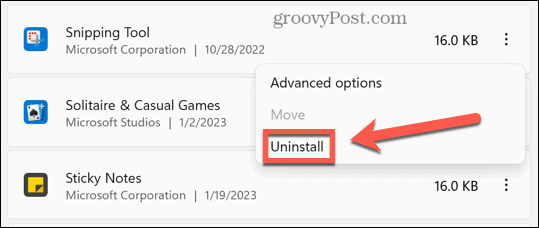
- Bevestig uw beslissing.
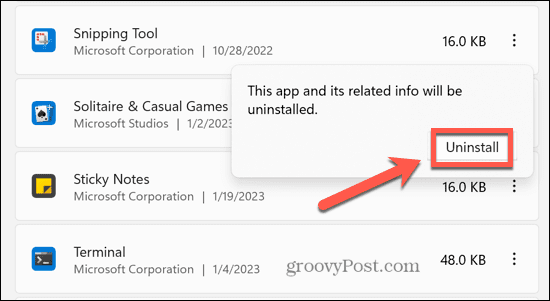
- De app wordt verwijderd.
Hoe SmartByte in het Configuratiescherm te verwijderen
U kunt SmartByte Telemetry ook verwijderen door met behulp van het Configuratiescherm.
Om SmartByte Telemetry in het Configuratiescherm te verwijderen:
- Klik op de Begin icoon.
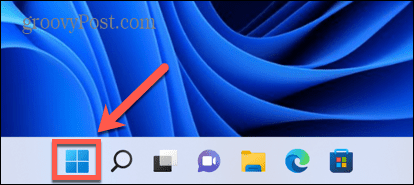
- Type Controle in het zoekveld.
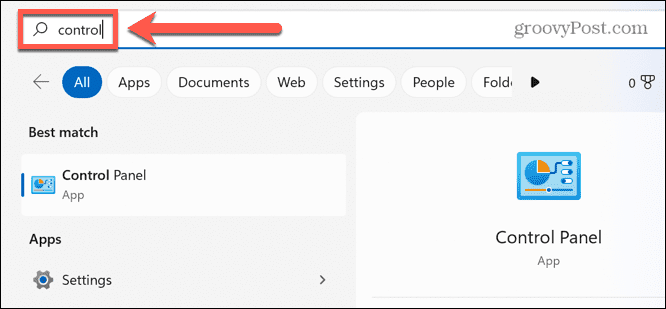
- Klik op de Controlepaneel app in de zoekresultaten.
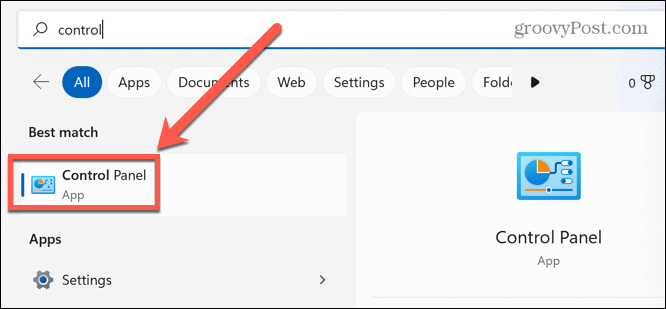
- Selecteer Programma's.
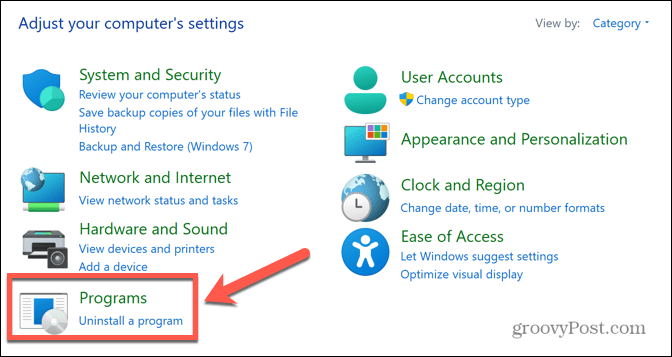
- Klik Een programma verwijderen.
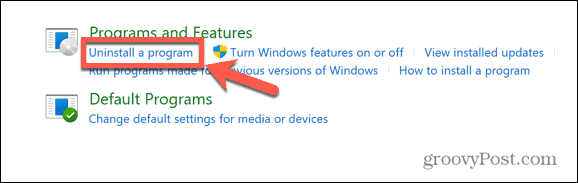
- Zoek door de lijst met te vinden apps SmartByte.
- Selecteer de app en klik Verwijderen.
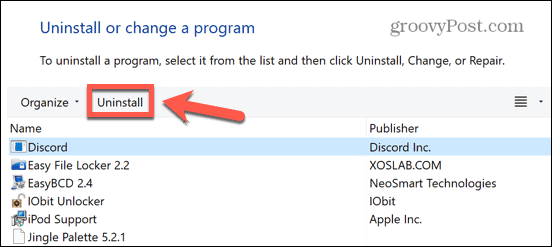
- Bevestig uw beslissing en de app wordt verwijderd.
Hoe SmartByte in Services uit te schakelen
Als u een van de bovenstaande methoden gebruikt om SmartByte met succes te verwijderen, maar merkt dat de app op mysterieuze wijze weer verschijnt, kunt u proberen SmartByte uit te schakelen in Services.
Dit zou moeten voorkomen dat de app opnieuw verschijnt.
Om SmartByte in Services uit te schakelen:
- Klik op de Begin icoon.
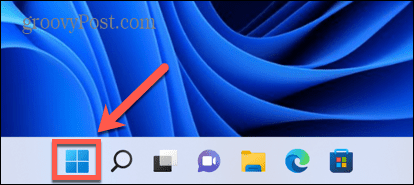
- Type Diensten in het zoekveld.
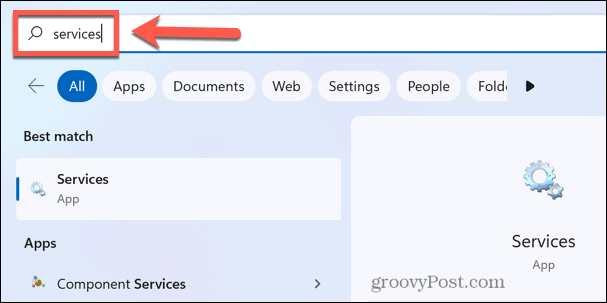
- Klik op de Diensten app in de zoekresultaten.
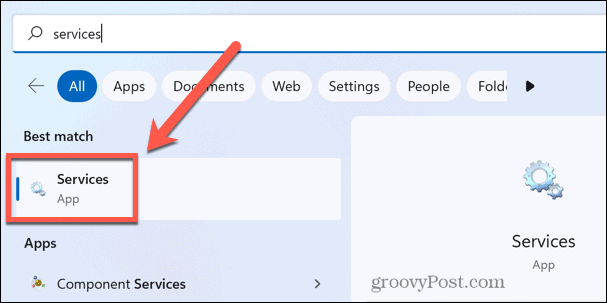
- Klik op een service en begin met typen SmartByte om snel de relevante dienst te vinden.
- Dubbelklik op de SmartByte dienst.
- Klik op de Opstarttype laten vallen.
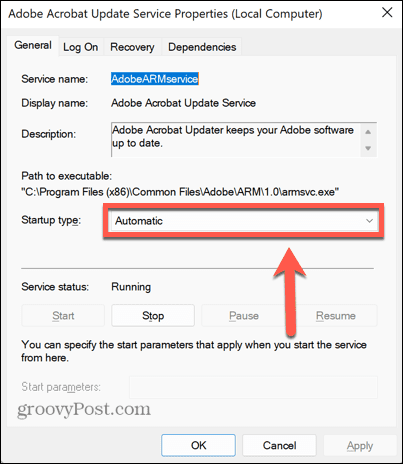
- Selecteer Gehandicapt.
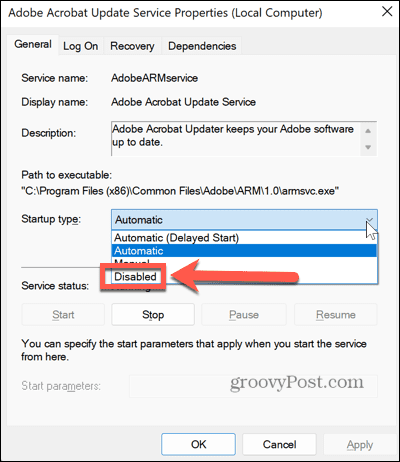
- Klik op de Toepassen knop.
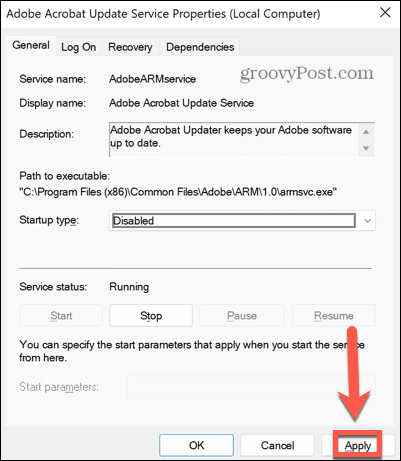
- SmartByte zou niet meer moeten verschijnen wanneer u uw computer opnieuw opstart.
Neem de controle over uw Windows-computer
Wat is SmartByte-telemetrie? Met een beetje geluk heeft dit artikel je geholpen te begrijpen wat het is, of je het echt nodig hebt en hoe je het kunt verwijderen als je dat wilt. Er zijn tal van andere problemen die je Windows-ervaring kunnen verpesten, maar gelukkig zijn de meeste niet zo moeilijk op te lossen.
Je kunt leren hoe repareer hoog GPU-gebruik op Windows 11 als het uw computer vertraagt. Als jouw Windows 11 VPN werkt niet meer, zijn er enkele oplossingen die u kunt proberen om de zaken weer aan de praat te krijgen. En als je problemen hebt met Snip en Sketch werken niet op Windows, zijn er oplossingen die zouden moeten werken voor zowel Windows 10 als Windows 11.
Hoe u uw Windows 11-productcode kunt vinden
Als u uw productcode voor Windows 11 moet overdragen of deze alleen nodig hebt voor een schone installatie van het besturingssysteem,...
Hoe Google Chrome-cache, cookies en browsegeschiedenis te wissen
Chrome slaat uw browsegeschiedenis, cachegeheugen en cookies uitstekend op om uw browserprestaties online te optimaliseren. Haar hoe je...