
Laatst geupdate op

Er zijn tal van redenen waarom u Linux zou willen gebruiken zonder eerst macOS te verwijderen. Leer hier hoe u een opstartbare Linux USB-drive op Mac kunt maken.
Linux heeft veel voordelen. Het open-source besturingssysteem is lichtgewicht, stabiel en volledig gratis. Als je een Mac-gebruiker bent, denk je er misschien over om Linux eens te proberen.
Er is echter altijd een risico verbonden aan het installeren van een nieuw besturingssysteem. Als er iets misgaat, zou je uiteindelijk bestanden kunnen wissen die je niet van plan was te vernietigen. Misschien wilt u ook macOS kunnen gebruiken, maar wilt u geen gedoe met het instellen van een dual-boot-systeem.
Het goede nieuws is dat je Linux op je Mac kunt draaien zonder je huidige macOS-installatie aan te raken of wijzigingen aan te brengen op je harde schijf. Dat komt omdat het mogelijk is om Linux rechtstreeks vanaf een opstartbare USB-drive uit te voeren.
Als je klaar bent om Linux eens te proberen zonder het te hoeven installeren, leggen we hieronder uit hoe je een opstartbare Linux USB-drive op je Mac kunt maken.
Waarom een opstartbare Linux USB-drive op Mac maken?
Er zijn een aantal redenen waarom u een opstartbare Linux USB-drive voor uw Mac wilt maken.
Het mooie van een opstartbare schijf is dat u geen wijzigingen in uw macOS-installatie hoeft aan te brengen om deze uit te voeren - alles wat u nodig hebt, staat op uw USB-schijf. Het betekent dat je je geen zorgen hoeft te maken dat je iets op je Mac verpest. Als u klaar bent, start u gewoon opnieuw op, verwijdert u het USB-station en start u normaal op in macOS.
Een ander voordeel is dat je Linux overal mee naartoe kunt nemen. Wil je de Mac van iemand anders gebruiken? Sluit gewoon je USB-drive aan en je kunt Linux ook op hun computer draaien. Het maken van een opstartbare USB-drive is ook een geweldige manier om verschillende Linux-distributies uit te proberen zonder ze allemaal te hoeven installeren en vervolgens te verwijderen.
Hoe maak je een opstartbare Linux USB-drive op Mac
Om je opstartbare USB-drive te maken, heb je een paar dingen nodig. Ten eerste een USB-stick met ongeveer 4 GB opslagruimte. Dan heb je je Linux-distro nodig. Je hebt ook een manier nodig om de Linux ISO naar de USB-drive te schrijven. U kunt dit doen met Terminal, maar in dit voorbeeld gebruiken we een gratis tool genaamd Etcher. En natuurlijk heb je je Mac nodig.
Als je eenmaal alles hebt wat je nodig hebt, zijn er slechts twee hoofdstappen om je opstartbare Linux USB-drive te maken: formatteer je USB-drive en schrijf ernaar.
Hoe u uw USB-drive formatteert
Door uw USB-drive te formatteren, zorgt u ervoor dat deze de juiste schijfindeling heeft en klaar is om erop te schrijven. U kunt de schijf formatteren in macOS.
Om uw USB-station te formatteren:
- Sluit het USB-station aan op een USB-poort op uw Mac.
- druk op Cmd+spatie om Spotlight te openen.
- Type Schijfhulpprogramma in de zoekbalk.
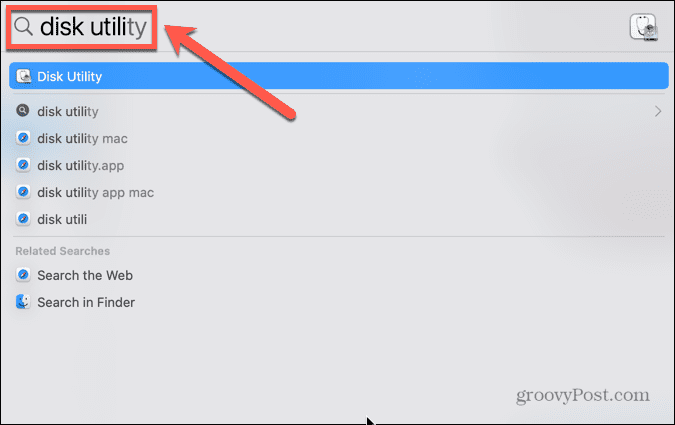
- Klik op de Schijfhulpprogramma app in de resultaten.
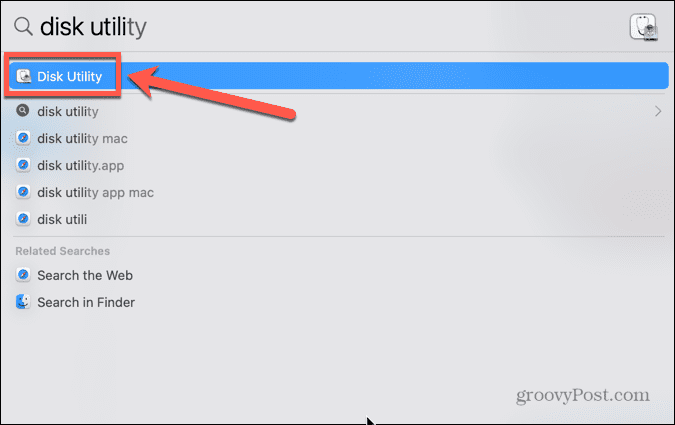
- Selecteer je USB-stick in het menu aan de linkerkant.
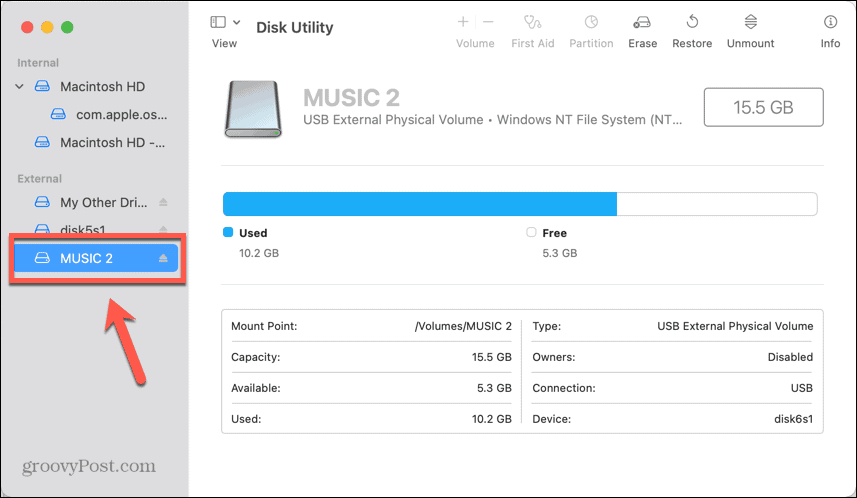
- Klik Wissen.
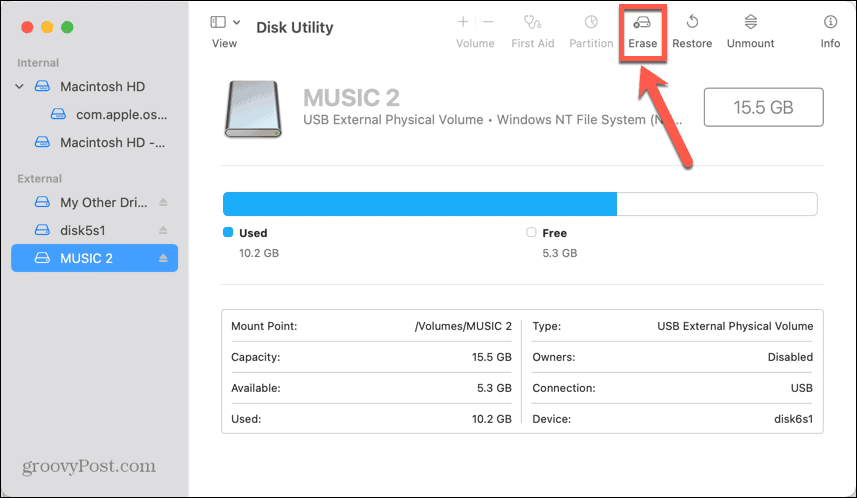
- Wijzig desgewenst de naam van uw USB-station.
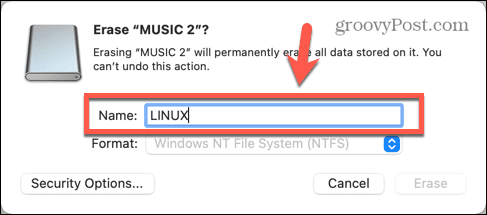
- Selecteer MS-DOS (VET) als het formaat.
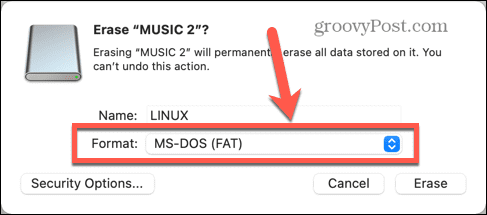
- Klik Wissen.
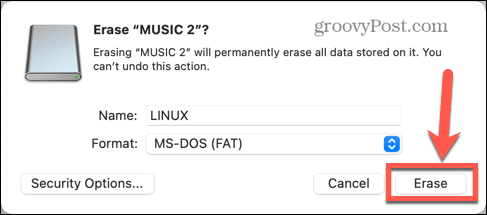
- Wacht tot het formatteren is voltooid.
Etcher installeren
Als je het nog niet op je Mac hebt, moet je Etcher downloaden en installeren, de app die we zullen gebruiken om het ISO-bestand naar je USB-station te schrijven.
Etcher op Mac installeren:
- Download de Etcher-app.
- Open het gedownloade DMG-bestand.
- Sleept de balenaEtcher pictogram naar de Applicaties map icoon.
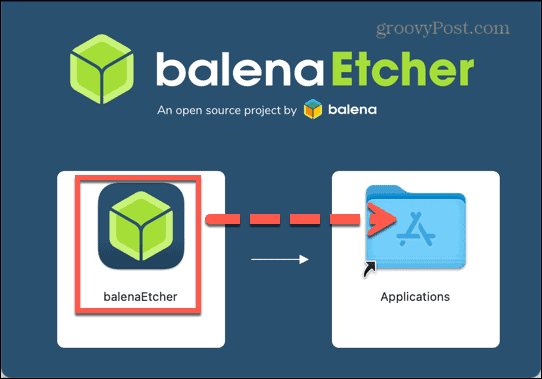
- Navigeer naar uw toepassingen map en openen balenaEtcher.
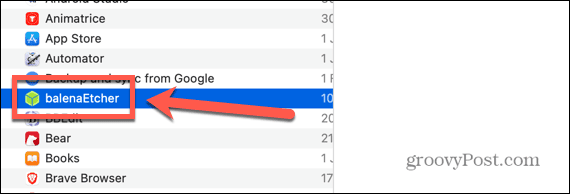
- Als de app niet opent, klikt u op de Appel pictogram in de menubalk en selecteer Systeem voorkeuren.
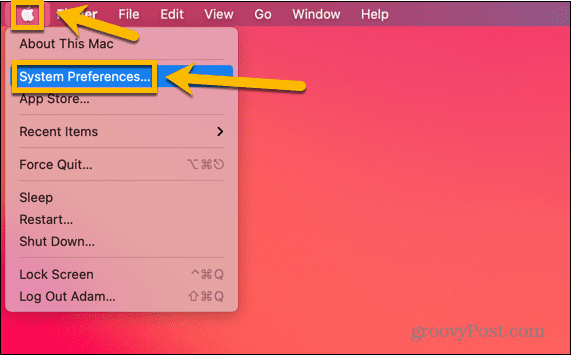
- Klik Beveiliging en privacy.
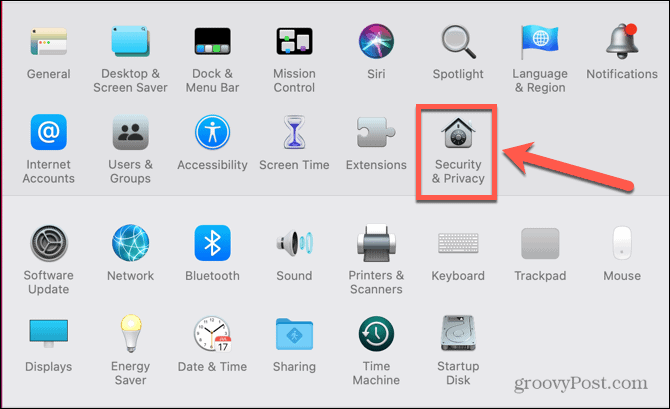
- Onder Algemeen, zorg ervoor dat de App Store en geïdentificeerde ontwikkelaars optie is geselecteerd.
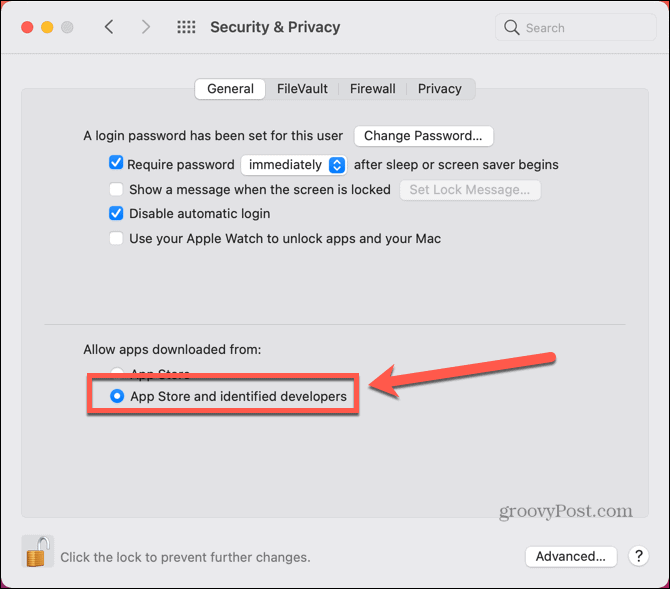
- Probeer Etcher opnieuw te openen.
Hoe u met Etcher naar uw USB-station kunt schrijven
Nadat u Etcher hebt geïnstalleerd, bent u klaar om uw opstartbare afbeelding naar uw USB-station te schrijven. U moet de afbeelding downloaden voor de versie van Linux die u wilt installeren. Er is een grote verscheidenheid aan opstartbare Linux-distributies om uit te kiezen, elk met zijn voor- en nadelen. Als je eenmaal hebt besloten welke smaak je wilt gebruiken, kun je Etcher gebruiken om het naar je USB te schrijven.
Om met Etcher naar uw USB-station te schrijven:
- Download je Linux-distro naar keuze. In dit voorbeeld gebruiken we Linux Lite.
- Open Etser.
- Klik Selecteer afbeelding.
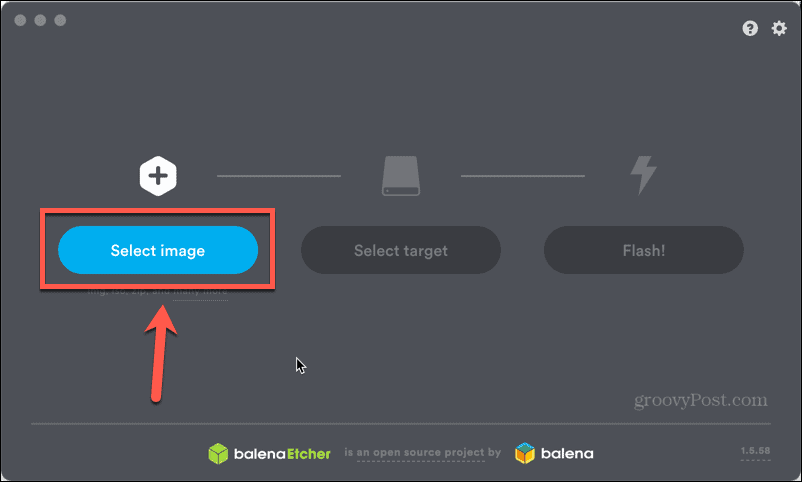
- Kies de Linux-image die u zojuist hebt gedownload.
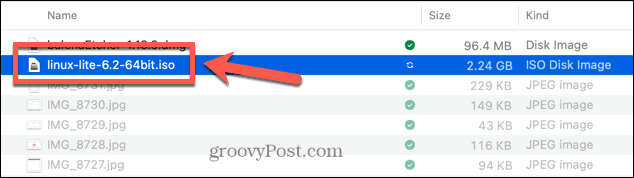
- Klik Selecteer Doel.
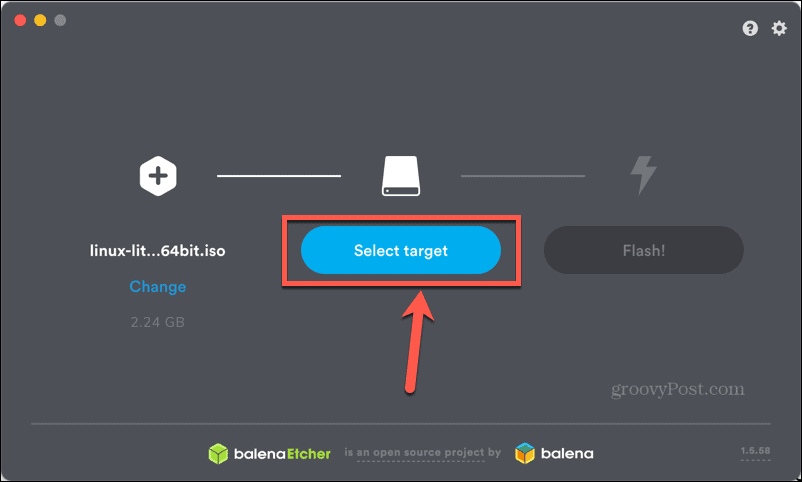
- Selecteer uw USB-station en klik Selecteer. Uw USB staat mogelijk niet vermeld onder de naam die u eraan hebt gegeven, maar u kunt de schijfgroottes gebruiken om ervoor te zorgen dat u het juiste doel selecteert.
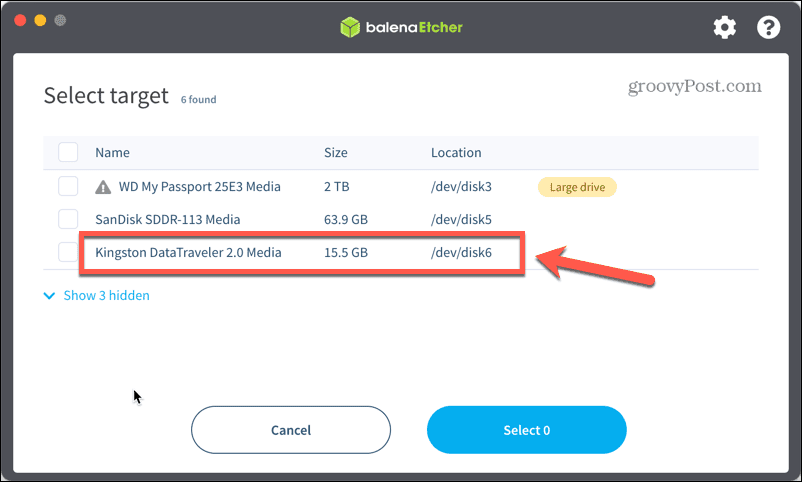
- Klik Flash en het schrijfproces zal beginnen.
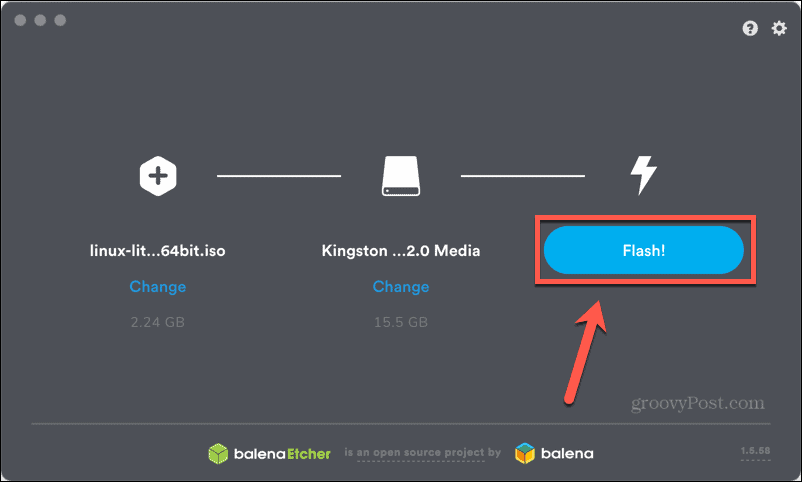
- Als het klaar is, zie je een bericht dat de flitser is voltooid.
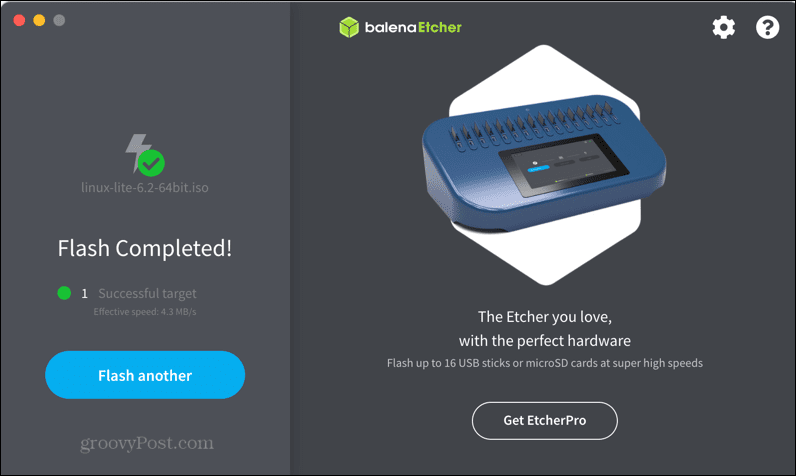
Hoe u uw Mac kunt opstarten vanaf uw USB-station
Nu je opstartbare USB klaar is, ben je klaar om Linux op je Mac te gaan gebruiken. Om dit te doen, moet je je Mac opnieuw opstarten zodat deze kan opstarten vanaf het USB-station.
Om uw Mac op te starten vanaf uw USB-station:
- Start je Mac opnieuw op.
- Wanneer het is uitgeschakeld en op het punt staat opnieuw op te starten, houdt u de Optie (Alt) sleutel.
- Je zou een scherm moeten zien met een keuze aan opstartopties - klik EFI-opstart.
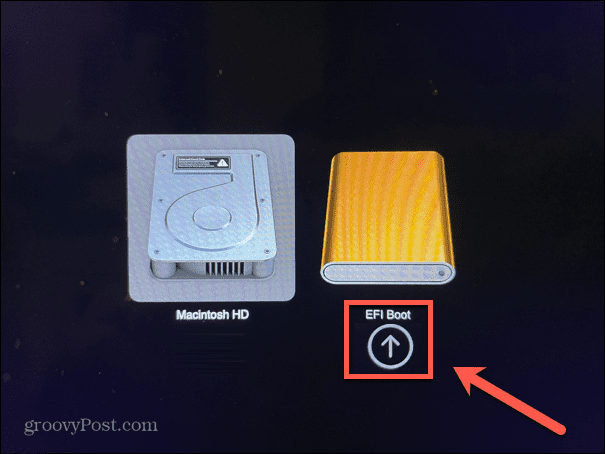
- Selecteer Start Linux Lite 6.2 Live-systeem op of de equivalente optie voor de distro die u gebruikt.
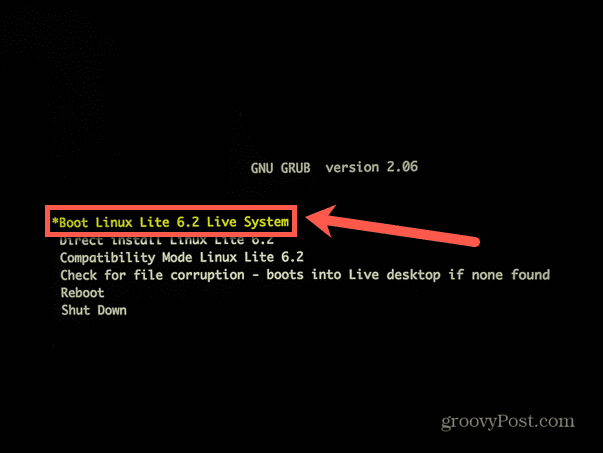
- Je Mac zou moeten opstarten in een live Linux-sessie.
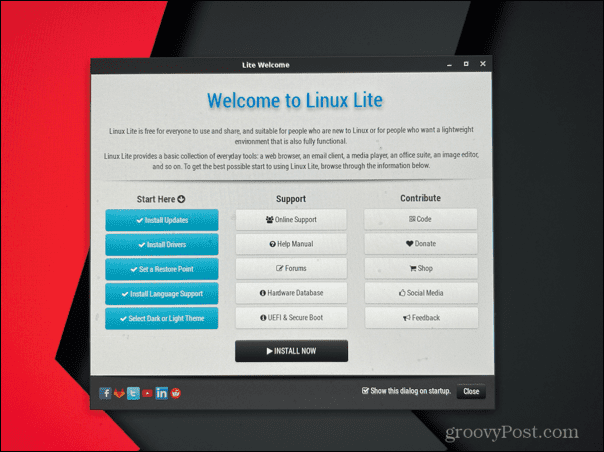
- Als u wilt terugkeren naar macOS, start u uw computer opnieuw op en drukt u op geen enkele toets terwijl deze opnieuw wordt opgestart.
- Je zou moeten merken dat macOS normaal opstart.
Meer informatie over Linux
Door te leren hoe u een opstartbare Linux USB-drive kunt maken, kunt u Linux op elke computer gebruiken zonder dat u het hoeft te installeren. Je kunt Linux draaien waar je maar wilt, en dan gewoon je computer opnieuw opstarten zonder dat de USB-drive is geplaatst om terug te keren naar je normale besturingssysteem. Als je klaar bent om te gaan, moet je ervoor zorgen dat je kies een opstartbare USB Linux-distro die eerst aan uw behoeften voldoet.
Als Linux nieuw voor je is, kun je veel leren. Misschien wil je weten hoe het moet verwijder veilig bestanden in Linux om de gegevens volledig van uw harde schijf te verwijderen. Als u Linux op een kleine USB-drive gebruikt, moet u dit misschien weten hoe schijfruimte op Linux te controleren. Als je eenmaal je weg in Linux hebt gevonden, wil je misschien leren hoe je dat moet doen stel omgevingsvariabelen in Linux in.
Hoe u uw Windows 11-productcode kunt vinden
Als u uw productcode voor Windows 11 moet overdragen of deze alleen nodig hebt voor een schone installatie van het besturingssysteem,...



