
Laatst geupdate op

Het is belangrijk om de Linux-kernel up-to-date te houden om jezelf te beschermen tegen bekende kwetsbaarheden. Volg deze handleiding om de Linux-kernel bij te werken.
De Linux-kernel is het kernbrein van uw besturingssysteem. Zonder de kernel zou je computer gewoon een dure presse-papier zijn. Net als wij allemaal kan je kernel echter oud worden. Dankzij het open-source karakter van Linux wordt de kernel voortdurend bijgewerkt om kwetsbaarheden te verwijderen en de prestaties te verbeteren.
Daarom is het een goed idee om je kernel up-to-date te houden, aangezien het gebruik van een verouderde Linux-kernel jou en je gegevens in gevaar kan brengen. Er zijn een aantal verschillende manieren om de Linux-kernel bij te werken. Het goede nieuws is dat je, als je het verprutst, je systeem altijd kunt opstarten met de vorige versie en alles kunt repareren dat fout is gegaan.
Als je klaar bent om afscheid te nemen van je verouderde kernel, kun je als volgt een kernelupdate in Linux voltooien.
Wat is de Linux-kernel en waarom zou u deze bijwerken?
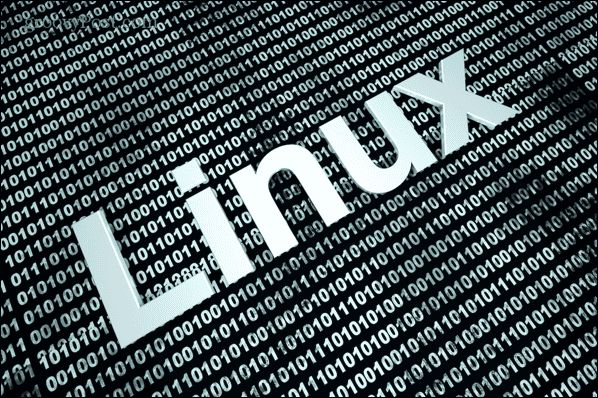
Het woord kernel betekent het centrale deel of de kern, en dat is precies wat je Linux-kernel is. Het is de kern van uw besturingssysteem en vormt de schakel tussen de hardware van uw computer en de applicaties die op het systeem draaien. Je kernel is verantwoordelijk voor belangrijke taken zoals het beheren van geheugen en het verlenen van toegang aan processen tot je CPU. Met andere woorden, het is een behoorlijk groot probleem als het erom gaat dat uw computer werkt zoals verwacht.
De kracht van Linux als besturingssysteem is dat het open source is, wat betekent dat iedereen verbeteringen kan aanbrengen in het ontwerp van de software. Deze kracht kan echter ook een zwakte zijn. Bij wijzigingen in de software bestaat het risico dat er kwetsbaarheden ontstaan die het besturingssysteem minder veilig maken. Wanneer deze kwetsbaarheden worden ontdekt, worden patches toegepast om ze te verwijderen, en deze patches worden opgenomen in kernelupdates.
Door uw kernel up-to-date te houden, zorgt u ervoor dat uw systeem zo veilig mogelijk blijft.
Een kernel-update is anders dan een kernel-upgrade. Upgrades zijn grote stappen vooruit in het besturingssysteem, vaak met belangrijke wijzigingen of nieuwe functies. Een kernelupdate daarentegen is een kleinere wijziging die bedoeld is om kleine problemen met de huidige versie op te lossen. Updates komen veel vaker voor dan grote kernelupgrades en vinden niet met regelmatige tussenpozen plaats.
Daarom is het een goed idee om regelmatig te controleren op kernelupdates. U kunt ook een pakket instellen dat automatische updates voor u kan uitvoeren.
Een Linux-kernelupdate uitvoeren met behulp van Terminal
Als u een handmatige kernelupdate wilt uitvoeren, kunt u hiervoor de opdrachtregel in de Linux-terminal gebruiken.
U moet de kernel downloaden die u wilt installeren. Het is altijd raadzaam om de nieuwste stabiele kernel te gebruiken om onverwachte problemen te voorkomen.
Een Linux-kernelupdate uitvoeren in de Linux-terminal:
- Open een Terminal venster op uw Linux-pc.
- Typ het volgende om de huidige versie van uw besturingssysteem te achterhalen:
uname -sr
De optie -s retourneert de kernelnaam en de optie -r retourneert de kernelrelease.
- Noteer de versie die wordt geretourneerd. De eerste waarde is de kernelversie, de tweede is de hoofdversie. Dus 4.4 zou bijvoorbeeld gevolgd worden door 4.5. De volgende waarde is de kleine revisieversie, waarbij de vierde waarde de huidige versie van bugfixes en andere patches is.
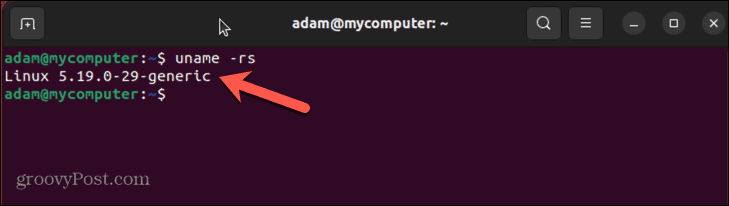
- De volgende stap is zoeken naar de nieuwe kernelversie om naar bij te werken. In dit voorbeeld gebruiken we Ubuntu. De belangrijkste kernelversies zijn te vinden op ubuntu.com.
- Zoek de kernel die je wilt gebruiken. Vermijd alle opties die eindigen op 'rc', aangezien dit releasekandidaten zijn. In dit geval is de nieuwste stabiele release v6.1.9.
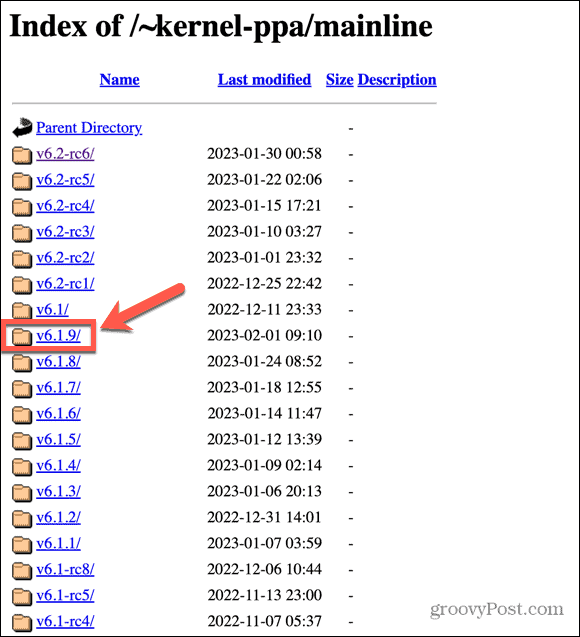
- Zoek de bestanden voor het type computer dat u gebruikt en download ze. U wilt ze opslaan in een map die geen andere .deb-bestanden bevat.
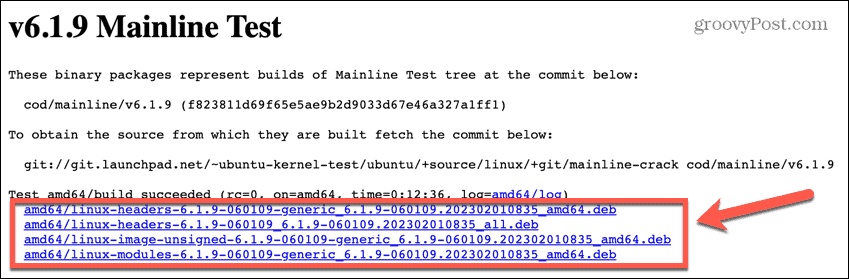
- Nadat de kernelbestanden zijn gedownload, opent u het Terminal raam weer.
- Gebruik de opdracht change directory om naar de locatie te navigeren waar u de kernelbestanden downloadt.
cd-downloads
- Voer de volgende opdracht in om de gedownloade .deb-bestanden te installeren:
sudo dpkg -i *.deb
- Zodra de installatie is voltooid, start u uw computer opnieuw op.
- Open een Terminal-venster en controleer de huidige kernel opnieuw met:
uname -rs
- Je zou de bijgewerkte kernel moeten zien die je hebt geïnstalleerd.
Een Linux-kernelupdate uitvoeren met behulp van een GUI-tool
Als je geen fan bent van Terminal, is het mogelijk om een GUI-tool te gebruiken om de Linux-kernelupdate uit te voeren. Een van de meest populaire gratis tools hiervoor was Ukuu, maar dit is nu verplaatst naar een betaalde applicatie.
Er wordt wel een gratis fork van Ukuu genoemd Hoofdlijn, die we in dit voorbeeld zullen gebruiken.
Een Linux-kernelupdate uitvoeren met Mainline:
- Open Terminal en voer de volgende opdrachten in:
sudo apt-add-repository -y ppa: cappelikan/ppa sudo apt update sudo apt install mainline
- Zodra de installatie is voltooid, start u het Ubuntu hoofdlijnKernel-installatieprogramma app.
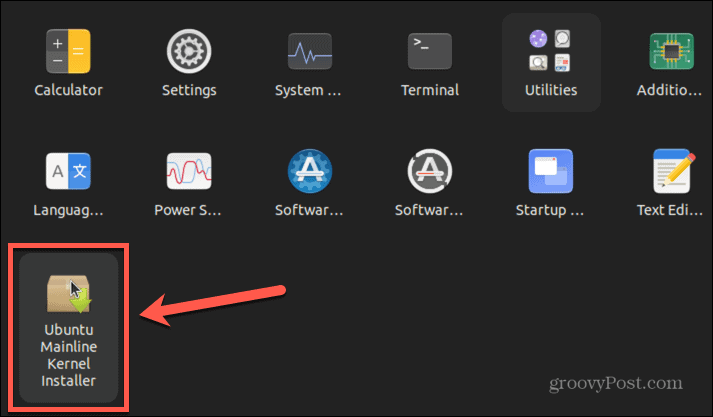
- U ziet de momenteel actieve kernelversie en de meest up-to-date beschikbare versie onderaan het hoofdscherm.
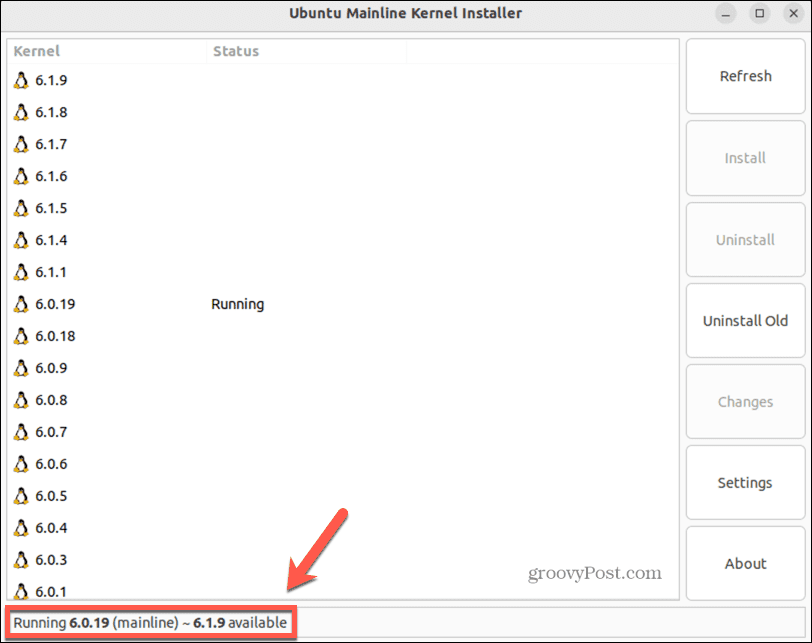
- Selecteer een bijgewerkte versie van uw kernel en klik op Installeren.
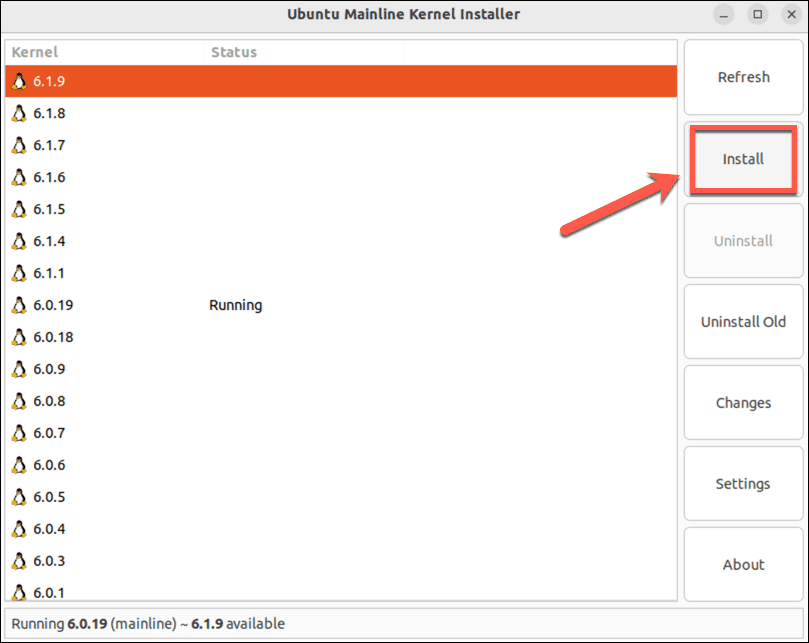
- Zodra de installatie is voltooid, ziet u dat de nieuwe kernel is geïnstalleerd, maar dat de originele kernel nog steeds actief is.
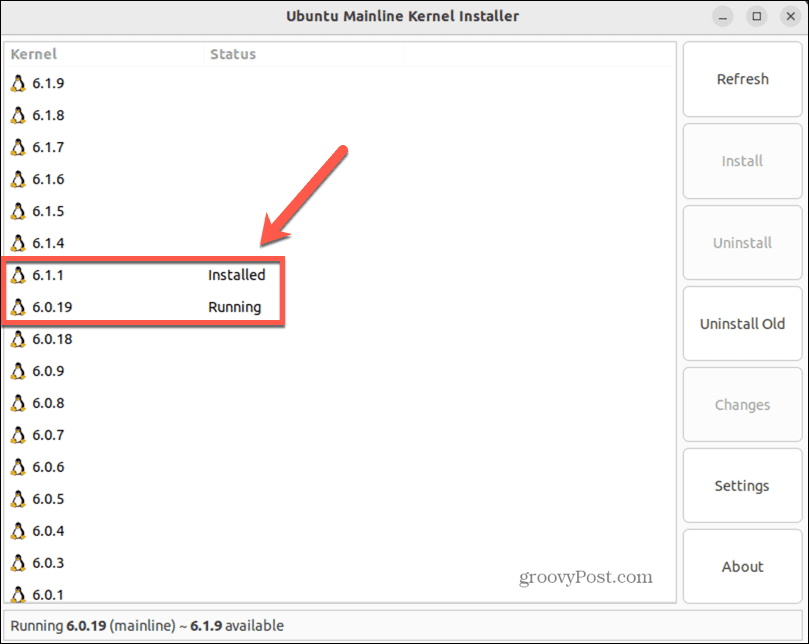
- Start uw computer opnieuw op om de nieuwe kernel uit te voeren.
- Wanneer de computer opnieuw is opgestart, opent u Terminal en voer de volgende opdracht in om te bevestigen dat u de bijgewerkte kernel gebruikt:
uname -rs
Een Linux-kernelupdate uitvoeren met behulp van Software Updater
Een andere manier om je kernel bij te werken, is door je hele besturingssysteem bij te werken naar de nieuwste versie. De nieuwste release bevat waarschijnlijk een bijgewerkte versie van de Linux-kernel. U kunt meestal bijwerken naar de nieuwste release via een updatebeheertoepassing die bij uw besturingssysteem is geleverd.
In dit voorbeeld gebruiken we Software Updater in Ubuntu. Controleer of deze software (of vergelijkbaar) beschikbaar is voor uw Linux-distributie.
Uw besturingssysteem bijwerken naar de nieuwste versie met Software Updater:
- Open de Software Updater app in je toepassingen menu.
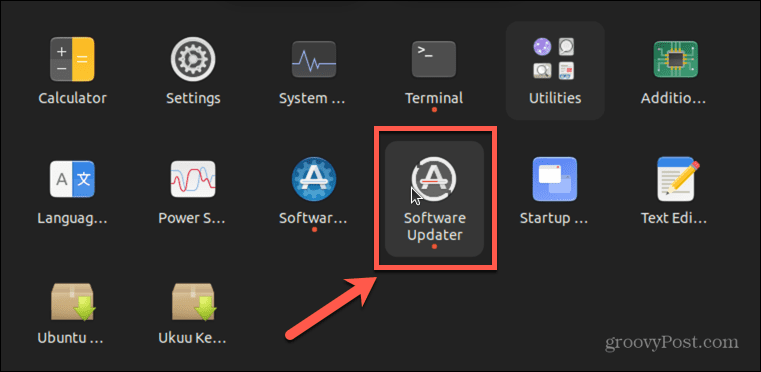
- De app controleert op eventuele updates. Als er een bijgewerkte versie beschikbaar is, ziet u een prompt met de nieuwste versie die beschikbaar is.
- Klik Upgrade.
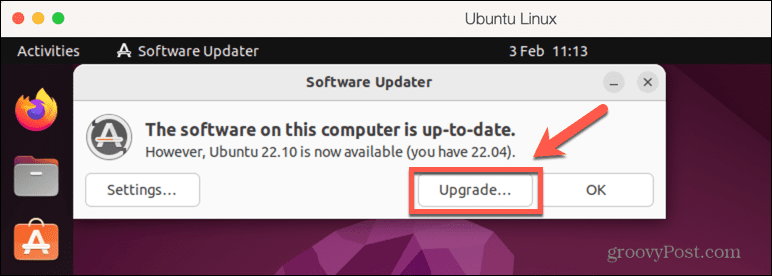
- Volg de instructies op het scherm om te upgraden naar de nieuwe versie.
- Wanneer de update is voltooid, ziet u een prompt om uw computer opnieuw op te starten. U moet dit doen voordat de upgrade van kracht wordt.
- Wanneer uw computer opnieuw is opgestart, kunt u de kernel die momenteel wordt uitgevoerd bevestigen door de volgende opdracht in te voeren Terminal:
unaam -r
- Op dit punt zou u moeten zien dat er nu een meer up-to-date versie van de kernel op uw pc draait.
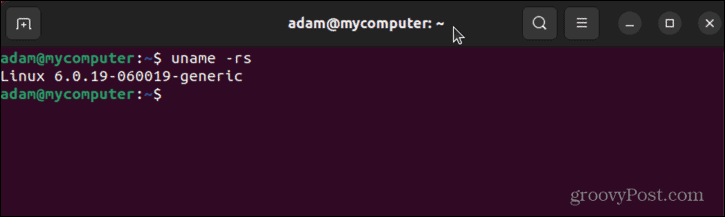
Houd Linux soepel draaiend
Als u leert hoe u een kernelupdate in Linux voltooit, kunt u ervoor zorgen dat u een up-to-date versie gebruikt om uw systeem zo veilig mogelijk te houden. Er zijn echter andere dingen die u kunt doen om Linux zo soepel mogelijk te laten werken.
Als je merkt dat je onvoldoende schijfruimte hebt, kan dat schijfruimte in Linux controleren om erachter te komen wat het allemaal gebruikt. Wanneer u die aanstootgevende bestanden verwijdert, zijn ze mogelijk nog steeds niet helemaal verdwenen; daarom is het handig om te leren hoe dat moet verwijder veilig bestanden in Linux.
Als je een wachtwoord gebruikt voor je Linux-computer en je hebt het jouwe al een tijdje niet veranderd, dan kan het een goed idee zijn om verander je Linux-wachtwoord.
Hoe u uw Windows 11-productcode kunt vinden
Als u uw productcode voor Windows 11 moet overdragen of deze alleen nodig hebt voor een schone installatie van het besturingssysteem,...



