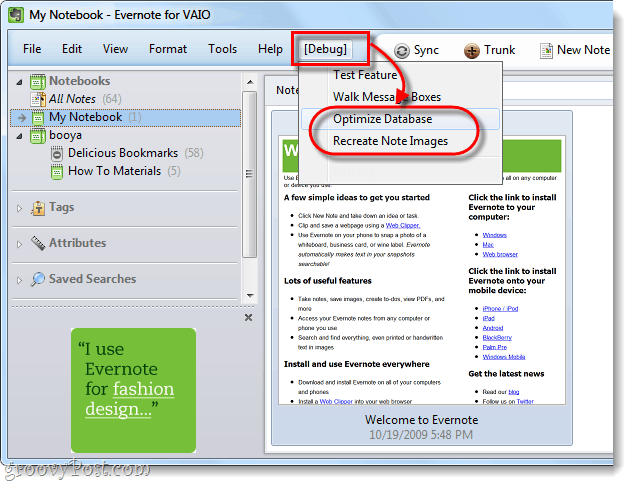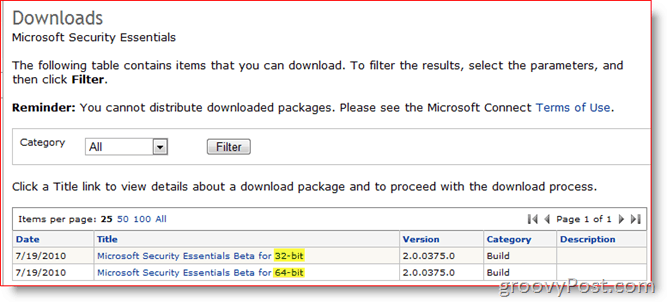De Freeform-app van Apple gebruiken op Mac, iPad en iPhone
Ipad Appel Mac Iphone Held Macos / / April 02, 2023

Laatst geupdate op
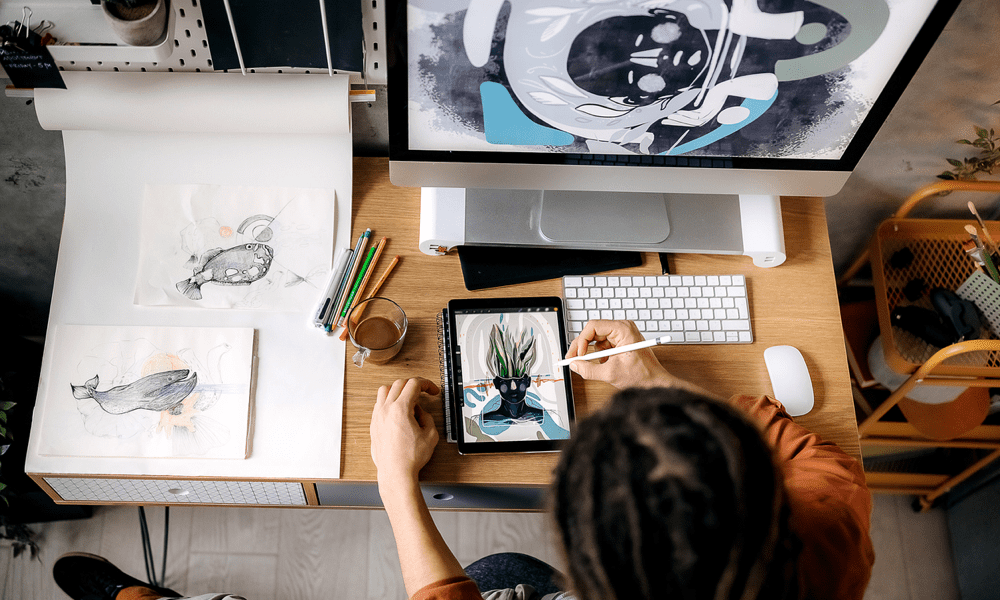
Apple heeft een gratis whiteboard-app gemaakt met de naam Freeform die nu vooraf op uw apparaten is geïnstalleerd. Leer hier hoe je het kunt gebruiken.
Ondanks dat er miljoenen apps zijn om uit te kiezen op je telefoon, zijn er slechts 38 vooraf geïnstalleerde iOS-apps van Apple zelf. Dat was tot de release van iOS 16.2, die een 39e app aan je apparaat toevoegde: Vrije vorm.
Wat is Freeform en hoe gebruik je het? We leggen hieronder uit wat het is en hoe je de Freeform-applicatie op Mac, iPad en iPhone kunt gebruiken.
Wat is vrije vorm?
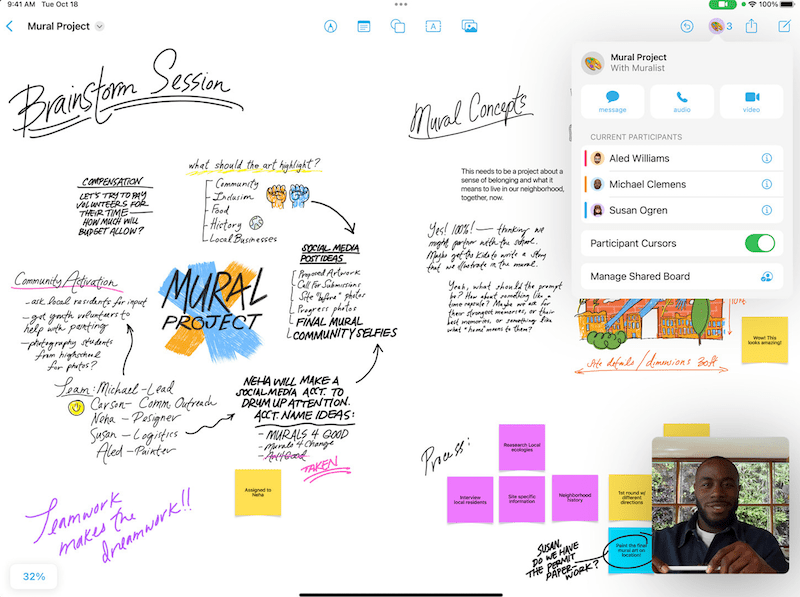
Afbeelding tegoed: appel
Apple omschrijft Freeform als een 'grenzeloos canvas voor creativiteit' en dat is een vrij nauwkeurige beschrijving. In wezen is het een oneindig groot blanco vel waarop je kunt tekenen, foto's en video's aan kunt toevoegen, overal plaknotities kunt plakken of zelfs documenten in kunt laten vallen.
Freeform zit boordevol tools om u te helpen creatief te worden. Ze vallen onder vijf hoofdsecties:
Je borden worden gesynchroniseerd met al je Apple-apparaten, wat meer nodig is dan het lijkt, aangezien niet elke functie op elk apparaat beschikbaar is (Mac-gebruikers missen bijvoorbeeld enkele tekengereedschappen). Je kunt je borden dan delen met anderen en er desgewenst aan samenwerken.
Hoe krijg ik de Freeform-app?
De Freeform-app wordt automatisch geïnstalleerd met iOS 16.2, iPadOS 16.2 en macOS Venture 13.1 of hoger. Wanneer u uw besturingssysteem upgradet naar een van deze versies of hoger, verschijnt de Freeform-app op uw apparaat.
Als uw apparaat te oud is om te upgraden naar deze versies van uw besturingssysteem, is er helaas geen andere manier om Freeform te installeren.
Plaknotities gebruiken in vrije vorm
Plaknotities zijn precies wat u zou verwachten: gele vierkanten die u op uw bord kunt plaatsen en vervolgens tekst kunt toevoegen. U kunt deze notities vervolgens naar hartenlust verplaatsen.
Hoewel het mogelijk is om over een notitie heen te tekenen, is het frustrerend dat de tekening blijft staan als je de notitie probeert te verplaatsen.
Plaknotities gebruiken in vrije vorm:
- Tik of klik op de Plakbriefjes pictogram om een nieuwe plaknotitie in te voegen.
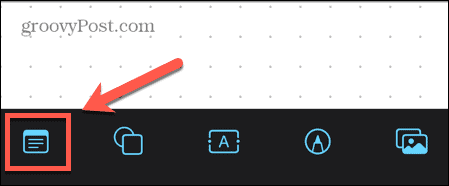
- Op Mac moet u mogelijk uw aanwijzer naar de bovenkant van het scherm verplaatsen om de gereedschapspictogrammen te zien.

- Dubbeltik of dubbelklik op de plaknotitie om er tekst aan toe te voegen op uw iPhone of iPad. Op een Mac, of als je een Magic Keyboard gebruikt, kun je gewoon beginnen met typen.
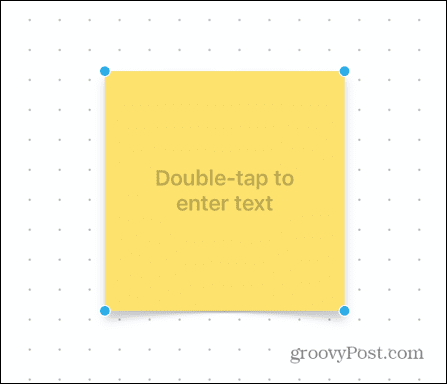
- Typ iets op uw notitie.
- Tik of klik ergens buiten uw notitie om te stoppen met het bewerken van de tekst.
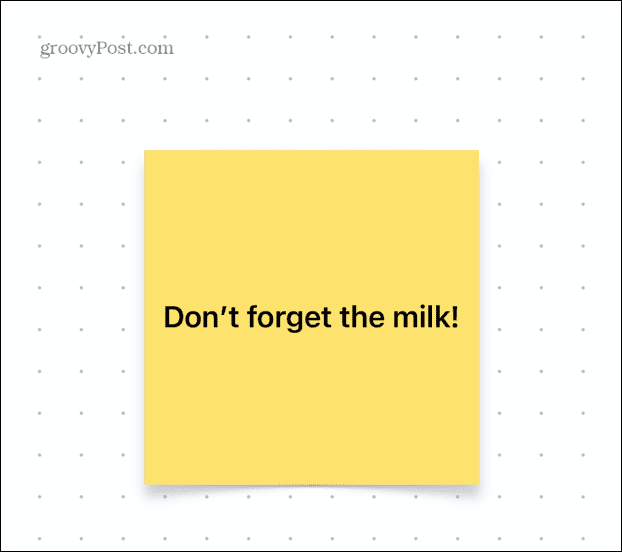
- Je kunt nu je notitie rondslepen en plaatsen waar je hem wilt hebben.
- Tik of klik eenmaal om de notitie te bewerken.
- De Kleur pictogram laat je een kleur kiezen voor je Sticky Note.
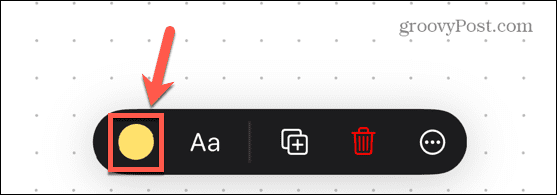
- De Tekst Met het pictogram kunt u de tekst opmaken, inclusief het lettertype, de grootte en de uitlijning.
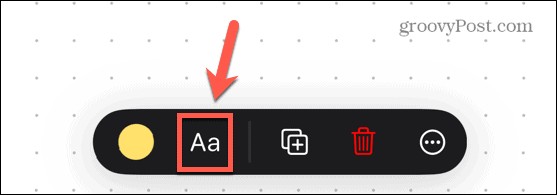
- Als u een notitie wilt verwijderen, tikt of klikt u er eenmaal op. Op een Mac drukt u op Verwijderen om het te verwijderen. Tik op iPad en iPhone op de Afval icoon.
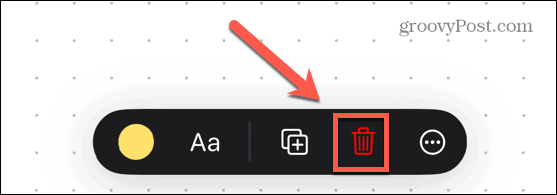
Vormen en lijnen gebruiken in vrije vorm
Met de Shapes and Lines-functionaliteit van Freeform kunt u lijnen invoegen en bewerken of kiezen uit een grote verscheidenheid aan vooraf geïnstalleerde vormen. Dit omvat zowel geometrische vormen als afbeeldingen in clipart-stijl, zoals mensen of voertuigen.
Lijnen gebruiken in vrije vorm:
- Tik of klik op de Lijnen en vormen icoon.
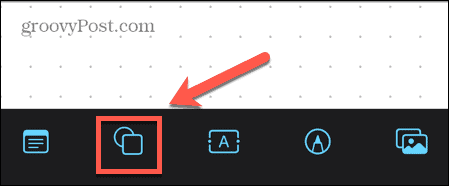
- Onder de Eenvoudig opties, tik op een van de regelopties.
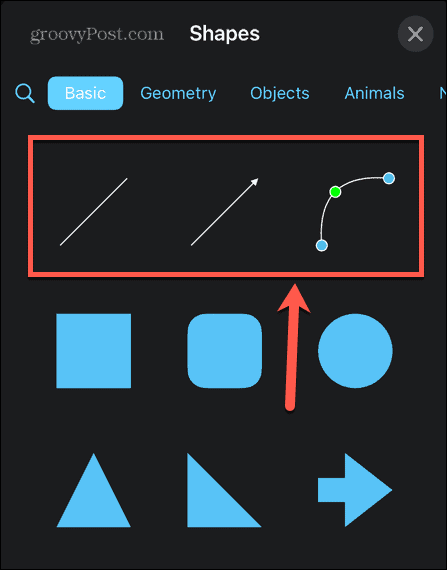
- De Rechte lijn pictogram voegt een lijn in met een handvat aan elk uiteinde. U kunt deze handgrepen rondslepen om de grootte en oriëntatie van de lijn te wijzigen.
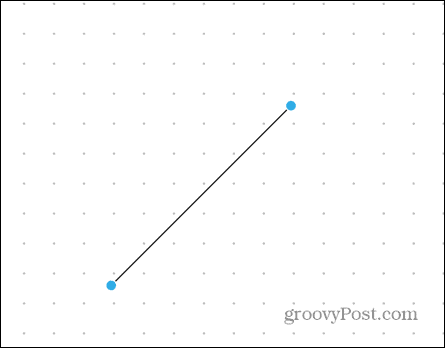
- De Pijl pictogram doet hetzelfde, maar met een pijlpunt aan het ene uiteinde van de regel.
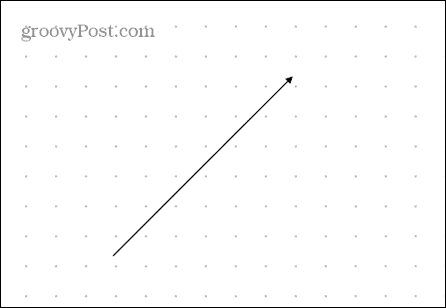
- De Gebogen lijn icon voegt een curve toe met handvatten aan elk uiteinde maar ook één in het midden. Dit kan worden versleept om de vorm van de curve te wijzigen.
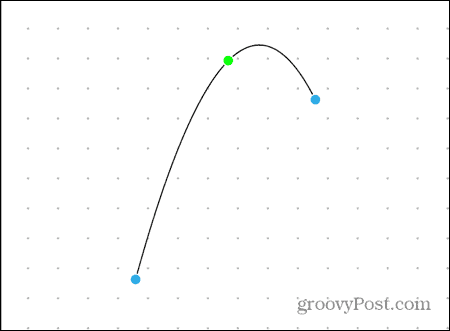
- Als u een regel wilt verwijderen, tikt of klikt u er eenmaal op en drukt u op Verwijderen op Mac of de Afval pictogram op iPad en iPhone.
Vormen gebruiken in vrije vorm:
- Druk op Lijnen en vormen icoon.
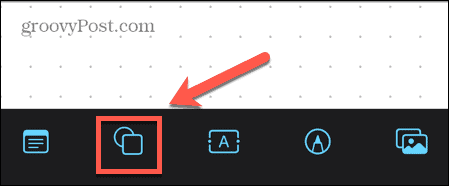
- Kies uit een van de vooraf geïnstalleerde vormen.
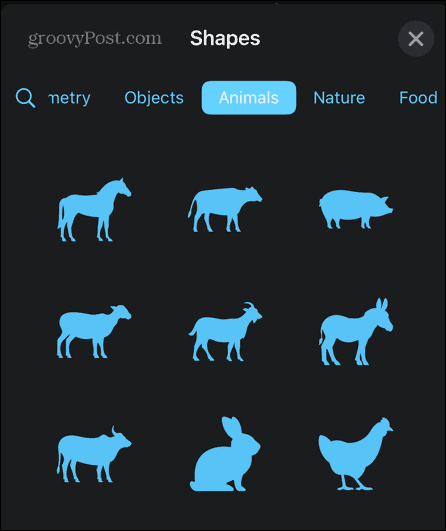
- Gebruik de grepen rond de vorm om het formaat te wijzigen.
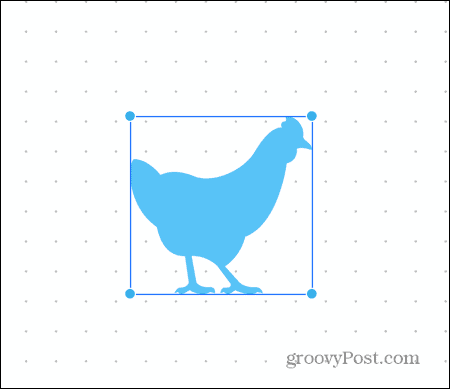
- U kunt de vorm rondslepen om hem te plaatsen waar u maar wilt.
- Tik op de vorm en vervolgens op het kleurpictogram om de kleur te wijzigen.
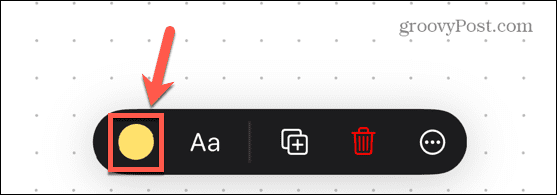
- Om een vorm te verwijderen, tik of klik je er één keer op en druk je erop Verwijderen op Mac of de Afval pictogram op iPad en iPhone.
Tekst gebruiken in vrije vorm
Met de teksttool kun je overal op je bord tekst toevoegen in plaats van alleen op een plaknotitie.
Tekst gebruiken in vrije vorm:
- Tik of klik op de Tekst icoon.
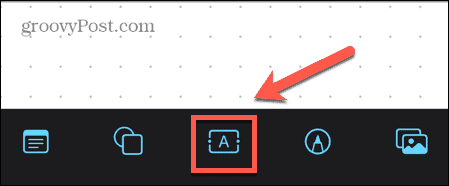
- Dubbeltik op een iPad of iPhone om uw tekst in te voeren. Op een Mac, of als je een Magic Keyboard gebruikt, kun je gewoon beginnen met typen.
- Als je klaar bent met typen, tik of klik je buiten het tekstvak.
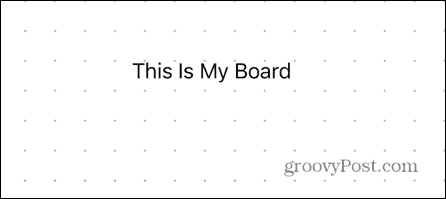
- Tik of klik er één keer op om uw tekst te bewerken.
- De Kleur Met het pictogram kunt u de kleur van uw tekst selecteren.
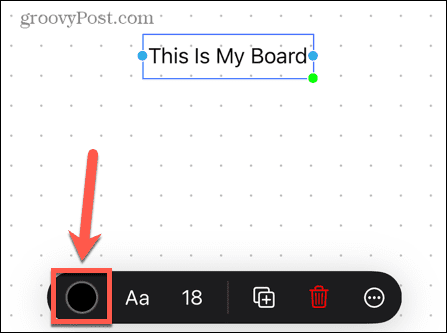
- De Tekst Met het pictogram kunt u de tekst opmaken, inclusief het lettertype, de stijl en de uitlijning.
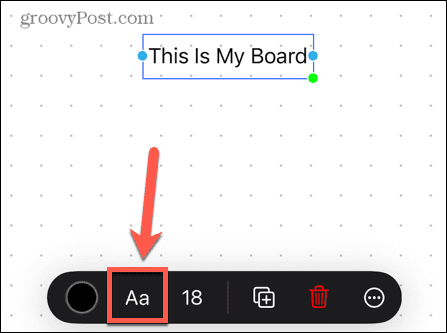
- De Lettertypegrootte Met het pictogram kunt u de grootte van het lettertype wijzigen.
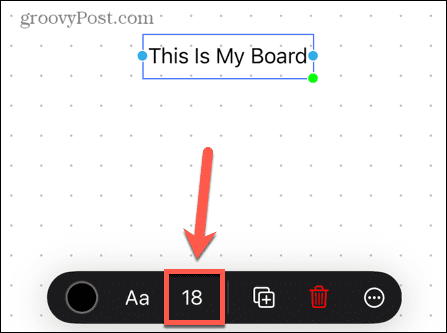
- Tik of klik erop om tekst te verwijderen. Op een Mac drukt u op Verwijderen of tik op iPad of iPhone op de Afval icoon.
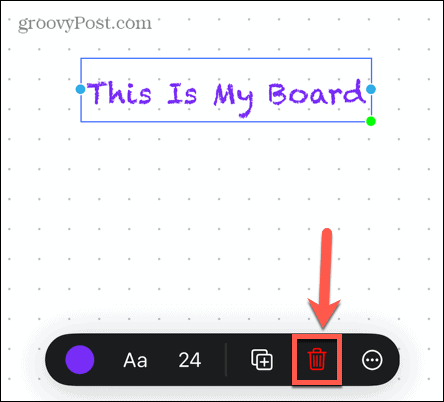
Tekeningen gebruiken in vrije vorm
U kunt uit de vrije hand tekenen in Freeform, maar er is een voorbehoud.
Als u Freeform op een Mac gebruikt, ontbreken de tekengereedschappen. Om de een of andere reden heeft Apple besloten dat je alleen uit de vrije hand kunt tekenen op een iPhone of iPad.
Tekenen in vrije vorm:
- Druk op Tekening icoon.
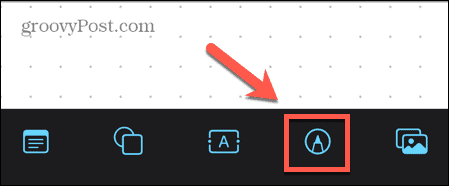
- Selecteer het tekengereedschap dat u wilt gebruiken.
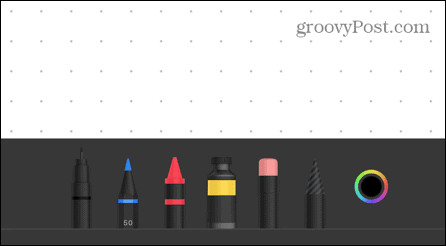
- Dubbeltik erop om de lijndikte en dekking te wijzigen.
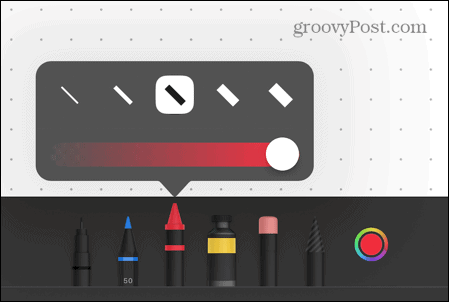
- Teken met uw vinger of Apple-potlood.
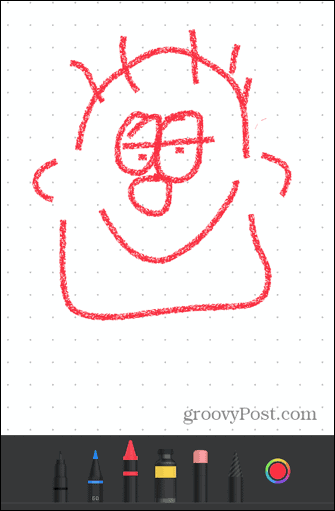
- Tik op om een andere kleur te gebruiken Kleur icoon.
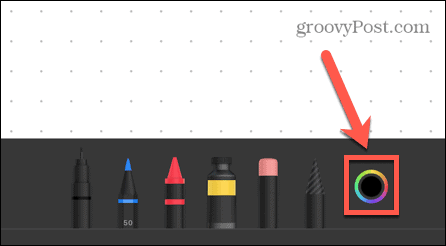
- Als je een fout maakt, gebruik dan de Gom hulpmiddel om ongewenste delen van uw tekening te verwijderen.
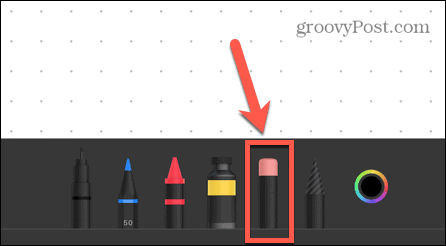
- Dubbeltik op de Gom gereedschap en selecteer VoorwerpGom om hele objecten tegelijk te verwijderen.
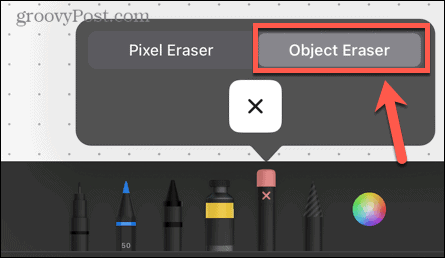
- Tik op om een tekening te verplaatsen Klaar of ergens buiten uw tekening om de tekenmodus te verlaten. U kunt dan op een tekening tikken en deze rondslepen.
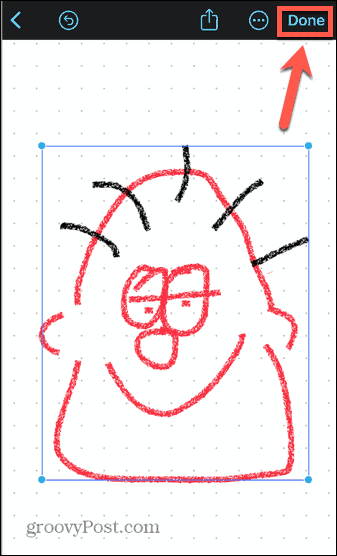
Foto's, video's en bestanden gebruiken in vrije vorm
Je kunt ook foto's, video's of andere bestanden aan je bord toevoegen, ze verplaatsen en de grootte ervan wijzigen.
Foto's, video's en bestanden in Freeform gebruiken:
- Druk op Foto's en video's icoon.
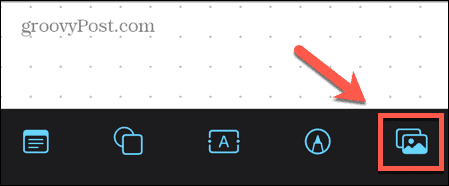
- Selecteer de bron voor uw foto of video.
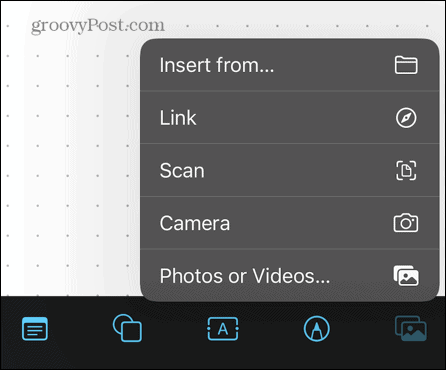
- Selecteer Invoegen van als u een document op iPhone of iPad wilt invoegen.
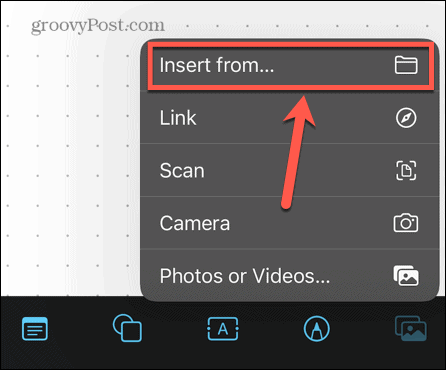
- Op Mac is er een apart pictogram voor het invoegen van bestanden.

- Wanneer uw foto, video of bestand is ingevoegd, kunt u de grepen gebruiken om het formaat te wijzigen of u kunt het rondslepen om het te verplaatsen.

- Tik of klik erop om een bestand of afbeelding te verwijderen. Op een Mac drukt u op Verwijderen. Tik op iPhone en iPad op de Afval icoon.
Samenwerken in vrije vorm
Als je met andere mensen op een bord wilt werken, of gewoon wilt laten zien wat je hebt gemaakt, kun je je bord delen.
Om uw Freeform-bord te delen:
- Druk op Deel pictogram bovenaan het scherm.
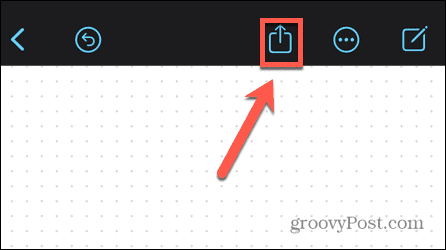
- Selecteer hoe je je bord wilt delen. Dit kan via Mail, Berichten of een gedeelde link.
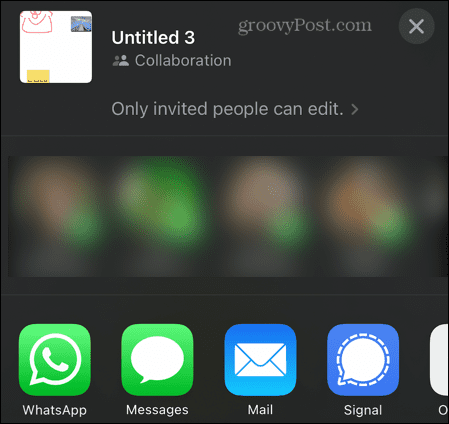
- De ontvanger kan je bord zien en bewerken.
- Als u uw werk wilt bespreken terwijl u samenwerkt, tikt u op de Samenwerking pictogram op een gedeeld bord. Selecteer Audio of Video en je kunt een gesprek starten met je medewerkers terwijl je Freeform-bord nog steeds zichtbaar is.
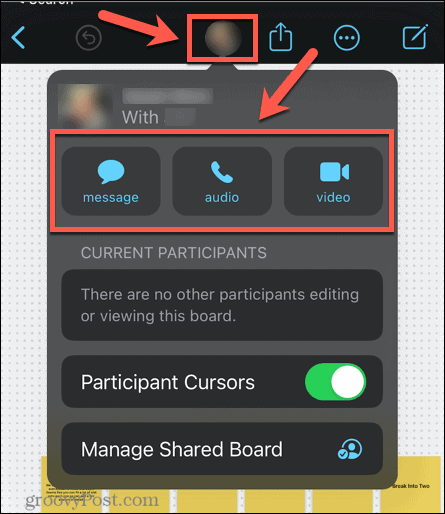
Tekenen op Apple-apparaten
De Freeform-applicatie is een handig hulpmiddel om alles te maken, van scriptcontouren tot epische doodles. Het is niet perfect, maar het is een leuke toevoeging aan de lijst met vooraf geïnstalleerde apps die bij je apparaat worden geleverd. Je kunt het ook op verschillende Apple-apparaten gebruiken.
Als u meerdere Apple-apparaten gebruikt, wilt u ervoor zorgen dat ze goed samen spelen. Je kunt leren hoe AirPlay van iPhone naar Mac, of hoe gebruik je Apple Watch om je iPhone te ontgrendelen als je een masker draagt. Je kan zelfs ontgrendel je Mac met je Apple Watch te.
Hoe u uw Windows 11-productcode kunt vinden
Als u uw productcode voor Windows 11 moet overdragen of deze alleen nodig hebt voor een schone installatie van het besturingssysteem,...