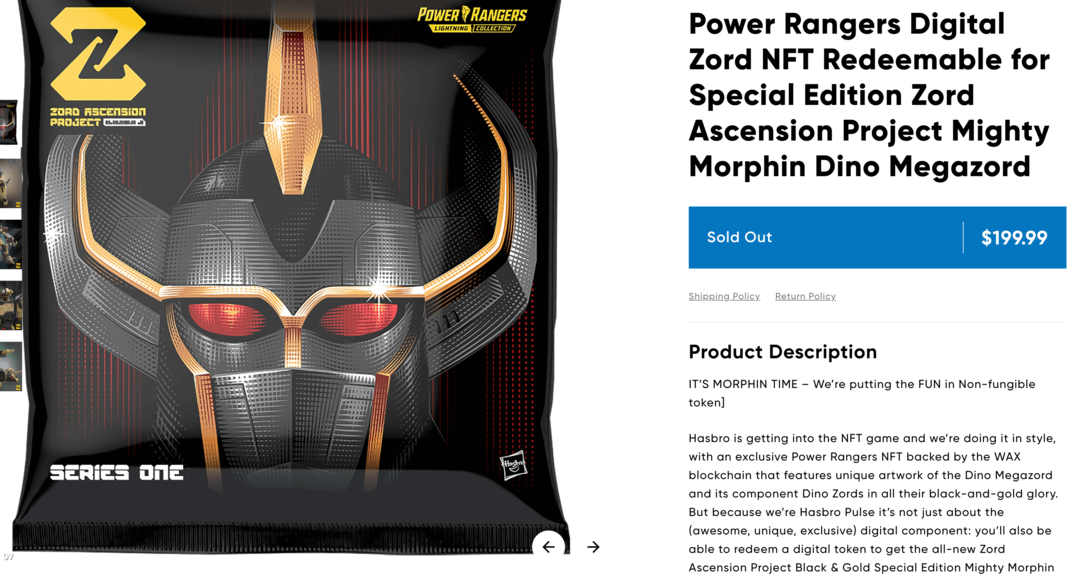Laatst geupdate op
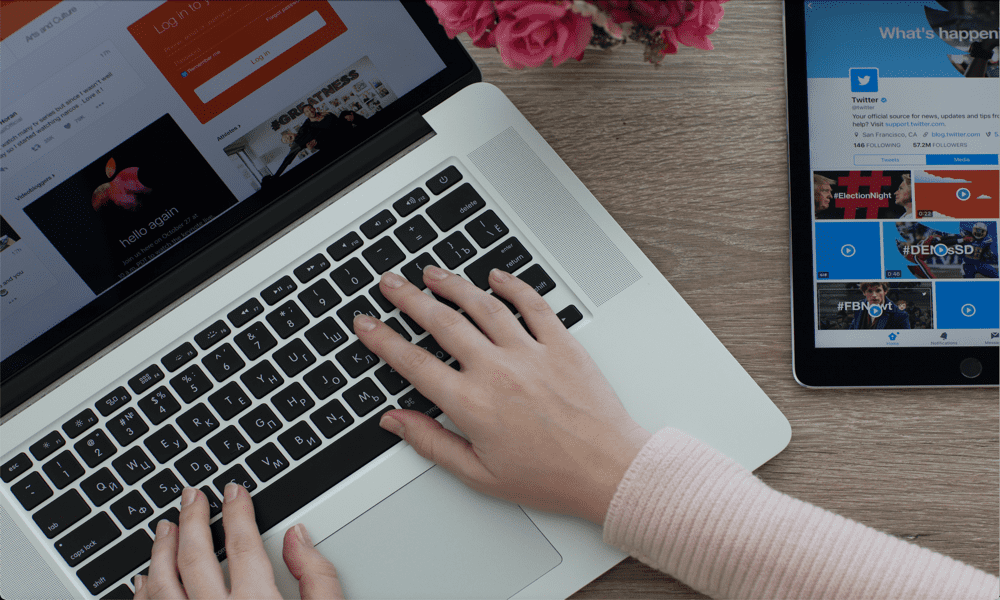
De nieuwe Stage Manager-functie van Apple verschijnt voor het eerst in macOS Ventura. Leer in deze handleiding hoe u Stage Manager op Mac gebruikt.
Voor een bedrijf dat trots is op zijn geweldige ontwerp en bruikbaarheid, is multitasken op een Mac altijd een beetje teleurstellend geweest.
Als je tot voor kort meer dan één venster op Mac gebruikte, had je in feite drie opties. Je zou ze allemaal open kunnen houden op één scherm, je zou ongebruikte vensters naar het Dock kunnen minimaliseren of je zou Mission Control kunnen gebruiken om verschillende bureaubladen te maken en er heen en weer tussen te schakelen.
Geen van deze opties is ideaal en geen enkele voelt echt, nou ja, Appel. De introductie van Split Screen maakte multitasking een beetje beter, maar het was nog steeds niet de beste oplossing als je meerdere vensters gebruikte.
Podiummanager, dat ook beschikbaar is op iPadOS 15, vertegenwoordigt een nieuwe poging om het werken met meerdere vensters intuïtiever te maken, en het voelt als een grote stap voorwaarts. Als u wilt weten hoe u Stage Manager op Mac gebruikt, volgt u de onderstaande stappen.
Wat is Stagemanager?
Stage Manager is een multitasking-functie voor Mac en iPad die miniaturen van uw geopende vensters plaatst aan de zijkant van het scherm terwijl u een of meer vensters centraal houdt in het grootste deel van uw scherm.
De miniaturen worden bijgewerkt, zodat u eventuele wijzigingen in die vensters in de gaten kunt houden zonder ze te hoeven openen. Door op een van de miniatuurvensters te klikken of een nieuwe app te openen, wordt deze naar het middelpunt verplaatst, terwijl het huidige venster een miniatuur wordt. U kunt ook groepen van meerdere vensters maken die met een enkele klik kunnen worden geopend.
Stage Manager in- en uitschakelen
Voordat u Stage Manager kunt gaan gebruiken, moet u leren hoe u het in- en uitschakelt. Dat komt omdat de functie niet standaard is ingeschakeld.
U kunt Stage Manager in- of uitschakelen in Systeeminstellingen of via het Control Center.
Stage Manager in- en uitschakelen in Systeeminstellingen op Mac:
- Klik op de Appel pictogram en selecteer Systeem instellingen.
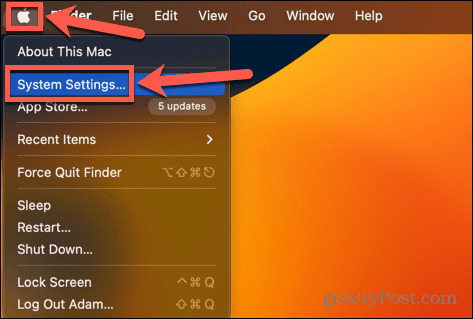
- Scroll naar beneden in het menu aan de linkerkant en klik Bureaublad & Dock.
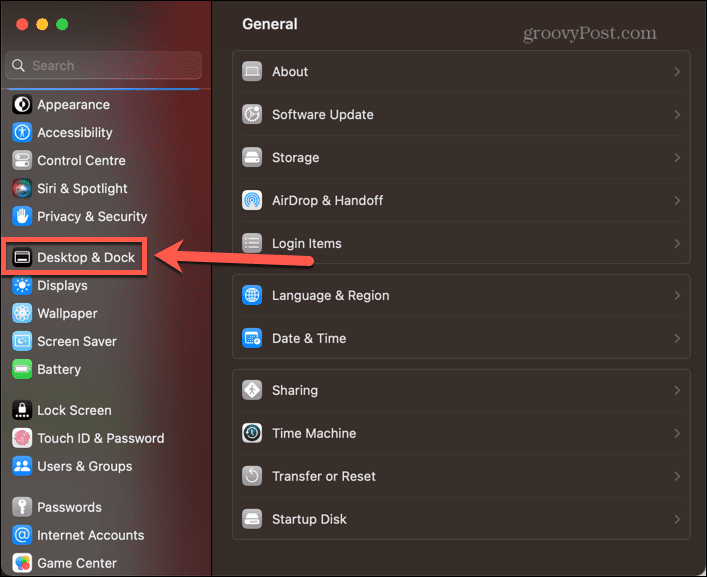
- Onder Windows & Toepassingen, schakelaar Podiummanager op.
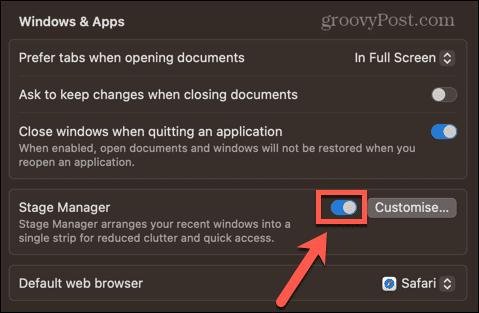
Stage Manager in- en uitschakelen in het Control Center:
- Klik op de Controle Centrum pictogram in de menubalk.
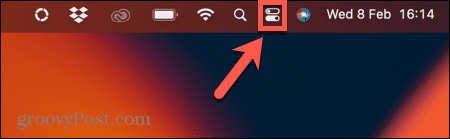
- Zoek de Podiummanager icoon. Als het wit is, is Stage Manager actief. Als het grijs is, is Stage Manager niet actief.
- Klik op het pictogram om tussen statussen te wisselen.
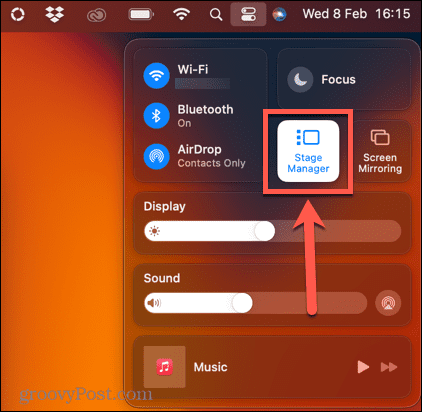
Hoe Stage Manager op Mac te gebruiken
Zodra Stage Manager is ingeschakeld, kunt u het gaan gebruiken. Mogelijk ziet u al enkele miniatuurvensters aan de zijkant van het scherm. Met Stage Manager kunt u schakelen tussen afzonderlijke app-vensters, maar u kunt het ook gebruiken met meerdere vensters van dezelfde app of groepen apps maken die samen openen en sluiten.
Stage Manager gebruiken met enkele apps
Als u één app tegelijk wilt gebruiken in Stage Manager, kunt u eenvoudig heen en weer schakelen tussen de huidige app en de app die is opgeslagen in Stage Manager.
Werken met afzonderlijke apps in Stage Manager op Mac:
- Open een willekeurige applicatie. Zorg ervoor dat het niet in de modus Volledig scherm staat, aangezien vensters op volledig scherm niet verschijnen in Stage Manager.
- Open een andere applicatie. Deze app zal nu centraal staan. De eerste applicatie verschijnt als miniatuur aan de linkerkant van het scherm.
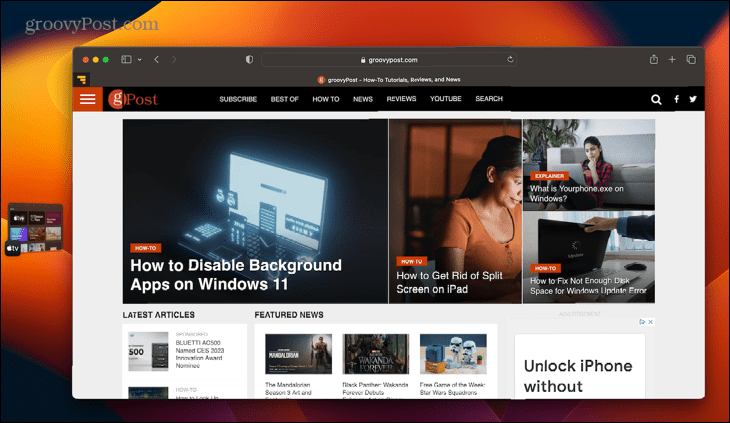
- Om terug te schakelen naar de oorspronkelijke applicatie, klikt u op de miniatuur en de twee apps wisselen van plaats.
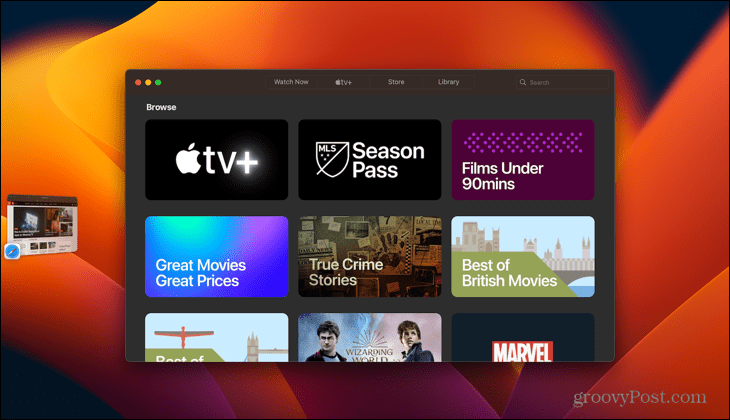
- Als u meer apps opent, worden er meer miniaturen toegevoegd aan Stage Manager. U kunt er maximaal zes hebben, afhankelijk van de grootte van uw scherm.
- Als u meer dan het maximum voor uw computer opent, zullen oudere miniaturen opnieuw verschijnen wanneer u recentere sluit.
- U kunt een app ook naar de zijkant verplaatsen door deze te minimaliseren. De app verschijnt dan in Stage Manager in plaats van in het dock.
- Als u wilt dat uw app het volledige scherm gebruikt, sleept u in plaats van op de groene knop te klikken de randen van uw app-venster om het formaat aan te passen totdat het het hele scherm beslaat.
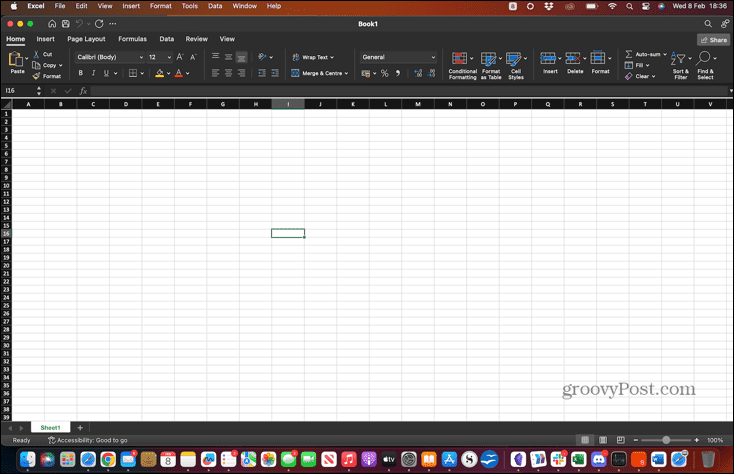
- Als u de andere apps in Stage Manager wilt zien, beweegt u uw aanwijzer helemaal links op het scherm. De miniaturen verschijnen nu en u kunt Stage Manager zoals gewoonlijk gebruiken.
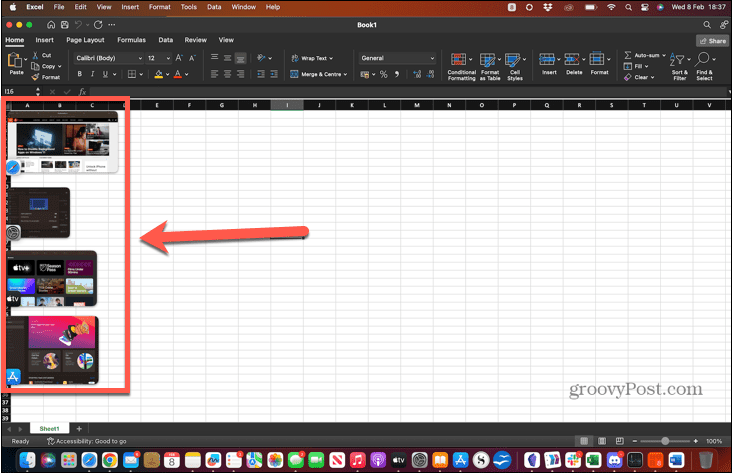
- Wanneer u op een miniatuur klikt waarvan u het formaat eerder had aangepast om op het hele scherm te passen, verschijnt deze opnieuw in dezelfde grootte.
Stage Manager gebruiken met meerdere apps en groepen
U kunt Stage Manager ook gebruiken om meerdere vensters van dezelfde app te beheren of om apps te groeperen zodat ze tegelijkertijd worden geopend.
Stage Manager gebruiken met meerdere apps:
- Open je meerdere vensters van dezelfde app (zoals meerdere Word-documenten bijvoorbeeld) dan verschijnen deze in dezelfde thumbnail.
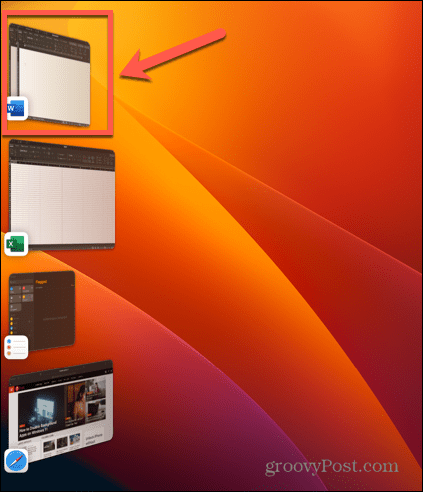
- Als u op deze miniatuur klikt, worden standaard alle vensters één voor één geopend en blijven de andere in Stage Manager. Het is mogelijk om dit gedrag te wijzigen, zodat door op de miniatuur te klikken alle vensters van die app tegelijk worden geopend, zoals uitgelegd in de volgende sectie.
- Als u meer dan één app tegelijk wilt gebruiken, kunt u een groep vensters maken die als een enkele miniatuur fungeren, op dezelfde manier als een groep vensters voor dezelfde app.
- Open hiervoor de eerste app die u in uw groep wilt hebben en open vervolgens de tweede. De eerste app wordt verplaatst naar Stage Manager.
- Klik en houd deze miniatuur vast en sleep hem naar het hoofdvenster naast je tweede app. Als alternatief kunt u ingedrukt houden Verschuiving terwijl u op de miniatuur klikt.
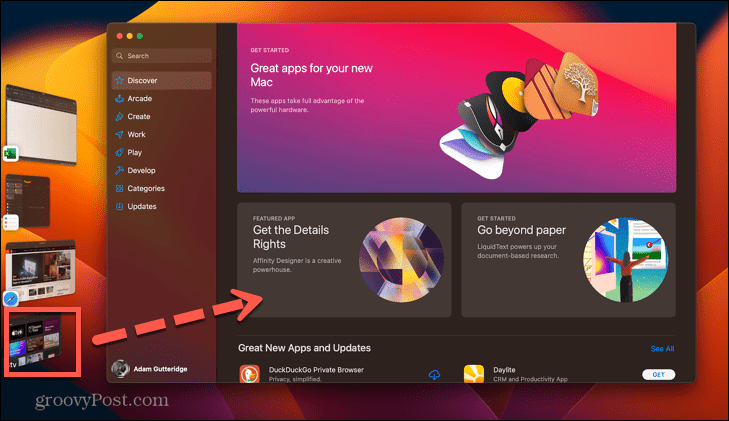
- Beide apps verschijnen nu centraal. Je kunt ze herschikken of de grootte ervan wijzigen, maar zet ze niet in de Split Screen-modus, omdat ze dan uit Stage Manager worden verwijderd.
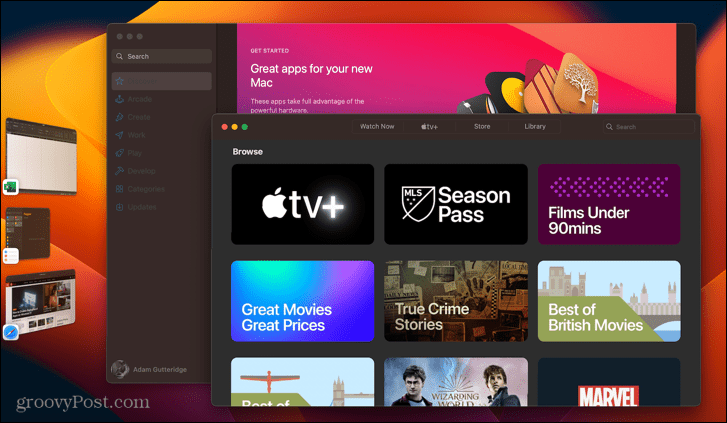
- Wanneer u een andere app of groep opent vanuit Stage Manager, wordt uw nieuwe groep weergegeven als een enkele miniatuur.
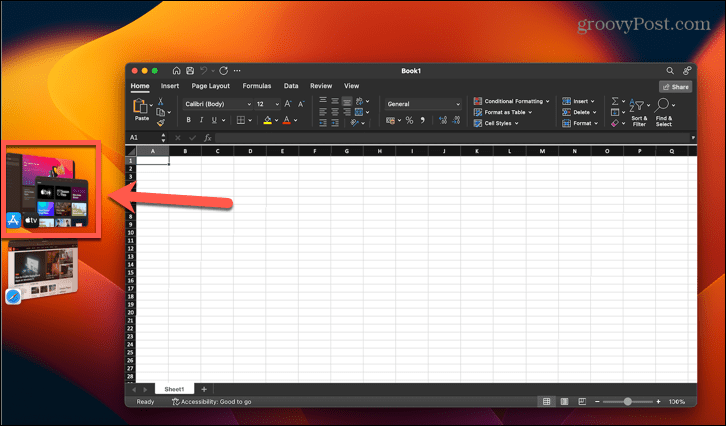
- Wanneer u op deze miniatuur klikt, worden beide apps geopend in dezelfde posities als u ze eerder hebt ingesteld.
- Om een app uit een groep te verwijderen, sleept u deze naar links in Stage Manager of houdt u ingedrukt Verschuiving en klik op het app-venster dat u wilt verwijderen.
- Als u bestanden of mappen van een app in het middelpunt naar een app in de Stage Manager-zijbalk wilt slepen, sleept u ze over de juiste miniatuur totdat die miniatuur naar het midden gaat. U kunt de bestanden vervolgens zoals gewoonlijk neerzetten.
- Als er apps zijn die u niet wilt weergeven in Stage Manager, drukt u op Cmd+H wanneer die app centraal staat. Het app-venster wordt verborgen en is niet zichtbaar in Stage Manager. Om de app opnieuw te openen, klikt u op het pictogram in het Dock.
Stage Manager-instellingen op Mac wijzigen
Stage Manager heeft maar een paar instellingen om uit te kiezen op je Mac, maar deze instellingen hebben behoorlijk significante effecten.
Stage Manager-instellingen wijzigen:
- Klik op de Appel pictogram en selecteer Systeem instellingen.
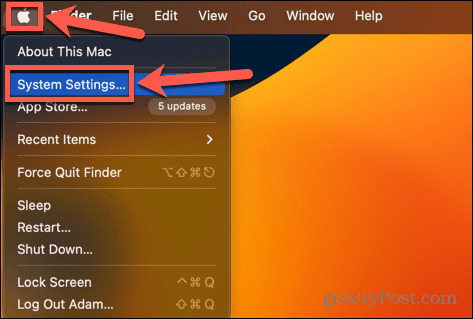
- Scroll in het menu aan de linkerkant naar beneden en klik Bureaublad & Dock.
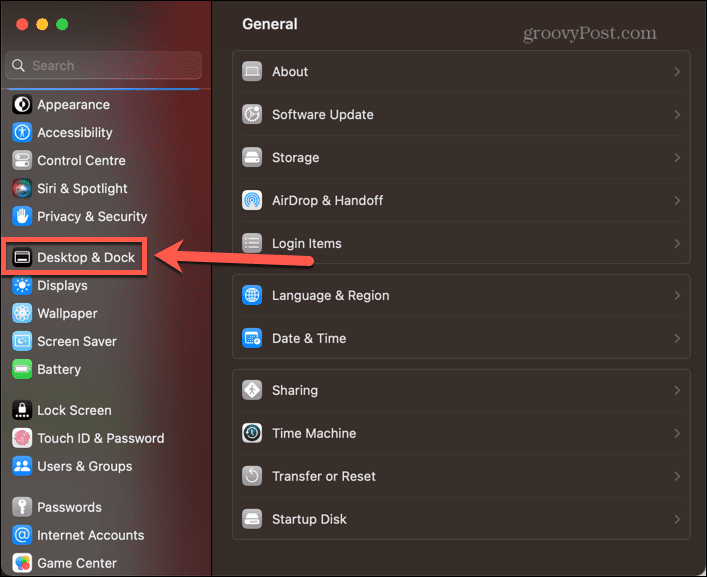
- Onder Windows & Toepassingen, Klik op de Aanpassen knop naast de Podiummanager tuimelschakelaar.
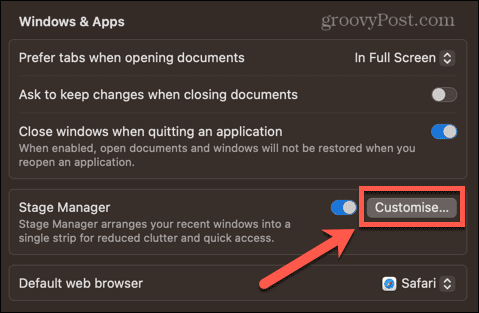
-
Recente toepassingen plaatst uw meest recent gebruikte apps aan de zijkant van het scherm. Als u dit uitschakelt, worden ze pas weergegeven als u uw aanwijzer helemaal links op het scherm verplaatst.
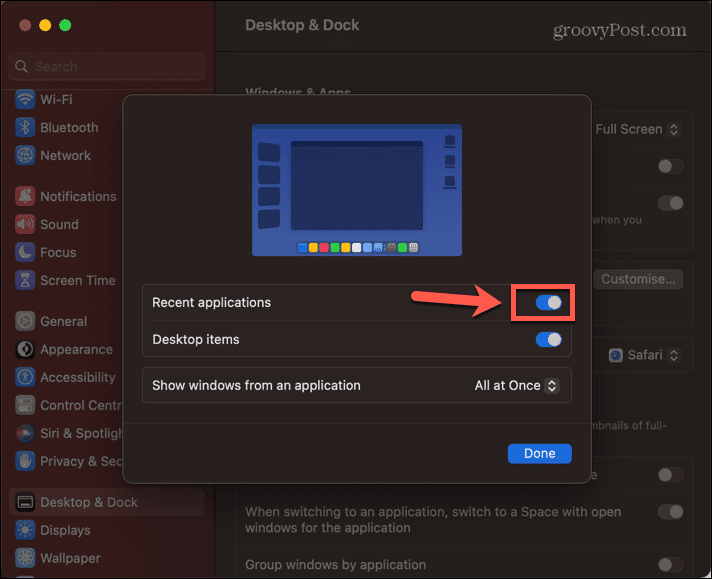
-
Desktop-items bepaalt of de bestanden en mappen op uw bureaublad zichtbaar zijn wanneer Stage Manager is ingeschakeld.
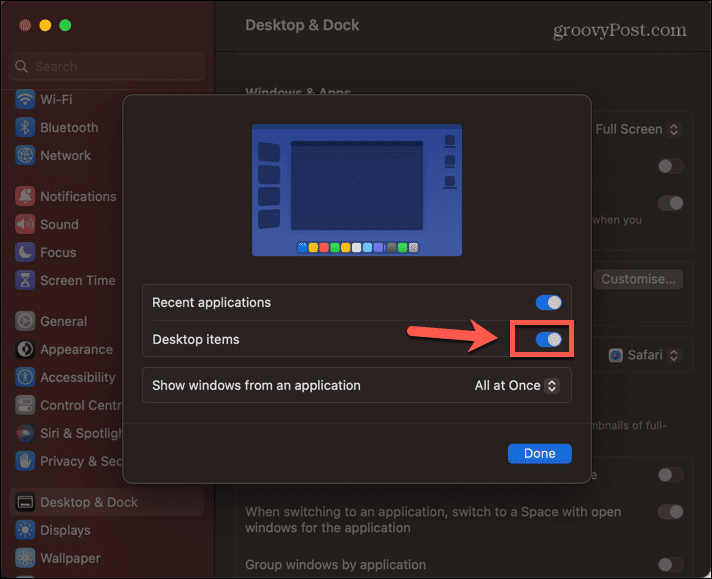
- Windows weergeven vanuit een toepassing verandert het gedrag bij het omgaan met meerdere vensters voor dezelfde app.
- Alles in een keer opent alle vensters tegelijkertijd wanneer u op de miniatuur voor die app klikt.
-
Een per keer opent een venster telkens wanneer u op de miniatuur klikt.
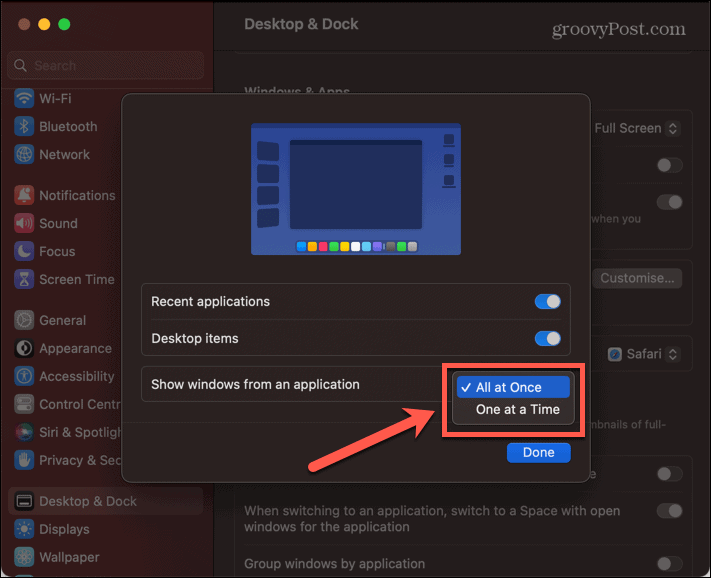
Meer must-haves voor multitasking op Mac
Als u Stage Manager op de Mac leert gebruiken, kunt u meer tijd besteden aan het gebruik van uw apps en hoeft u minder tijd te besteden aan het zoeken naar waar ze zijn gebleven. Het is een behoorlijke stap voorwaarts in bruikbaarheid voor Macs en werkt ook goed op iPad.
Er zijn tal van andere multitasking-tips en -trucs die uw Mac-tijd een beetje productiever kunnen maken. Je kunt leren hoe gesplitst scherm op Mac te gebruiken of gebruik Mission Control Spaces om uw ideale desktops te creëren. Of u kunt enkele van de vele uitproberen productiviteits-apps voor Mac om slimmer te werken, niet harder.
Hoe u uw Windows 11-productcode kunt vinden
Als u uw productcode voor Windows 11 moet overdragen of deze alleen nodig hebt voor een schone installatie van het besturingssysteem,...