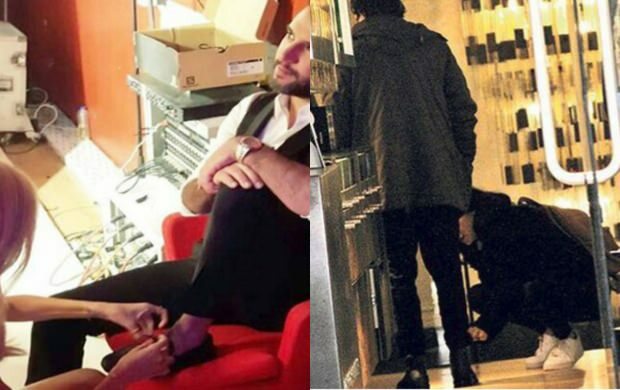Hoe advertenties in Google Chrome te blokkeren
Google Chrome Chrome Google Held / / April 02, 2023

Laatst geupdate op

Verstoren advertenties uw browse-ervaring? Zeg vaarwel tegen ongewenste advertenties in Google Chrome met deze snelle en eenvoudige handleiding.
Ben je het beu om vervelende advertenties te zien op elke website die je bezoekt? Wil je een snellere en schonere browse-ervaring zonder afgeleid te worden door pop-ups en banners?
Je hebt maar één optie: het is tijd om de advertenties te blokkeren. Dit helpt de laadsnelheid en prestaties van webpagina's te verbeteren en uw privacy te beschermen tegen het volgen van (of kwaadwillende) advertenties.
Met Google Chrome kunt u advertenties op verschillende manieren blokkeren. De beste methode is om een advertentieblokkerende extensie of een VPN-service te gebruiken om de klus te klaren.
Volg de onderstaande stappen om advertenties in Google Chrome te blokkeren.
Advertenties blokkeren met een extensie voor het blokkeren van advertenties
De snelste manier om advertenties in Google Chrome te blokkeren, is door een extensie te gebruiken die de ongewenste inhoud eruit filtert voordat deze uw apparaat bereikt. Hiervoor zijn veel extensies beschikbaar, maar een van de beste om te gebruiken (en onze aanbeveling) is
uBlock Origin is een gratis en open-source extensie die advertenties, trackers, malwaredomeinen en meer blokkeert met minimale impact op uw systeembronnen. Hiermee kunt u aangepaste regels en filters maken voor specifieke websites of elementen.
Volg deze stappen om uBlock Origin met Google Chrome te gebruiken:
- Open Google Chrome op uw pc of Mac.
- Bezoek de uBlock Origin-extensiepagina in de Chrome Web Store.
- Klik Toevoegen aan Chrome.
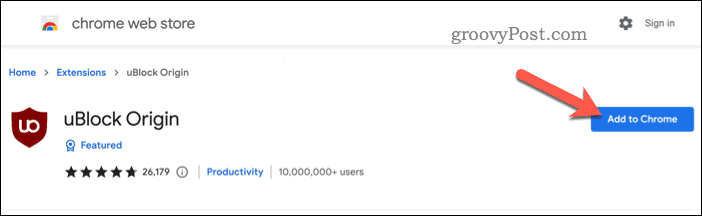
- Klik wanneer daarom wordt gevraagd Uitbreiding toevoegen.
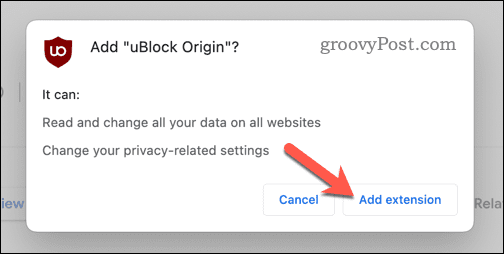
Eenmaal geïnstalleerd, zal uBlock Origin advertenties op de meeste websites automatisch blokkeren. U kunt het pictogram in de rechterbovenhoek van uw browservenster zien met een rood schildsymbool. U kunt op dit pictogram klikken om uw advertenties verder te configureren.
U kunt bijvoorbeeld specifieke sites die u wilt ondersteunen op de witte lijst zetten door op de aan/uit-knop naast het uBlock Origin-pictogram te klikken wanneer u ze bezoekt. Hierdoor kunnen advertenties worden geladen, maar alleen op de sites die u op de witte lijst heeft gezet.
De meeste advertentieblokkerende extensies werken op dezelfde manier als uBlock Origin. Als u ervoor kiest om een andere extensie voor het blokkeren van advertenties te gebruiken, zou deze snel na de installatie moeten werken, hoewel u in sommige gevallen uw browser opnieuw moet opstarten.
Advertenties blokkeren met behulp van een virtueel particulier netwerk
Een virtual private service (of VPN) is de volgende beste optie om advertenties in Google Chrome te blokkeren. VPN's versleutelen je internetverkeer en leiden het via een server elders (in je eigen of een ander land). Op deze manier kunt u uw IP-adres en locatie verbergen voor websites en adverteerders en geografische beperkingen en censuur omzeilen.
Een VPN-service kan ook advertenties blokkeren door te voorkomen dat ze in uw browser worden geladen. Sommige VPN-services hebben ingebouwde adblockers die ongewenste inhoud filteren voordat deze uw browser bereikt.
Een van die diensten is NordVPN, een van de beste VPN-services voor Windows- en Mac-gebruikers. NordVPN heeft meer dan 5.000 servers in 60 landen waar je met één klik verbinding mee kunt maken. Het heeft ook geavanceerde beveiligingsfuncties zoals AES-256-codering, een kill-schakelaar en CyberSec-technologie die advertenties en malware blokkeert.
Volg deze stappen om NordVPN met Google Chrome te gebruiken:
- Meld u aan voor NordVPN eerst - je hebt een betaald abonnement nodig om dit te laten werken.
- Open Google Chrome en installeer de NordVPN-extensie.
- Klik op de Chrome Web Store-pagina voor NordVPN op de Toevoegen aan Chrome knop.
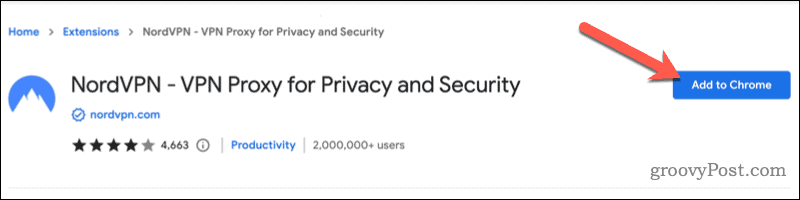
- Klik Uitbreiding toevoegen als daarom gevraagd wordt.
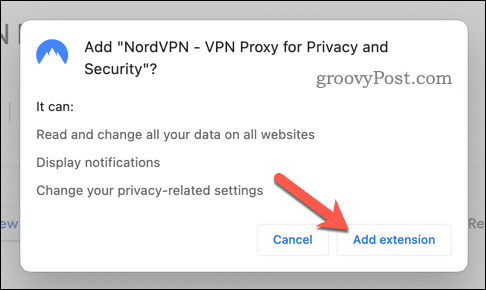
- Na installatie verschijnt NordVPN in uw Extensies lijst. Ga naar Extensies > NordVPN om in te loggen.
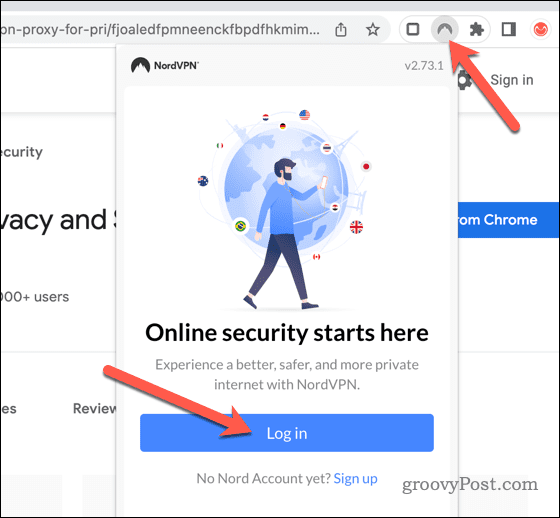
- Nadat u bent ingelogd, selecteert u een server uit de serverlijst (of laat NordVPN automatisch de beste voor u kiezen) en drukt u op de Aansluiten knop.
Nadat je verbinding hebt gemaakt met de servers van NordVPN, zou je moeten ontdekken dat de meeste website-advertenties automatisch worden geblokkeerd. Als dit niet het geval is, klikt u op het NordVPN-extensiepictogram en zorgt u ervoor dat advertentieblokkering is ingeschakeld in de instellingen van de extensie.
Opdringerige advertenties in Chrome blokkeren
Met de bovenstaande stappen kunt u snel advertenties in Google Chrome blokkeren. Advertentieblokkering is een van de snelste en beste manieren om uw online browse-ervaring te verbeteren. Het helpt de bronnen te beperken die nodig zijn om bepaalde webpagina's te laden en advertenties te blokkeren die uw locatie en uw eerdere webgeschiedenis bijhouden, of erger.
Wil je verder gaan? Andere manieren om Chrome sneller maken omvatten het gebruik van minder tabbladen of het wissen van uw browsercache.
Wilt u op al uw apparaten dezelfde Chrome-instellingen gebruiken? U kunt zich aanmelden en synchroniseer uw Chrome-instellingen naar meerdere apparaten om u hierbij te helpen.
Hoe u uw Windows 11-productcode kunt vinden
Als u uw productcode voor Windows 11 moet overdragen of deze alleen nodig hebt voor een schone installatie van het besturingssysteem,...