Een download mislukte netwerkfout in Chrome oplossen
Google Chrome Google Held / / April 02, 2023

Laatst geupdate op
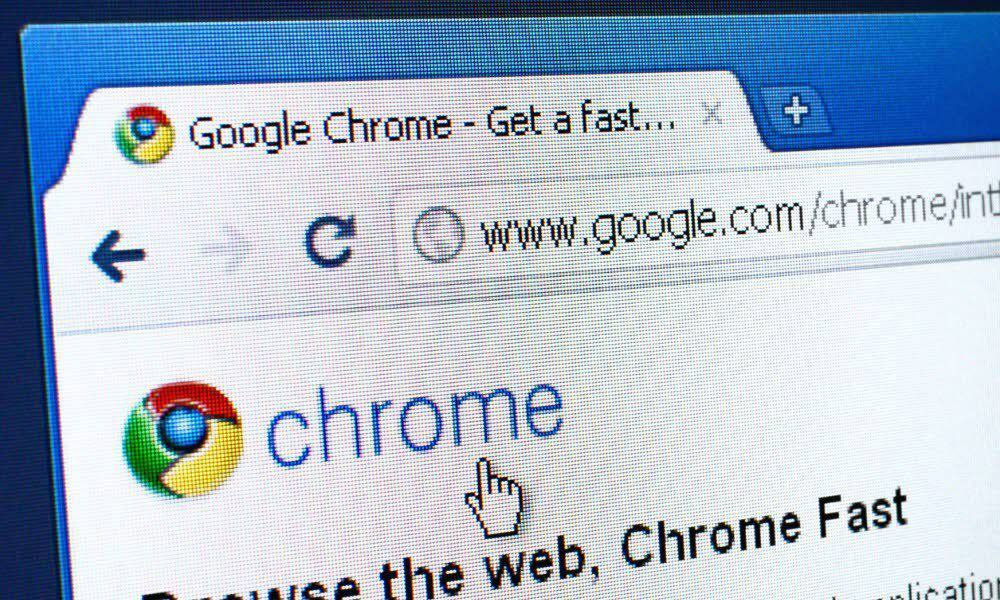
Krijgt u een "Download mislukte netwerkfout" in Chrome tijdens het downloaden van een bestand? Hier zijn enkele oplossingen voor het probleem.
Ontvangt u bij het downloaden van een bestand van een site een "Download mislukte netwerkfout' in Chroom? Hoewel er veel redenen zijn voor het ontvangen van de foutmelding, kijken we naar veelvoorkomende problemen en hoe we het probleem kunnen oplossen.
Meestal verschijnt het bericht tijdens het downloaden. Het kan ook verschijnen wanneer u op klikt Downloaden knop, die blijft verschijnen, ongeacht hoe vaak u de download opnieuw start.
Hoewel de fout een netwerkfout veronderstelt, kan het iets anders zijn. Dus, hier is hoe u een download mislukte netwerkfout in Chrome kunt oplossen.
Controleer de internetverbinding en snelheid
Als je deze fout ervaart in Chrome, zijn je internetverbinding en snelheid een van de eerste dingen die je moet controleren en verifiëren. Terwijl u draadloos bent verbonden, moet u ervoor zorgen dat uw systeem is verbonden met uw Wi-Fi-netwerk. Of, als u bekabeld bent, controleer uw Ethernet-kabelverbinding nogmaals om er zeker van te zijn dat deze correct is aangesloten.
Als u merkt dat de verbinding hapert of geen verbinding heeft, probeer dan uw router opnieuw op te starten. U kunt er op inbellen door in te voeren 192.168.1.1, 192.168.0.1, of vergelijkbaar (raadpleeg de documentatie van de router) in uw browser, log in en start het opnieuw op vanaf de beheerconsole.
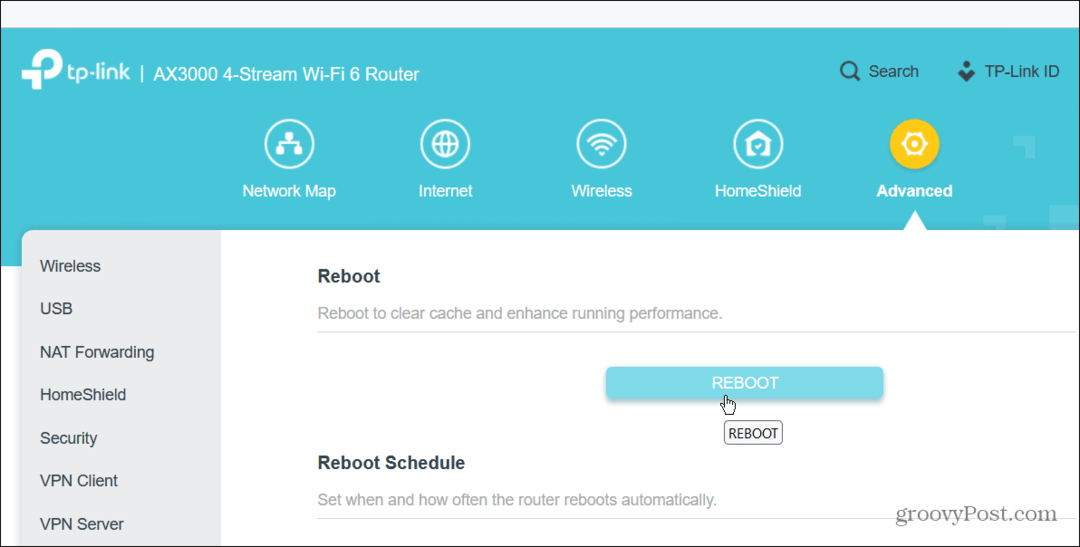
Als dat niet werkt, herstart je router door het gedurende 30 seconden uit te schakelen, weer in te schakelen en vervolgens te wachten tot het opnieuw is ingesteld. Als je daarna nog steeds problemen hebt, kan dat een wifi-rapport genereren voor aanvullende probleemoplossingsgegevens.
Controleer downloadsnelheden
Als je de foutmelding krijgt, kan er een probleem zijn met je internetsnelheid. U moet er dus voor zorgen dat u de downloadsnelheid krijgt waarvoor u hebt betaald.
De meest populaire (misschien wel beste) tool om je downloadsnelheid te testen is Speedtest.net, of u kunt gebruiken Fast.com van Netflix om de resultaten te verifiëren. Houd er rekening mee dat beide online tools u ook uw uploadsnelheid zullen geven.
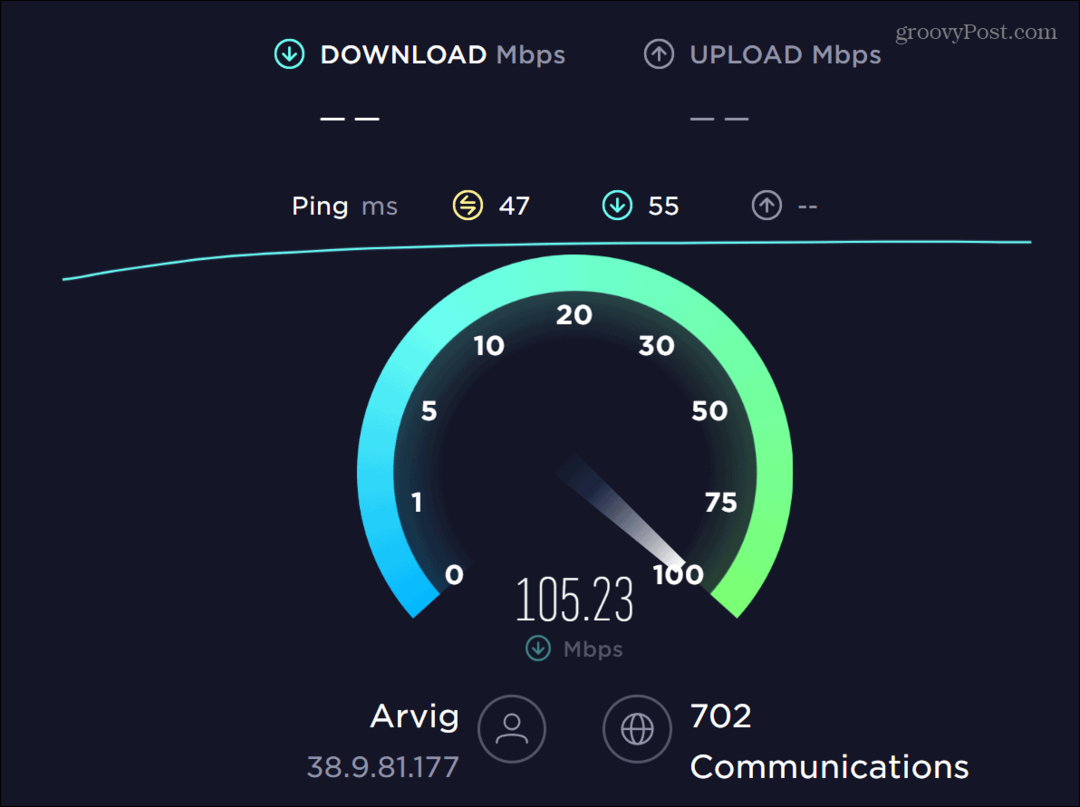
Als de snelheden laag zijn, kunt u dit eerst proberen repareer trage internetsnelheid op Windows.
Als u niet de snelheid krijgt waarvoor u hebt betaald, belt u uw ISP om te zien of er een probleem is. Het kan bijvoorbeeld zijn dat het bedrijf defecte apparatuur moet komen vervangen.
Voer Chrome uit in de incognitomodus
Hoewel browserextensies uw browse-ervaring verbeteren, kan een extensie die corrupt is of slecht gecodeerd is, de netwerkfout Download mislukt in Chrome veroorzaken. Een eenvoudige oplossing is om Chrome uit te voeren Incognito modus, waarmee alle extensies van derden worden uitgeschakeld, en probeer de download opnieuw.
Chrome uitvoeren in de incognitomodus:
- druk de Windows-toets en typ Chroom.
- Selecteer de Nieuw incognito venster optie aan de rechterkant van het menu.
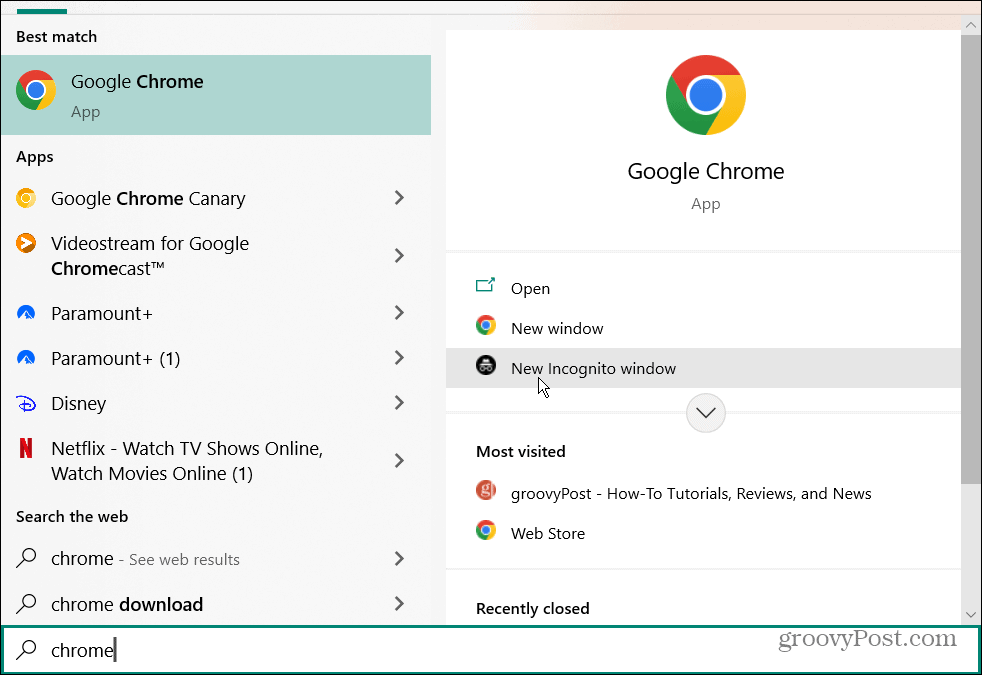
- U kunt ook met de rechtermuisknop op het Chrome-pictogram op de taakbalk en selecteer de Nieuw incognito venster keuze.
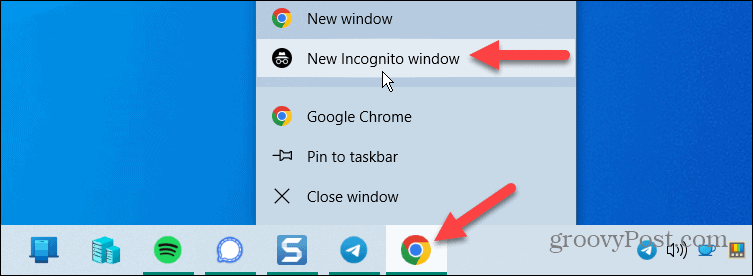
- Chrome wordt geopend Incognito modus, waar alle extensies zijn uitgeschakeld. De browsegeschiedenis wordt ook niet opgeslagen in Incognito.
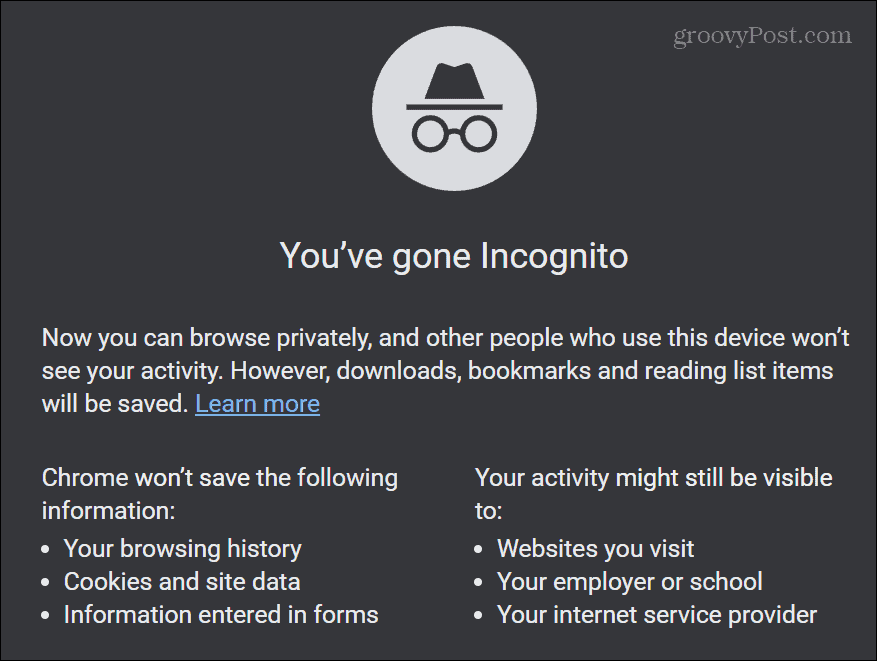
Als je download werkt, is er waarschijnlijk een probleem met een van je extensies. Dus ga naar binnen en schakel alle extensies uit en schakel ze een voor een in om degene te vinden die het probleem veroorzaakt.
Schakel de antivirusinstellingen uit of wijzig deze
Bij het beschermen van uw computer gaan sommige antivirusprogramma's overboord en blokkeren ze bestanden waarvan u weet dat ze veilig zijn, vooral degene die uw systeeminstellingen wijzigen.
Als u de ingebouwde Windows-beveiligingssuite van Windows gebruikt, kan deze een bestand per ongeluk als schadelijk markeren. Als u zeker weet dat het een veilig bestand is, tijdelijk schakel Windows-beveiliging uit, download het bestand en schakel het beveiligingsprogramma opnieuw in.
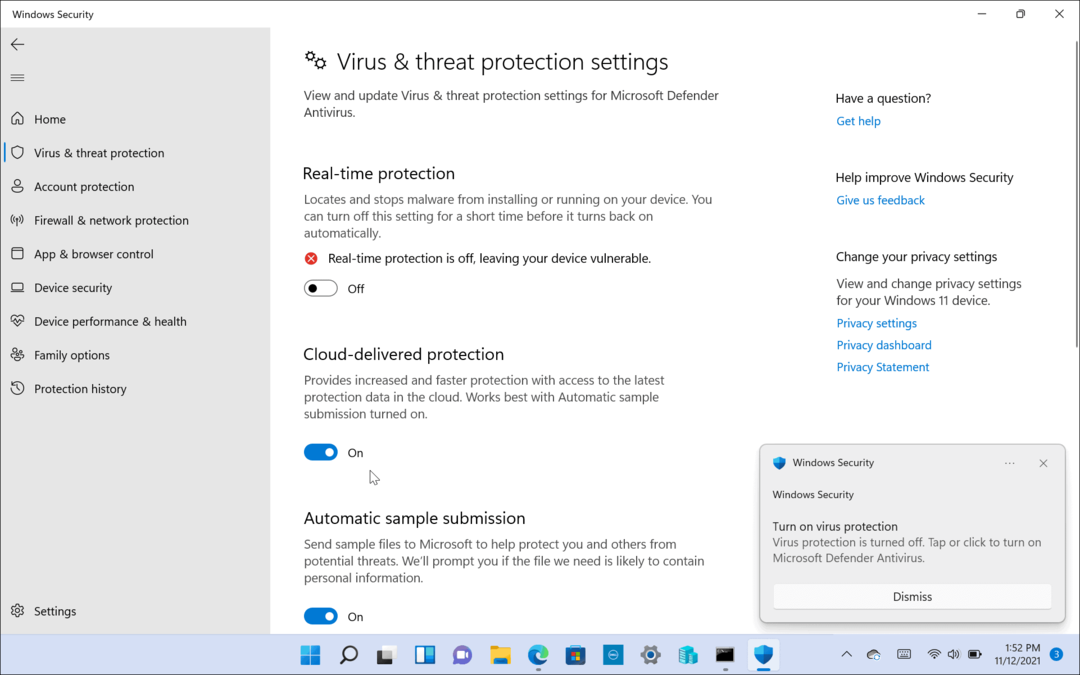
Bovendien is het, nadat je het weer hebt ingeschakeld, een goed moment om ervoor te zorgen dat je het hebt ingesteld Windows-beveiliging voor maximale bescherming.
Als u een beveiligingssuite van derden gebruikt, zoals AVG-antivirus of Avast, kijk bijvoorbeeld in de documentatie van de app over het uitschakelen van HTTPS-scannen of hoe u dit kunt uitschakelen, zodat u het bestand tijdelijk kunt downloaden.
Stel Google Chrome opnieuw in
Een ander ding dat u kunt doen om een download mislukte netwerkfout op te lossen, is Chrome resetten en herstel het naar de standaardinstellingen. Als u Chrome opnieuw instelt, worden extensies uitgeschakeld en worden uw cachegeheugen, cookies, instellingen en andere voorkeuren verwijderd.
Opmerking: Als u uw Chrome-instellingen wilt behouden, kunt u ook een andere browser gebruiken om het bestand te downloaden dat de fout veroorzaakt.
Google Chrome opnieuw instellen:
- Start de Google Chrome browser.
- Klik op de Menu knop in de rechterbovenhoek en selecteer Instellingen uit de menukaart.
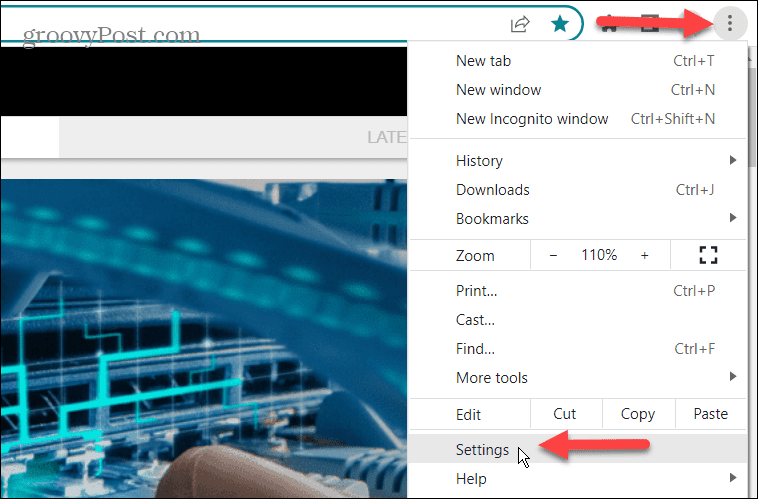
- Selecteer de Resetten en opruimen optie in het linkerpaneel.
- Klik op de Herstel instellingen naar hun oorspronkelijke standaardwaarden optie aan de rechterkant.
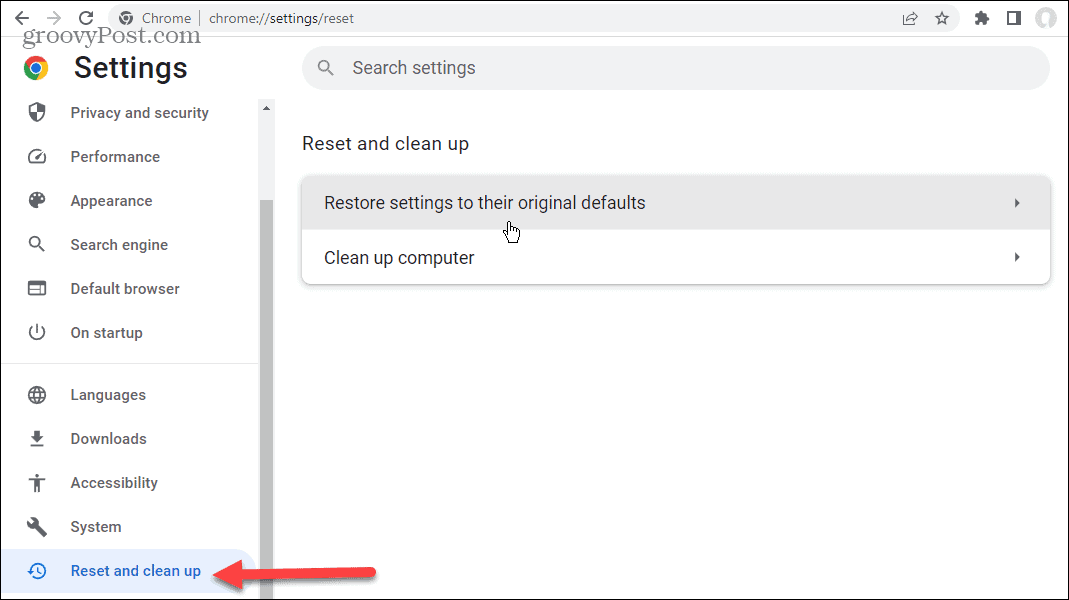
- Klik in het volgende scherm op de Reset instellingen knop.
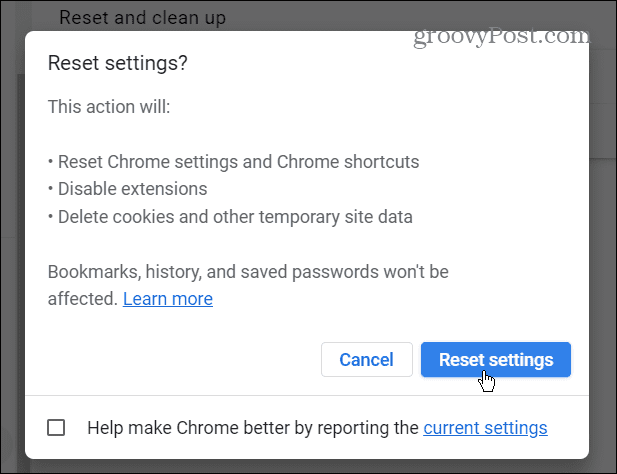
Alle Chrome-instellingen worden teruggezet naar de standaardinstellingen. Uw bladwijzers, browsegeschiedenis en wachtwoorden worden echter niet beïnvloed.
Nu Chrome is gereset, probeert u het bestand te downloaden dat de fout veroorzaakt.
Herstel een download mislukte netwerkfout in Chrome
Als u een "download mislukt - netwerkfout" in Chrome ontvangt, gebruikt u een van de bovenstaande opties om het bestand te krijgen dat u nodig hebt. Misschien wil je het ook proberen stuurprogramma's bijwerken voor uw netwerkadapters.
Chrome is de meest populaire browser, maar het is niet zonder problemen. Het kan andere fouten naar je toe gooien die je moet oplossen, zoals een ERR_SPDY_PROTOCOL_ERROR. Of misschien moet u repareren ERR_ADDRESS_UNREACHABLE of STATUS_TOEGANGSSCHENDING in GoogleChrome.
En soms heb je een probleem dat geen fout veroorzaakt, zoals het oplossen van een toetsenbord werkt niet in Chrome.
