
Laatst geupdate op

Wanneer u Instagram gebruikt, kunt u uw locatie toevoegen aan berichten. U kunt uw locatie op Instagram echter in- of uitschakelen. In deze handleiding wordt uitgelegd hoe.
Instagram is een populaire gratis sociale mediasite waarmee je je beste foto's en video's kunt delen. Helaas heeft Instagram een prijs voor het gratis gebruik: gegevensverzameling inclusief je locatie.
Misschien wilt u een foto of video van een regio delen, maar wilt u niet dat mensen precies weten waar u zich bevindt. Misschien wil je voorkomen dat het Instagram-algoritme je ervaring vormgeeft op basis van je locatie.
Het goede nieuws is dat je je locatie op Instagram kunt in- of uitschakelen. Je kunt de locatie ook verwijderen uit bestaande Instagram-berichten. Hier is hoe.
Hoe u uw Instagram-locatie op iPhone kunt in- of uitschakelen
Er zijn tal van andere dingen die u moet regelen voor online privacy, zoals app-tracking, browser cache, en meer. Maar hier kijken we naar het beheer van uw locatiegegevens op Instagram.
U kunt uw locatie-instellingen voor de app beheren voordat u teruggaat en de locatie uit bestaande berichten verwijdert.
Je Instagram-locatie op je iPhone in- of uitschakelen:
- Druk op Instellingen pictogram van het startscherm op uw iPhone.
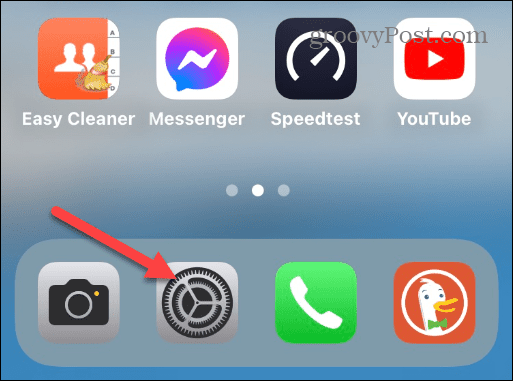
- Scroll naar beneden en tik op de Privacy en beveiliging keuze.
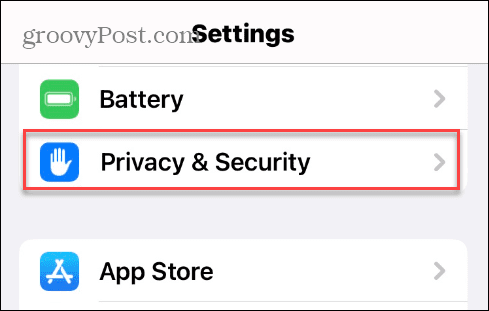
- Onder de Privacy en beveiliging sectie, tik op Locatiediensten.
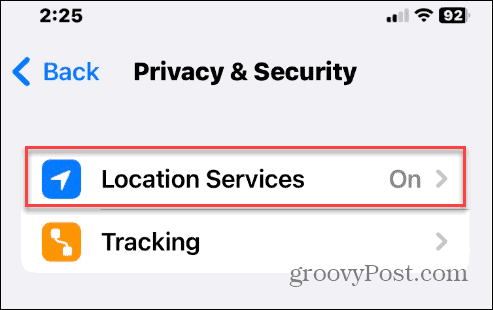
- Blader door het menu en selecteer Instagram.
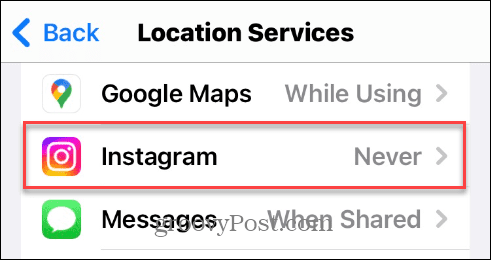
- Selecteer hoe u wilt dat Instagram uw locatie bijhoudt of niet. Kraan Nooit om het uit te schakelen of ervoor te kiezen om locatie toe te staan tijdens het gebruik van de app of alleen wanneer u inhoud deelt.
- Als je een optie kiest om locatie op Instagram in te schakelen, kun je deze in- of uitschakelen Precieze locatie instellingen, die nauwkeuriger zijn.
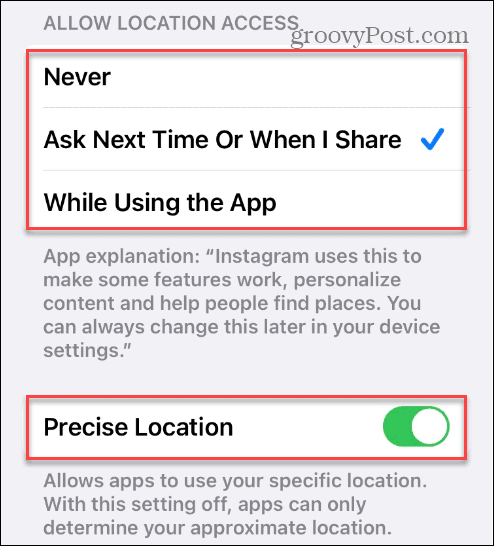
Instagram op je iPhone gebruikt nu de instellingen voor locatiegegevens die je hier hebt ingesteld.
Hoe u uw locatie op Instagram op Android kunt in- of uitschakelen
Als je je locatie op Instagram voor Android moet in- of uitschakelen, kan dat. Het proces kan enigszins variëren, afhankelijk van uw telefoonmodel en versie van Android.
We gebruiken hieronder een Samsung Galaxy, maar de stappen zouden vergelijkbaar moeten zijn op de meeste Android-platforms (met enkele variaties in stapnamen en opties).
Je locatie beheren op Instagram op Android:
- Open de Instellingen app op je Android apparaat.
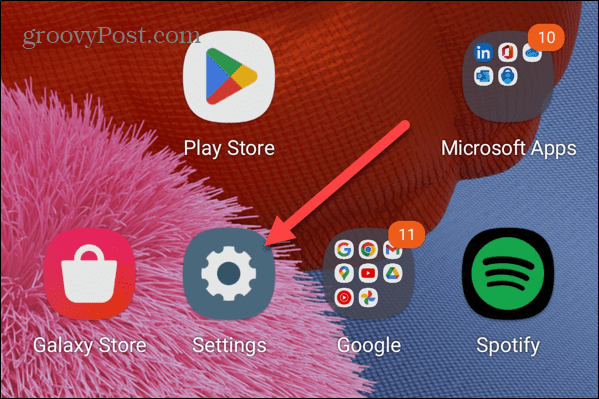
- Selecteer Apps (of App-lijst).
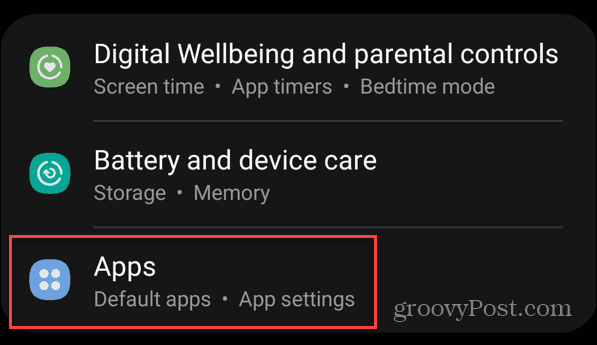
- Blader door de lijst met apps en selecteer Instagram.
- Selecteer de Rechten optie onder de App informatie sectie.
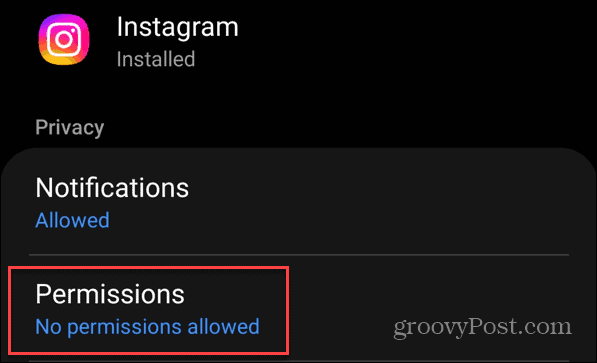
- In de App-machtigingen sectie, tik op Plaats van de lijst.
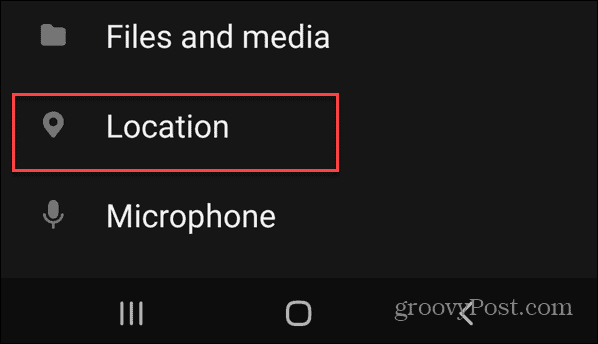
- Kies de locatie-instelling die je wilt gebruiken met Instagram. Net als iPhone, als je locatie voor Instagram inschakelt, kun je er ook voor kiezen om te gebruiken precieze locatie of niet.
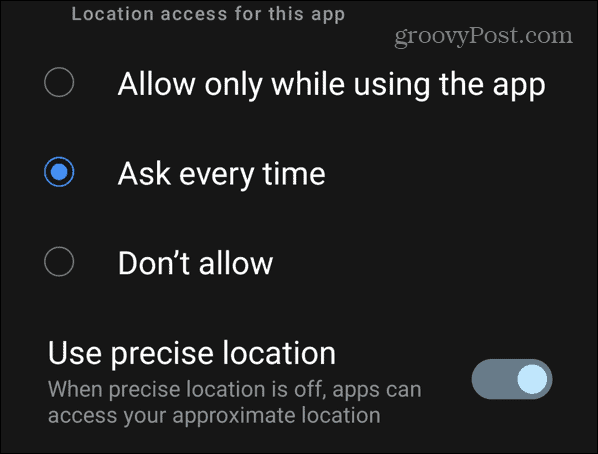
In de toekomst zal Instagram op Android je locatiegegevens gebruiken op basis van wat je hebt ingesteld.
Hoe u uw locatie kunt verwijderen uit bestaande Instagram-berichten
Je kunt de locatie verwijderen uit gepubliceerde berichten die je op Instagram hebt geplaatst. Hiermee kunt u uw privacy bijwerken zonder het bericht volledig te verwijderen.
Opmerking: De stappen voor het verwijderen van je locatie uit bestaande berichten in de Instagram-app zijn vrijwel hetzelfde voor iPhone- en Android-gebruikers.
Je locatie verwijderen uit bestaande Instagram-berichten:
- Start de Instagram-app op je telefoon of tablet.
- Open het bericht waarvan je je locatie wilt verwijderen.
- Druk op driepunts optieknop in de rechterbovenhoek van het bericht.
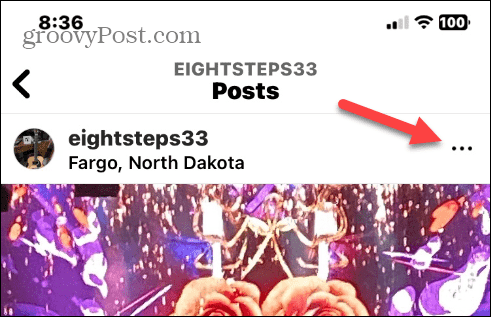
- Wanneer het optiemenu verschijnt, tikt u op Bewerking optie uit de lijst.
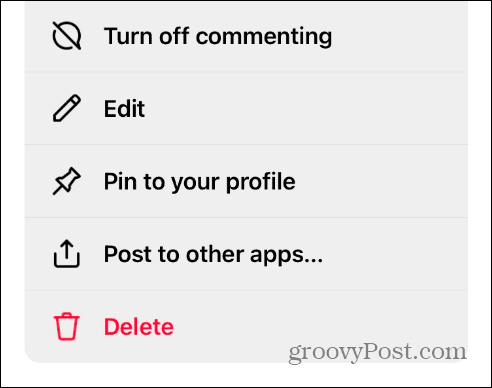
- Tik op de locatiegegevens die verschijnen onder je Instagram-gebruikersnaam.

- Tik vervolgens op de Locatie verwijderen keuze.
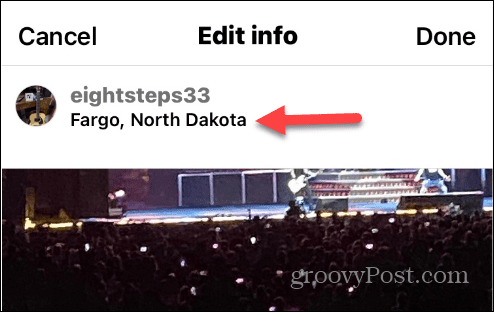
- Druk op Klaar knop.
- Een subtiel verschil op Android is dat je na het selecteren van de locatie onder je gebruikersnaam op de wilt tikken X knop wanneer de Selecteer een locatie scherm verschijnt.
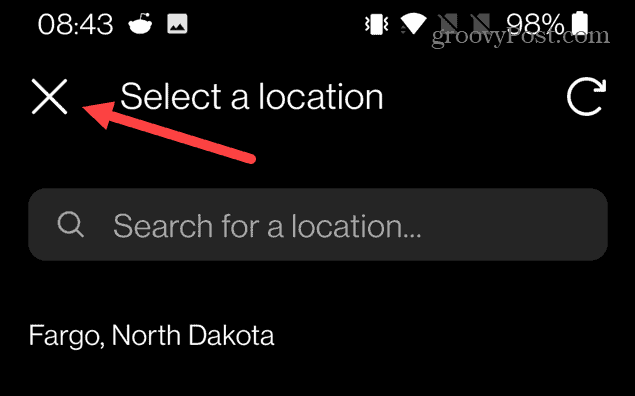
Hoe u uw locatie op Instagram op pc of Mac kunt in- of uitschakelen
Naast het beheren van je locatie op Instagram op je telefoon of tablet, kun je deze ook wijzigen met je desktopbrowser. Net als bij het gebruik van de app op je telefoon, is het toevoegen of verwijderen van locaties op de webversie van Instagram eenvoudig.
Je locatie in Instagram-berichten op een pc of Mac in- of uitschakelen:
- Start uw browser naar keuze op uw computer.
- Open de Instagram-website en log in op uw account.
- Open het bericht waarvan je de locatiegegevens wilt wijzigen.
- Klik op de driepunts knop in de rechterbovenhoek van het scherm.
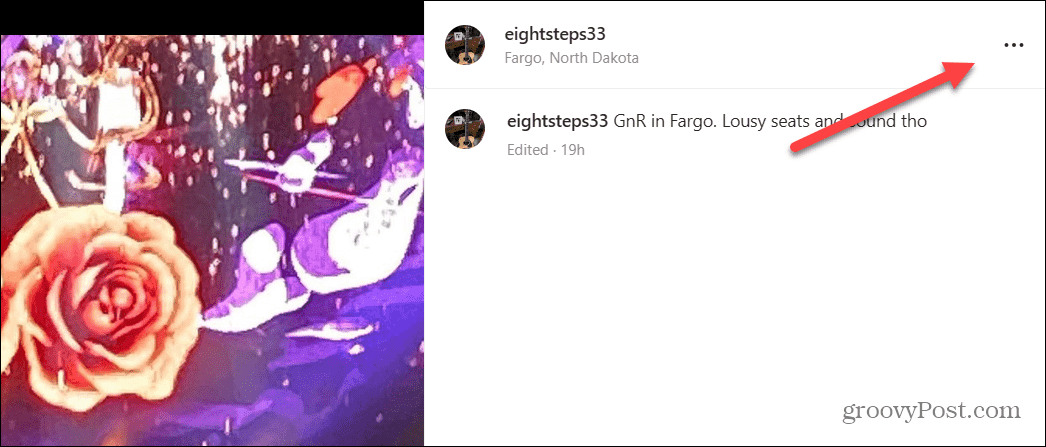
- Wanneer het menu in het midden van het scherm verschijnt, klikt u op de Bewerking keuze.
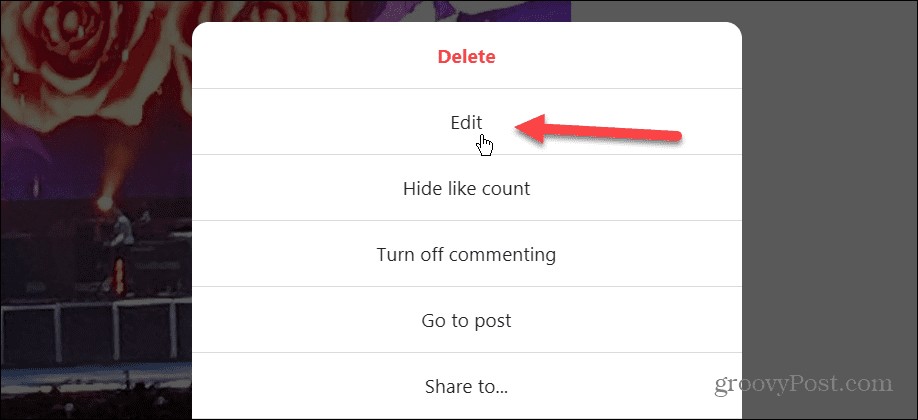
- Van de Bewerk informatie sectie, klik op de X naast de locatie die is getagd in het bericht.
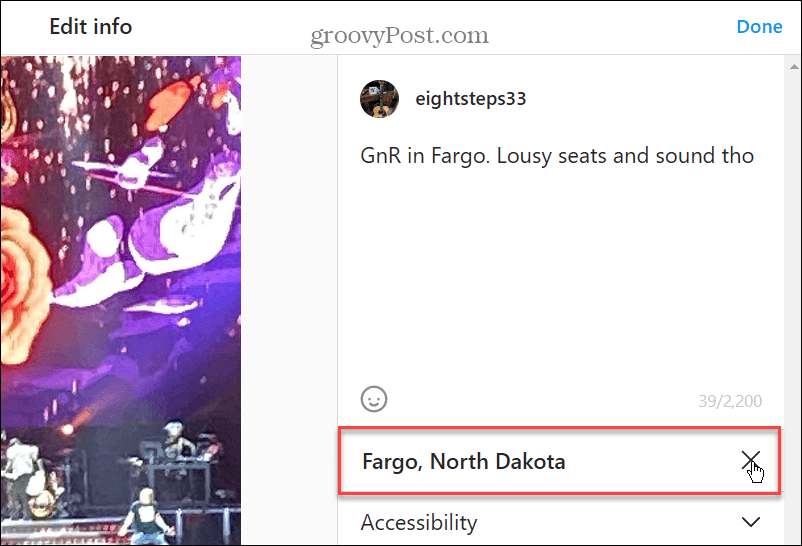
- Nadat u de locatie hebt verwijderd, klikt u op de Klaar knop in de rechterbovenhoek van het scherm.
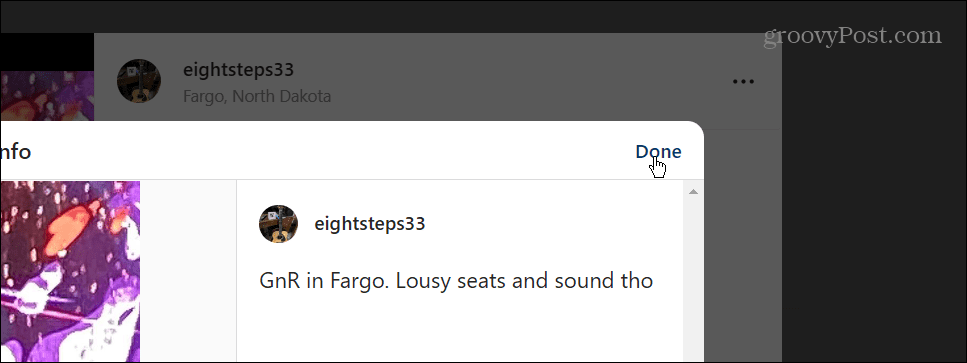
Locatie toevoegen aan Instagram-berichten
Volg de bovenstaande stappen om locatiegegevens te verwijderen uit individuele berichten op je telefoon of computer. Als u de locatie later wilt toevoegen, gebruikt u dezelfde stappen, maar selecteert u de Voeg locatie toe link onder je profiel.
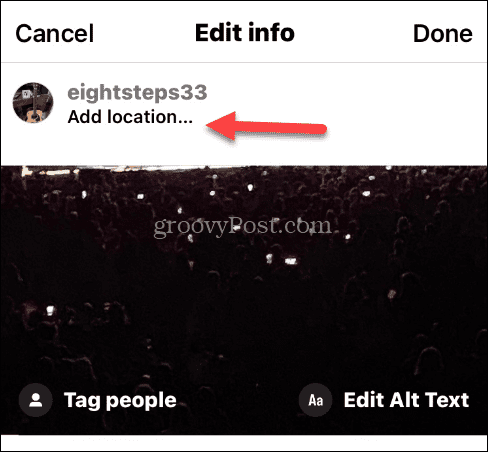
Typ daarna de locatie die je voor het bericht wilt gebruiken en tik of klik Klaar.
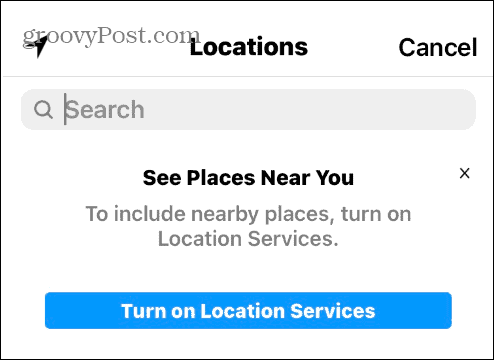
Je Instagram-instellingen wijzigen
Instagram helpt je ervaring vorm te geven door middel van gegevens die op je apparaat worden verzameld, waaronder je locatie. Misschien wil je iets delen zonder dat je volgers weten waar je bent. Gelukkig kun je met de bovenstaande stappen de locatie-informatie beheren die je deelt met volgers op het platform.
Naast de locatie zijn er nog andere dingen die je misschien wilt regelen op Instagram. Je zou bijvoorbeeld willen verberg likes op Instagram of iemand dempen op Instagram als ze problematisch zijn.
Je kan ook schakel Instagram-leesbevestigingen uit om een bericht te lezen zonder de afzender te waarschuwen. Als je per ongeluk een bericht naar de verkeerde gebruiker stuurt, kan dat het bericht ongedaan maken op Instagram. En als je al jaren op het platform zit, wil je misschien je eerste gelikete foto op Instagram.
Hoe u uw Windows 11-productcode kunt vinden
Als u uw productcode voor Windows 11 moet overdragen of deze alleen nodig hebt voor een schone installatie van het besturingssysteem,...



