Hoe automatisch hoofdlettergebruik in Word uit te schakelen
Microsoft Office Microsoft Word Kantoor Held Woord / / April 02, 2023

Laatst geupdate op
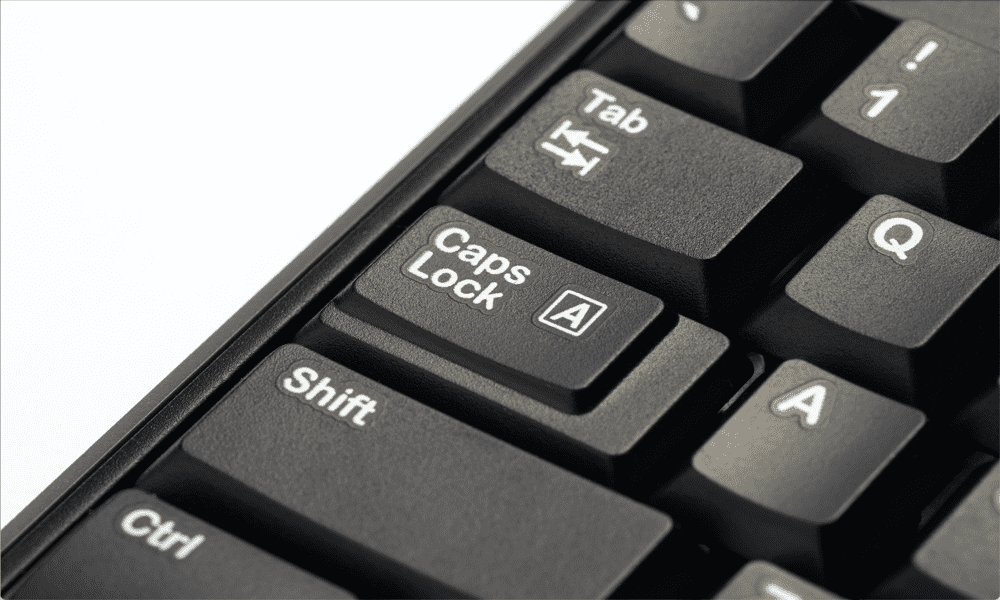
Probeert Word voortdurend uw hoofdlettergebruik te corrigeren wanneer u dat niet wilt? Leer hoe u automatisch hoofdlettergebruik in Word uitschakelt met behulp van deze handleiding.
Microsoft Word heeft een aantal zeer handige functies die u kunnen helpen uw tekst correct op te maken terwijl u typt. Een van de manieren waarop het dit kan doen, is door automatisch woorden met een hoofdletter te schrijven die met een hoofdletter moeten worden geschreven, zelfs als u dat bent vergeten.
Misschien wilt u echter niet altijd dat een woord met een hoofdletter wordt geschreven. Als u dat woord veel in uw document gebruikt, kan dit snel meer dan een beetje vervelend worden als Word het voor u blijft corrigeren.
Het goede nieuws is dat je kunt bepalen hoe automatisch hoofdlettergebruik werkt (en het zelfs helemaal kunt uitschakelen). Als u klaar bent om uw kleine letters te omarmen, kunt u als volgt automatisch hoofdlettergebruik in Word uitschakelen.
Wat is automatisch hoofdlettergebruik in Word?
Automatisch hoofdlettergebruik in Word is meestal best een handige functie. Als u vergeet een hoofdletter aan het begin van een zin te typen, of 'ik ging' typt in plaats van 'ik ging' in uw tekst, dan zal Word dit herkennen en het automatisch voor u corrigeren. Als automatisch hoofdlettergebruik is ingeschakeld, kunt u uw Shift-toets even laten rusten en in kleine letters typen, waarna Word het meeste werk voor u zal doen.
Sommige dingen worden niet in hoofdletters geschreven, zoals bijvoorbeeld de hoofdletter S en hoofdletter W in de vorige zin. Dat komt omdat het alleen zoekt naar voor de hand liggende fouten, zoals ontbrekende hoofdletters aan het begin van zinnen of in de namen van dagen.
Hoewel deze functie nuttig kan zijn, zijn er momenten waarop u niet wilt dat Word iets met een hoofdletter schrijft. Het is mogelijk om de automatische hoofdletters te overschrijven door de automatisch gecorrigeerde letter of woord en te verwijderen het opnieuw typen, maar als het blijft gebeuren, wilt u misschien liever automatisch hoofdlettergebruik uitschakelen allemaal samen.
Hoe automatisch hoofdlettergebruik in Word uit te schakelen
Automatisch hoofdlettergebruik uitschakelen is snel en gemakkelijk te doen, als u eenmaal weet hoe. Het is gewoon een kwestie van het uitvinken van een paar selectievakjes. Om automatisch hoofdlettergebruik weer in te schakelen, vinkt u dezelfde selectievakjes opnieuw aan en alles is weer normaal.
Om automatisch hoofdlettergebruik in Word uit te schakelen:
- Selecteer de Bestand menu uit de menubalk.
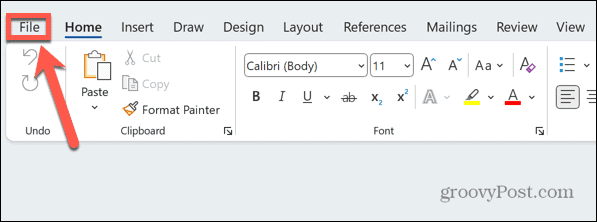
- Klik onderaan het scherm op Opties.
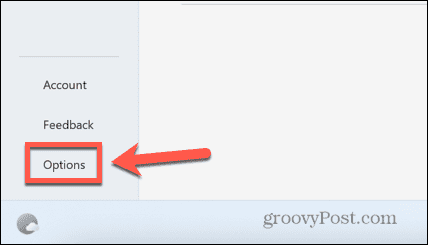
- Selecteer Proeven uit het zijmenu.
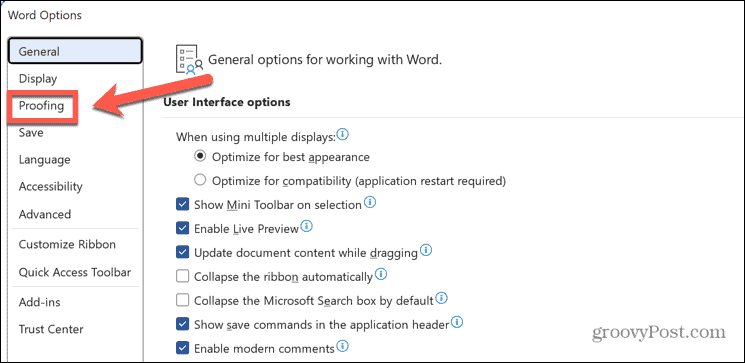
- Klik op de AutoCorrectie-opties knop.
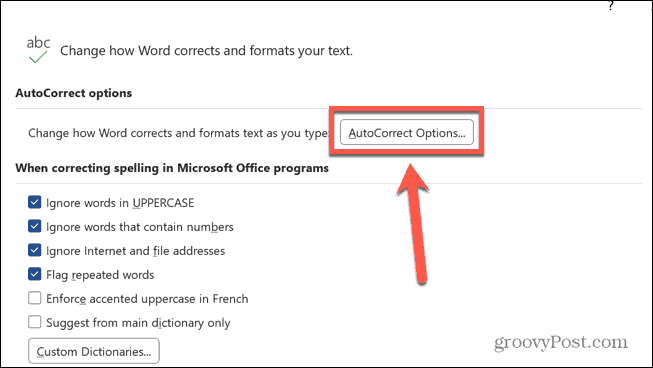
- U ziet een lijst met opties voor automatisch hoofdlettergebruik.
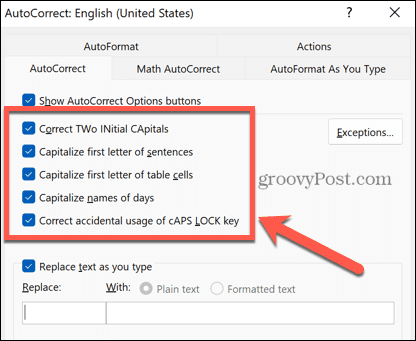
- Als u wilt voorkomen dat Word automatisch woorden corrigeert die met twee hoofdletters beginnen, zoals JLo, verwijdert u het vinkje Corrigeer TWEE BEGINLETTERS.
- Schakel het vinkje uit om te voorkomen dat Word de eerste letter van elke zin met een hoofdletter schrijft Begin de eerste letter van zinnen met een hoofdletter.
- Als u wilt voorkomen dat Word de eerste letter van tabelcellen in hoofdletters zet, schakelt u het vinkje uit Hoofdletter Eerste letter van tabelcellen.
- Schakel het vinkje uit om te voorkomen dat Word de eerste letter van de namen van dagen van de week met een hoofdletter schrijft Hoofdletters namen van dagen.
- Om te voorkomen dat Word het hoofdlettergebruik wijzigt wanneer u CAPS LOCK aan heeft staan, zoals het veranderen van iOS getypt met CAPS LOCK aan naar Ios, verwijdert u het vinkje Correct Onbedoeld gebruik van de cAPS LOCK-toets.
- Nadat u uw wijzigingen heeft aangebracht, klikt u op OK.
- Word stopt nu met automatisch hoofdlettergebruik in de situaties die u niet hebt aangevinkt.
Uitzonderingen toevoegen aan automatisch hoofdlettergebruik in Word
Soms wilt u misschien dat Word in de meeste gevallen automatisch hoofdletters blijft gebruiken, maar heeft u een woord of woorden die u wilt negeren. Het goede nieuws is dat u uitzonderingen kunt maken op de huidige regels voor automatisch hoofdlettergebruik die door Word worden genegeerd.
Uitzonderingen toevoegen aan automatisch hoofdlettergebruik in Word:
- Selecteer de Bestand menu.
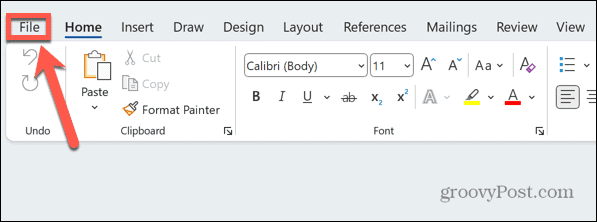
- Scroll naar beneden en klik Opties.
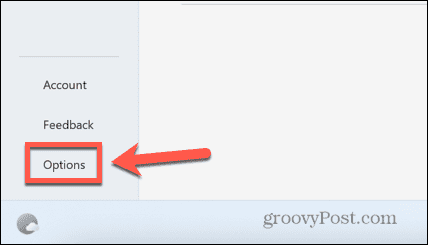
- Selecteer Proeven uit het menu aan de linkerkant.
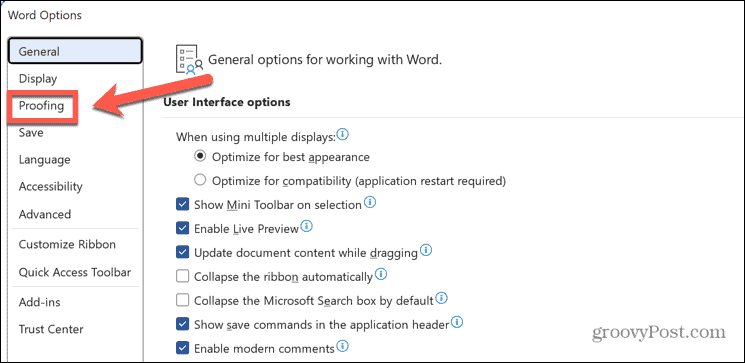
- Klik op de AutoCorrectie-opties knop.
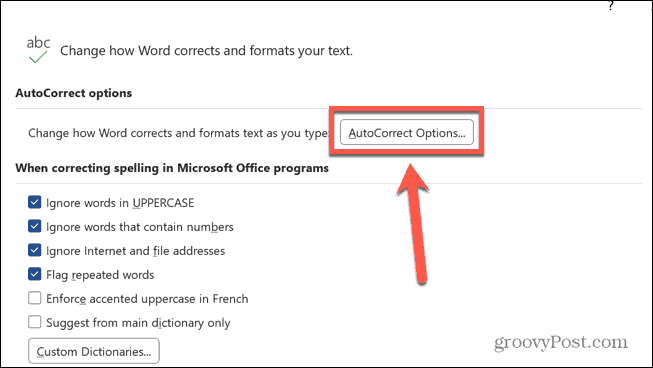
- Klik op de Uitzonderingen knop.
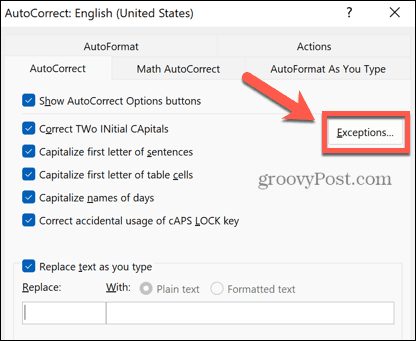
-
Eerste brief kunt u woorden toevoegen die eindigen op een punt maar niet het einde van een zin vertegenwoordigen, zoals afkortingen. Dit zorgt ervoor dat het volgende woord geen hoofdletter krijgt.
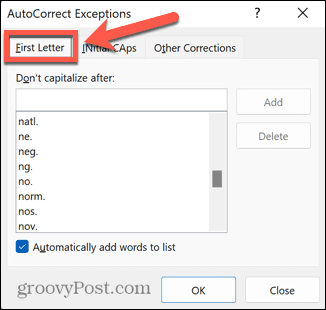
-
Beginletters kunt u woorden toevoegen die aan het begin twee hoofdletters hebben, zodat Word de tweede letter niet automatisch in kleine letters maakt.
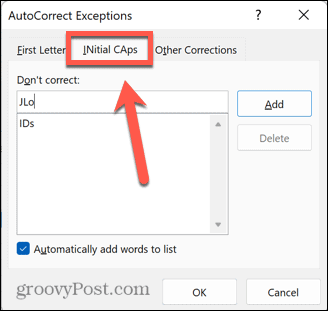
-
Andere correcties stelt u in staat om andere woorden toe te voegen die niet onder de eerste twee gevallen vallen. Woorden die hier worden toegevoegd, krijgen geen hoofdletter, zelfs niet als ze aan het begin van een nieuwe zin staan.
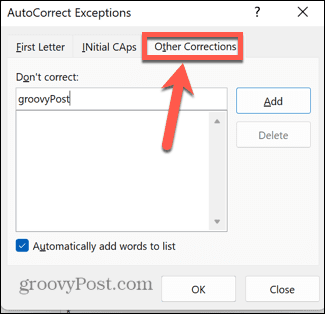
- Om een nieuw woord toe te voegen, typt u het in het relevante Corrigeer niet vak en klik Toevoegen.
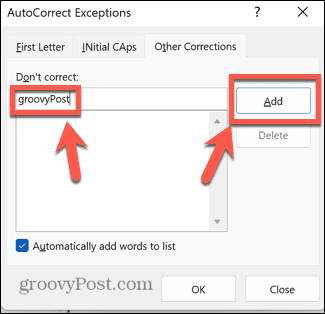
- Klik OK en u kunt nu uw toegevoegde woord gebruiken zonder dat Word probeert het hoofdlettergebruik te wijzigen.
Microsoft Word instellen
Leren hoe u automatisch hoofdlettergebruik in Word kunt uitschakelen, zorgt ervoor dat de tekstverwerkingstoepassing zich gedraagt zoals u dat wilt, in plaats van hoe het denkt dat u het wilt. Er zijn tal van andere manieren waarop u meer controle kunt krijgen over hoe Word zich ook gedraagt.
Jij kan houd voetnoten op dezelfde pagina in Word om te voorkomen dat ze automatisch naar de volgende pagina van uw document gaan. Jij kan spellingcontrole in Word uitschakelen om te voorkomen dat alles wat u typt wordt onderstreept.
Als uw lijsten met opsommingstekens zich niet gedragen zoals u dat wilt, kunt u dat doen inspringingen van opsommingstekens in Word aanpassen, te.
Hoe u uw Windows 11-productcode kunt vinden
Als u uw productcode voor Windows 11 moet overdragen of deze alleen nodig hebt voor een schone installatie van het besturingssysteem,...



