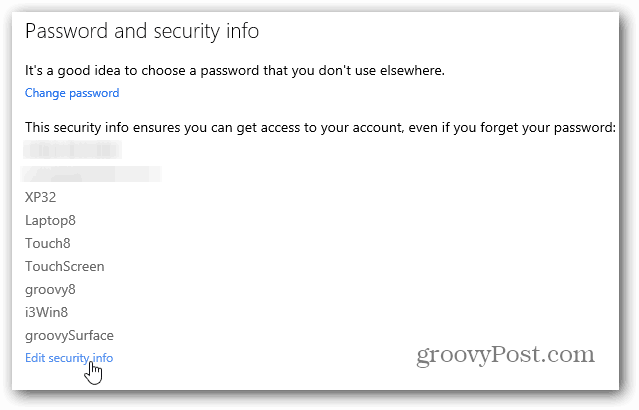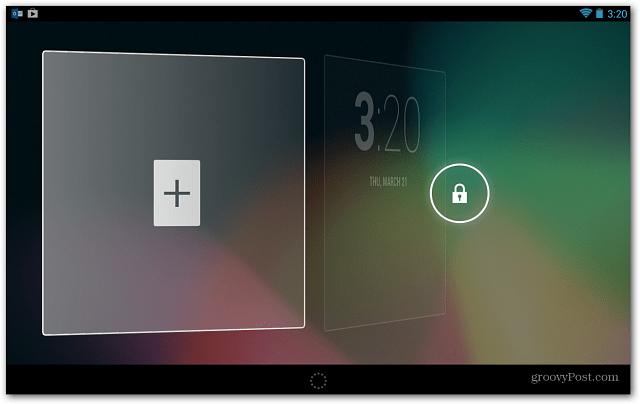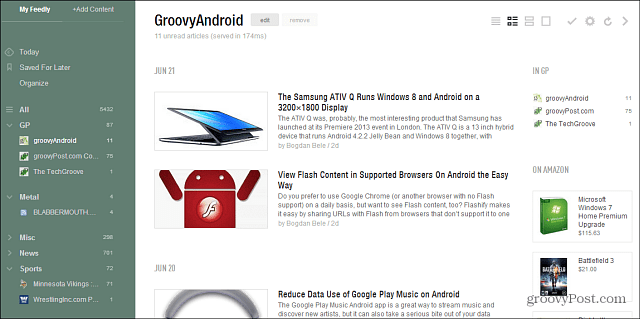Hoe Google Chrome te openen in de modus Volledig scherm
Google Chrome Google Held / / April 02, 2023

Laatst geupdate op
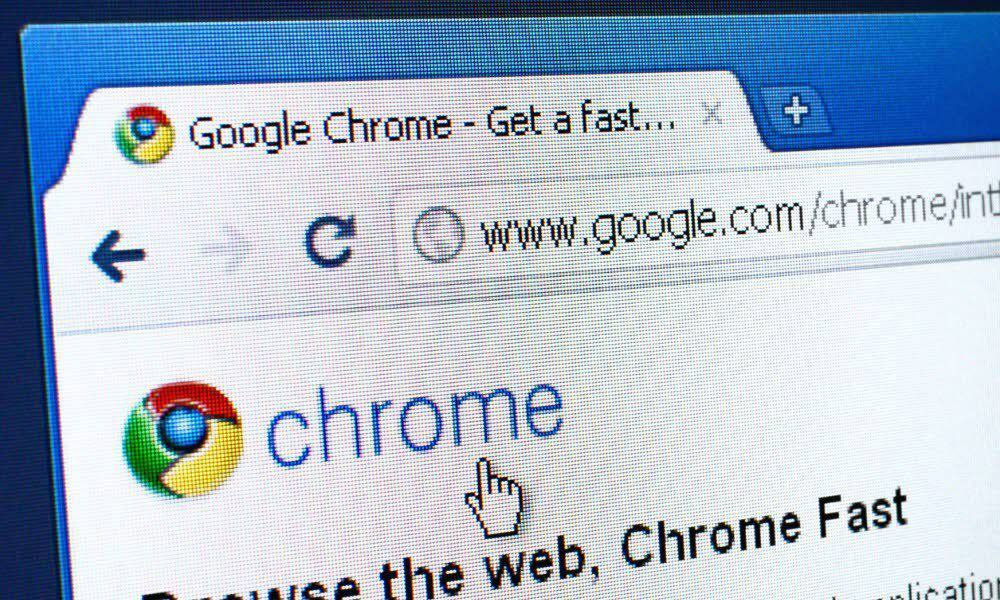
Wilt u op internet surfen zonder afleiding in Google Chrome? U moet de modus Volledig scherm gebruiken. In deze handleiding wordt uitgelegd hoe.
Wanneer u Chrome start via een snelkoppeling op het bureaublad of het menu Start, wordt het geopend in een normale venstergrootte waar u was gebleven. U kunt Google Chrome echter op volledig scherm openen voor verbeterde browsersessies.
Gelukkig zijn er een paar verschillende manieren waarop u Chrome op volledig scherm kunt openen. Dit kan handmatig worden gedaan vanuit het optiemenu, door op een toets te drukken of door een snelkoppeling op het bureaublad te configureren.
Volg de onderstaande stappen om Google Chrome op volledig scherm te openen.
Waarom Google Chrome op volledig scherm openen?
Wanneer u Chrome opent in volledige schermmodus, wordt het meeslepender door het hele scherm over te nemen. Het verbergt afleidingen zoals de menuknoppen van de browser, open tabbladen, de adresbalk en de bladwijzerbalk. Het heeft ook betrekking op de Windows-taakbalk.
Terwijl u zich in de modus Volledig scherm bevindt, kunt u de browser niet over het scherm slepen zoals in de normale venstermodus. Als u echter een opstelling met twee monitoren heeft, kunt u de browser op het ene scherm in volledig scherm openen en andere toepassingen op het andere gebruiken.
Dat biedt meer schermruimte voor het bekijken van de informatie op de site die u nodig heeft. Als u zich eenmaal in de modus Volledig scherm bevindt, kunt u er met een druk op de knop weer uitkomen.
Hoe Google Chrome op volledig scherm te openen vanuit het menu
Een van de eenvoudigere manieren om Google Chrome op volledig scherm te openen, is via het optiemenu.
Volg deze stappen om Chrome op volledig scherm te openen vanuit het menu:
- Launch Google Chrome op het bureaublad van uw computer.
- Klik op de driepunts menuknop in de rechterbovenhoek van de browser.
- Scroll naar beneden naar de Zoom sectie en klik op de Volledig scherm knop.
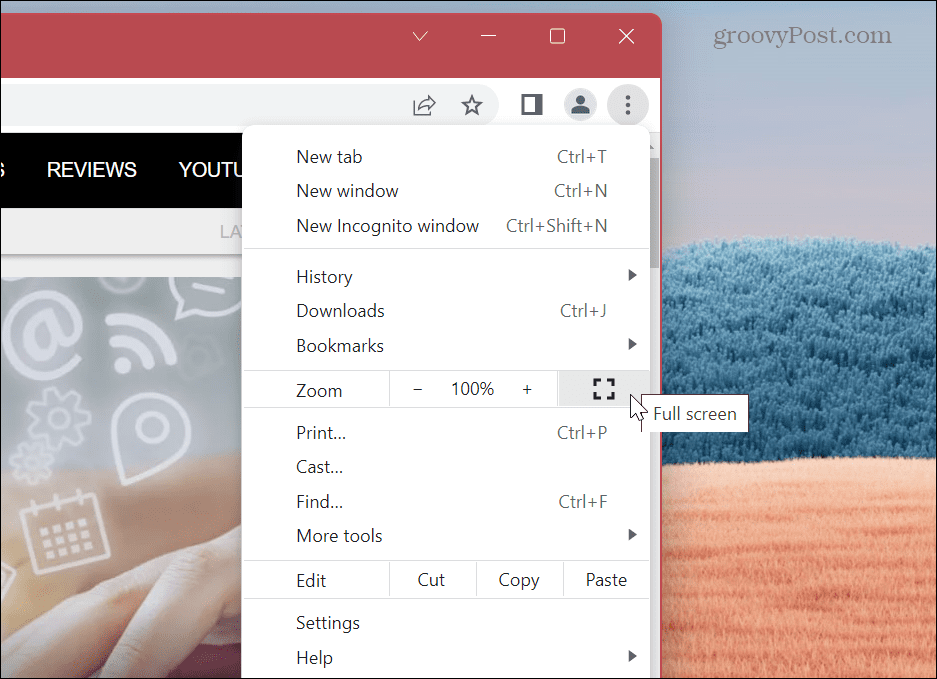
- Chrome wordt gestart in de modus Volledig scherm, waarbij werkbalken worden verwijderd en de Windows-taakbalk wordt bedekt.
- Terwijl het wordt gestart, een bericht over drukken F11 om volledig scherm af te sluiten verschijnt kort bovenaan.
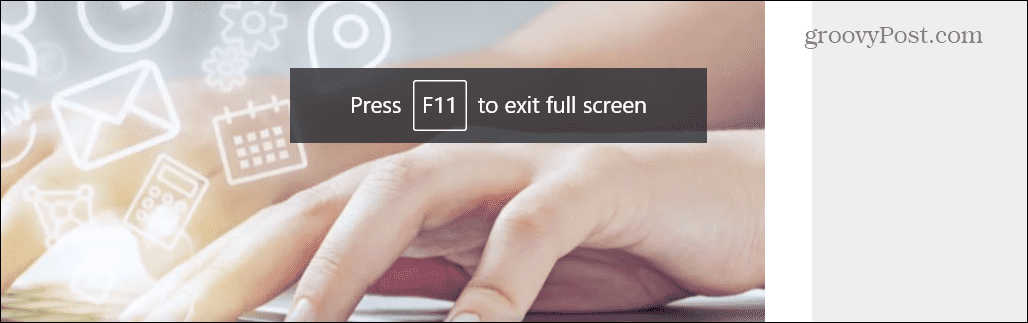
- Als u vergeet af te sluiten met F11, kunt u ook met de rechtermuisknop op een niet-gelinkt gedeelte van de pagina klikken en klikken Verlaat volledig scherm uit de menukaart.
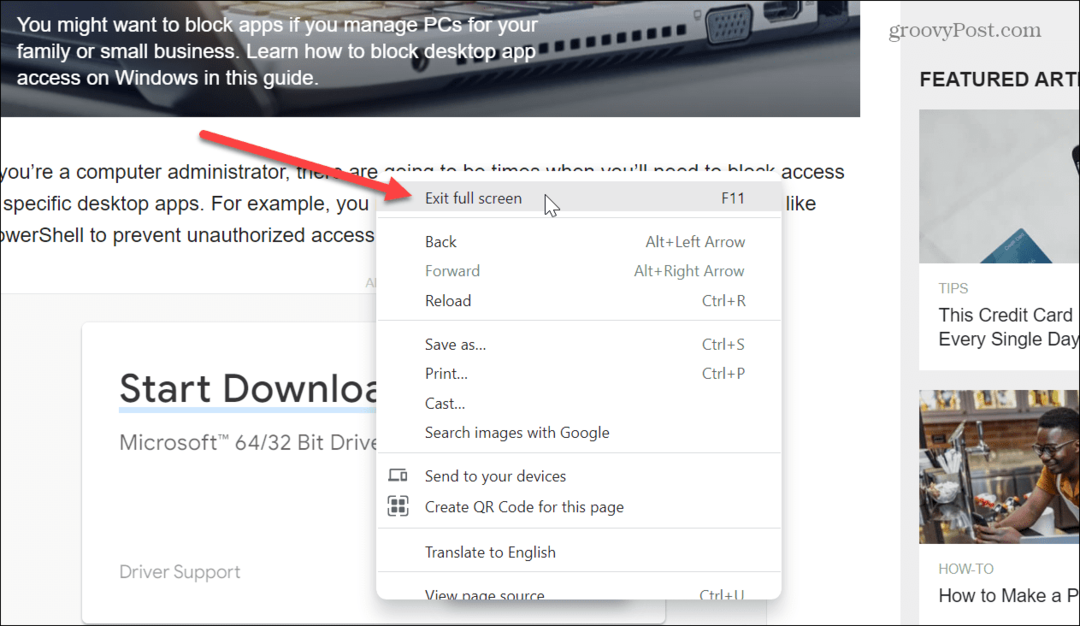
- Een andere manier om de volledige schermmodus te verlaten, is door uw cursor naar het midden bovenaan het scherm te verplaatsen. Een cirkel met een X zal verschijnen - als u erop klikt, keert u terug naar de venstermodus.
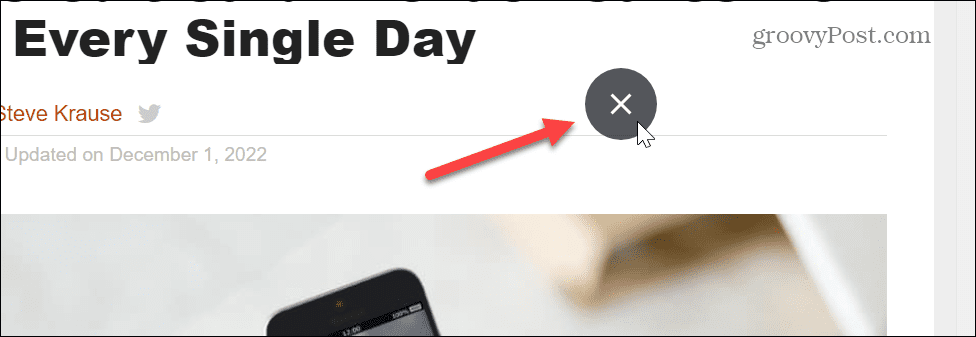
Hoe F11 te gebruiken met de modus Volledig scherm in Google Chrome
Als u naar een andere site moet gaan terwijl u zich in de modus Volledig scherm bevindt, drukt u op F11 om af te sluiten en naar de gewenste pagina te gaan. U kunt dan in en uit de volledige schermmodus schakelen door op te drukken F11.
Bovendien kunt u Google Chrome starten en op de F11 toets vanaf het moment dat het wordt gestart om Chrome op volledig scherm in en uit te schakelen.

Het is ook belangrijk op te merken dat u op een laptop op de Fn toets terwijl u drukt F11 om in en uit de volledige schermmodus te schakelen.

Laat Chrome automatisch volledig scherm openen
Als u Chrome liever automatisch in volledig scherm wilt openen, kunt u de snelkoppeling van de browser aanpassen. Als u een nieuwe gebruiker bent, zorg er dan voor dat u naar manieren kijkt om dit te doen snelkoppelingen op het bureaublad maken in Windows 11 Eerst.
Opmerking: Dit werkt ook op Windows 10 en u moet het toepassen op elke Chrome-snelkoppeling. De aanpassing moet bijvoorbeeld worden toegevoegd aan de taakbalk, het menu Start en snelkoppelingen op het bureaublad. Als u wilt dat Chrome alleen vanaf één snelkoppeling op volledig scherm wordt geopend, past u het volgende alleen hierop toe.
Chrome automatisch laten openen in de modus Volledig scherm:
- Klik met de rechtermuisknop op de Google Chrome-snelkoppeling u in volledig scherm wilt openen.
- Selecteer Eigenschappen vanuit het contextmenu.
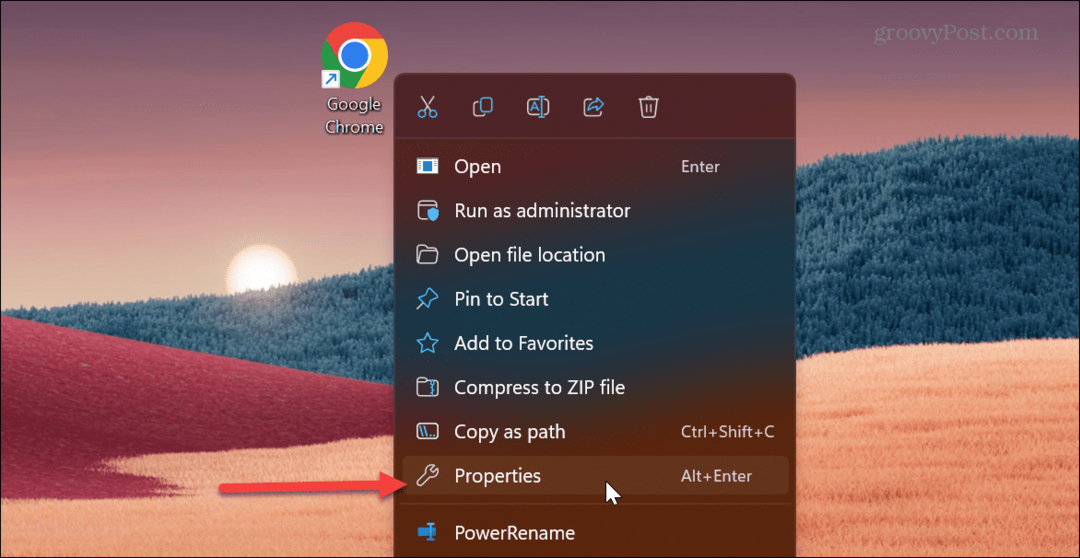
- In de Doel scroll helemaal naar het einde van het pad.
- Na de .exe” gedeelte van het pad, zet een ruimte en typ –start-volledig scherm voordat u klikt OK.
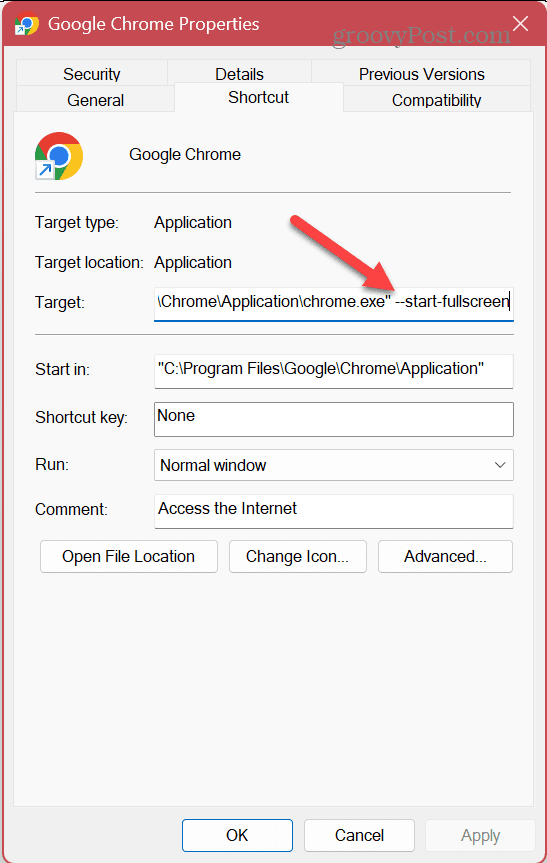
- Als u een bericht krijgt dat u beheerdersrechten nodig heeft, klikt u op Doorgaan. Als u geen beheerdersaccount gebruikt, laat de eigenaar of beheerder van de pc dan weten wat u wilt doen.
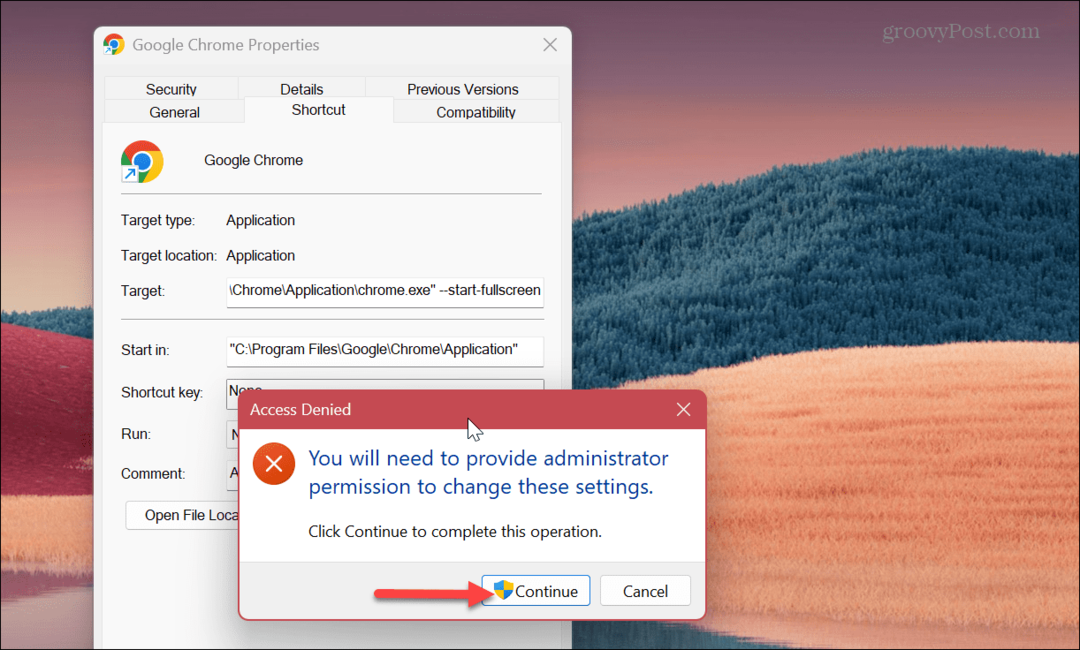
Elke keer dat u die snelkoppeling start, wordt Google Chrome op volledig scherm geopend. Vergeet niet te gebruiken F11 om indien nodig in en uit de modus Volledig scherm te schakelen.
Google Chrome gebruiken op volledig scherm
Als u onderzoek doet voor een rapport of een overvolle website moet bekijken, is het gebruik van volledig scherm de juiste keuze. Het biedt meer schermruimte door de adresbalk te verbergen en meer voor een meer meeslepende browse-ervaring.
Natuurlijk kunt u nog veel meer doen om het meeste uit uw Google Chrome-ervaring te halen. Misschien ben je geïnteresseerd in hoe soepel scrollen in- of uitschakelen animatiefunctie of leer manieren om Chrome sneller maken voor beter browsen.
Als u zich zorgen maakt over privacy tijdens het gebruik van Chrome of andere browsers, bekijk dan hoe u dit kunt doen wis de geschiedenis van uw browser of maak uw browser standaard geopend in de modus voor privé browsen.
Hoe u uw Windows 11-productcode kunt vinden
Als u uw productcode voor Windows 11 moet overdragen of deze alleen nodig hebt voor een schone installatie van het besturingssysteem,...