
Laatst geupdate op

Als u zich zorgen maakt over e-mailmarketeers die uw activiteiten volgen, kunt u afbeeldingen in Gmail in- of uitschakelen. In deze handleiding leest u hoe u dit doet.
Maakt u zich zorgen over het bijhouden van pixels in afbeeldingen die automatisch in uw Gmail worden geladen? Als u dat niet bent, zou u dat misschien moeten doen: er worden regelmatig trackingpixels in marketingberichten opgenomen om de afzender te waarschuwen dat u het bericht hebt geopend. Je bent daardoor zojuist op hun marketinglijsten terechtgekomen.
Als je meer privacy wilt bij het openen van je e-mailberichten, kun je afbeeldingen in- of uitschakelen in Gmail. Door een paar instellingen aan te passen, kunt u voorkomen dat marketeers u bespioneren en zelfs de vervelende vervolgmail van de marketeer vermijden.
Het proces voor het in- of uitschakelen van afbeeldingen in Gmail is eenvoudig in Gmail. We leggen hieronder uit hoe je dit doet.
Afbeeldingen uitschakelen in Gmail
De eenvoudigste manier om afbeeldingen uit te schakelen in je Gmail-bericht is via je accountinstellingen. Nadat je afbeeldingen hebt uitgeschakeld in je instellingen in Gmail, kun je ze nog steeds handmatig downloaden of bekijken.
Afbeeldingen uitschakelen in Gmail:
- Ga naar de Gmail-site en log in als je dat nog niet bent.
- Nadat u bent ingelogd, klikt u op de Instellingen pictogram (tandwiel) in de rechterbovenhoek.
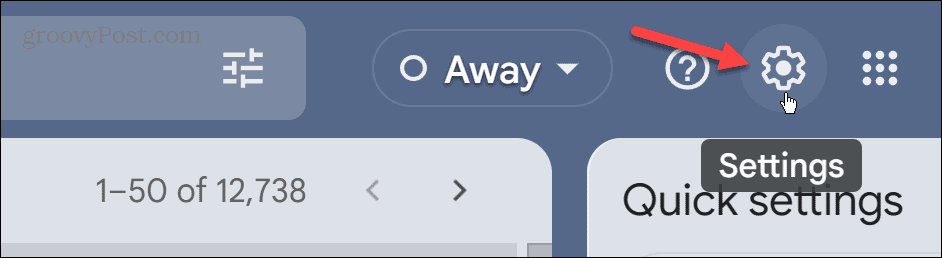
- Klik op de Bekijk alle instellingen knop.
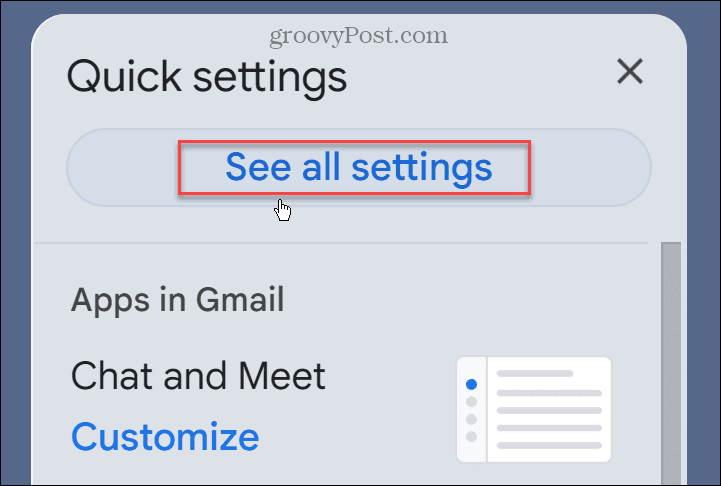
- Onder de Algemeen tabblad, scrol omlaag naar de Afbeeldingen sectie.
- Selecteer de Vraag voordat u externe afbeeldingen weergeeft keuze.
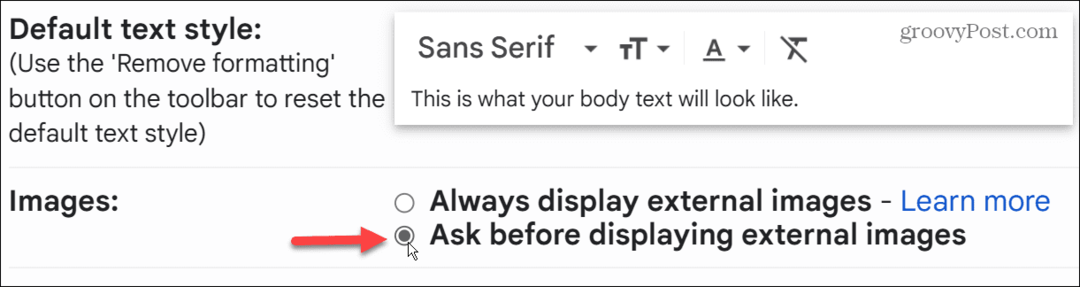
- Nadat u de selectie hebt gemaakt, scrolt u naar de onderkant van de pagina en klikt u op Wijzigingen opslaan knop.
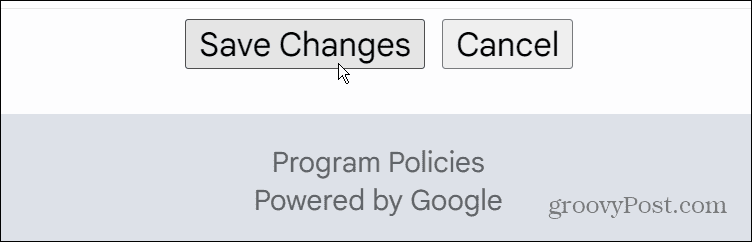
In de toekomst worden afbeeldingen niet weergegeven in uw e-mailberichten in Gmail. U heeft echter wel de mogelijkheid om ze te downloaden door op de Geef hieronder afbeeldingen weer koppeling.
U kunt ook altijd toestaan dat afbeeldingen automatisch worden gedownload van een specifiek account.
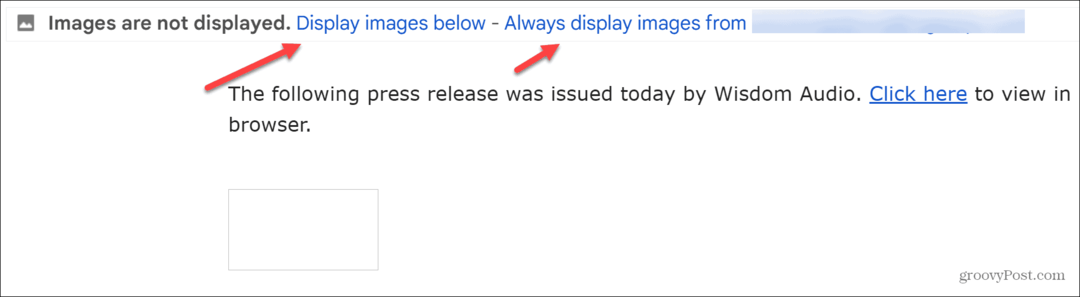
Afbeeldingen inschakelen in Gmail
Aan de andere kant wil je misschien alle afbeeldingen zien die in je inbox komen. Als dat het geval is, kunt u ervoor zorgen dat afbeeldingen automatisch worden gedownload in Gmail.
Afbeeldingen inschakelen in Gmail:
- Meld u aan bij uw Gmail account als je dat nog niet bent.
- Klik op de Instellingen knop rechtsboven op de pagina.
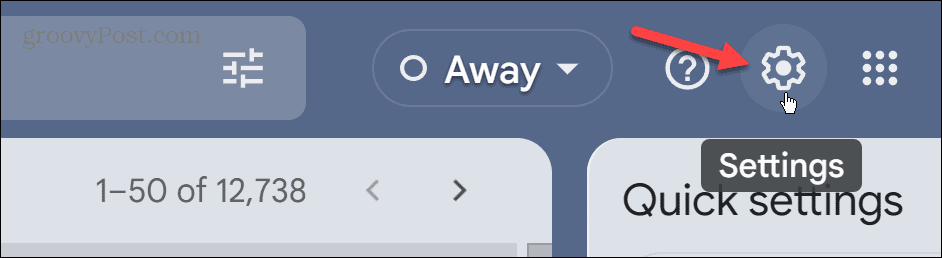
- Klik op de Bekijk alle instellingen knop.
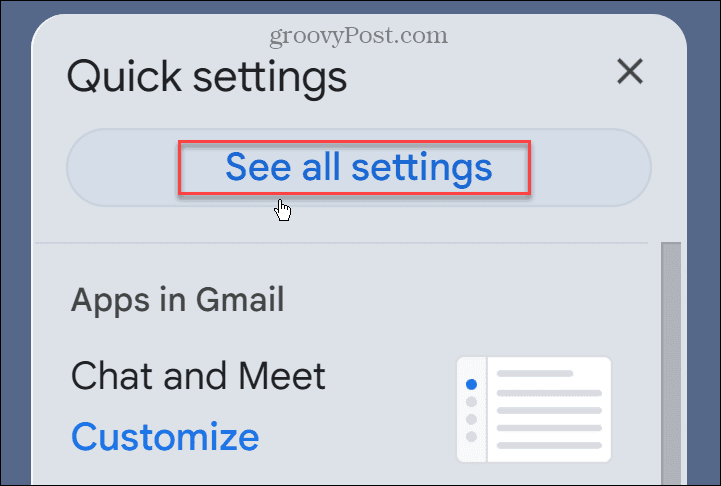
- Onder de Algemeen tabblad, scrol omlaag naar de Afbeeldingen sectie en controleer de Geef altijd externe afbeeldingen weer keuze.

- Scrol na het maken van uw keuze naar de onderkant van de pagina en klik op Wijzigingen opslaan knop.
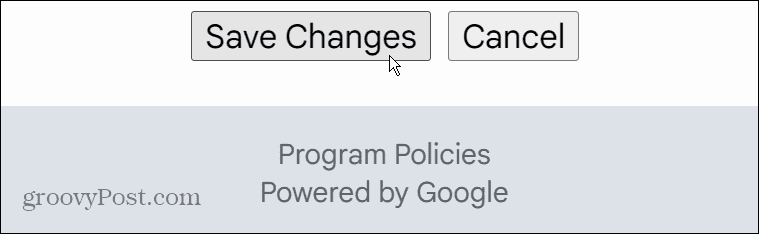
Als de instelling is bijgewerkt, worden afbeeldingen in uw e-mailberichten automatisch weergegeven wanneer u het bericht opent. Het is echter vermeldenswaard dat als het e-mailsysteem van Google denkt dat een afzender verdacht is, de afbeeldingen niet automatisch worden geladen.
Bovenaan het bericht staat een link met de vraag of je de afbeeldingen wilt downloaden.
Afbeeldingen in- of uitschakelen in de Gmail-app
Als je de Gmail-app op je telefoon of tablet gebruikt, kun je afbeeldingen in- of uitschakelen in berichten op Gmail.
Afbeeldingen in- of uitschakelen in de Gmail-app:
- Druk op hamburgermenu in de linkerbovenhoek.
- Tik in het zijmenu op Instellingen.
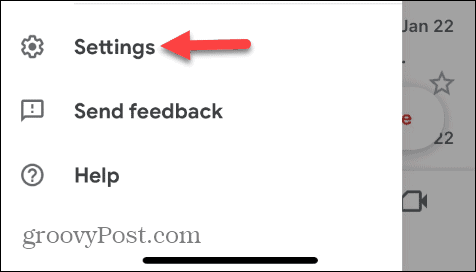
- Veeg naar beneden naar de Postvak IN sectie en tik op E-mail voorkeuren.
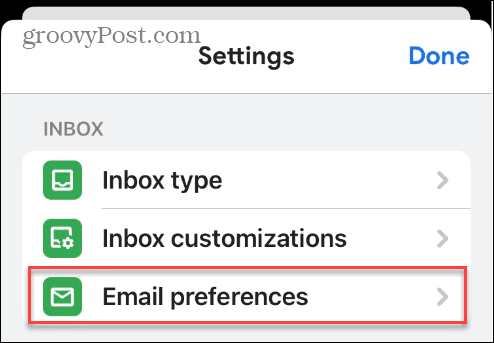
- Kraan Afbeeldingen in het menu E-mailvoorkeuren.

- Tik op de optie die je voor je Gmail-account wilt gebruiken. U kunt ze inschakelen door te selecteren Geef altijd externe afbeeldingen weer of schakel ze uit door te selecteren Vraag voordat u externe afbeeldingen weergeeft.
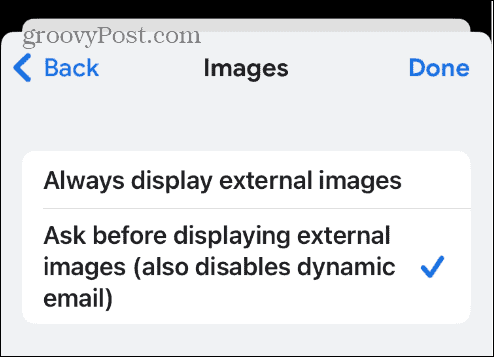
- Tik op nadat u uw keuze hebt gemaakt Klaar in de rechterbovenhoek.
In de toekomst worden afbeeldingen niet meer automatisch in uw berichten geladen. Als u ze echter opnieuw wilt weergeven, tikt u op de Geef afbeeldingen weer link bovenaan het bericht.
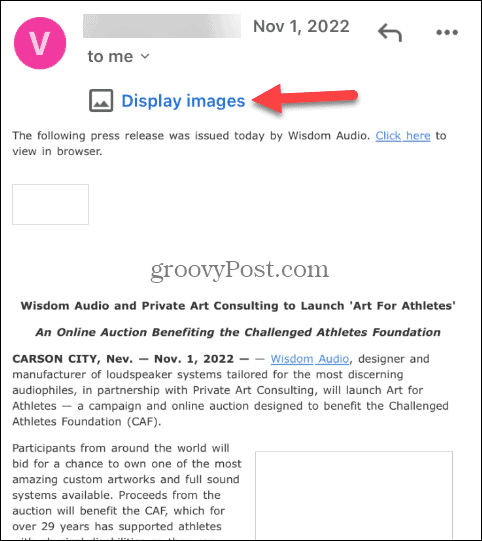
Uw Gmail-inbox beheren
Als u niet wilt dat afbeeldingen in uw e-mail mogelijk worden gevolgd, gebruikt u de bovenstaande stappen om ze in Gmail in of uit te schakelen. Als u ze automatisch hebt uitgeschakeld, kunt u altijd op de optie klikken om ze weer te geven.
Het in- of uitschakelen van afbeeldingen in Gmail is slechts één stap om meer uit de service te halen. Het kan bijvoorbeeld nodig zijn blokkeer een domein in Gmail of gebruik Gmail-labels als u problemen heeft met het vinden van berichten. Als je je e-mailhandtekening wilt verfraaien, leer dat dan voeg een foto toe aan je Gmail-handtekening.
Als je merkt dat je inbox overvol en onhandelbaar is, check dan uit hoe Gmail te organiseren. En als je veel berichten in je Gmail hebt, kan dat vind ongelezen e-mails in Gmail.
Hoe u uw Windows 11-productcode kunt vinden
Als u uw productcode voor Windows 11 moet overdragen of deze alleen nodig hebt voor een schone installatie van het besturingssysteem,...

