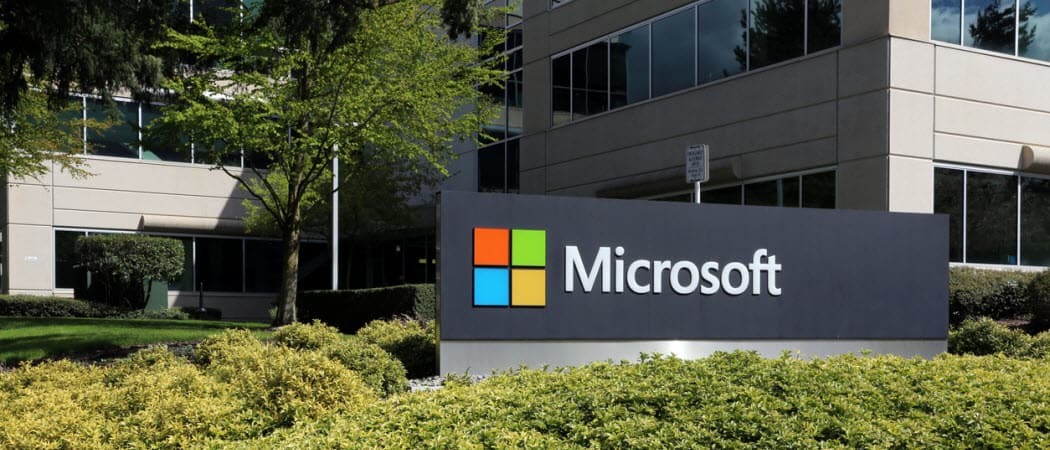Hoe inspringen in een cel in Excel
Microsoft Office Kantoor Microsoft Excel Held Uitmunten / / April 02, 2023

Laatst geupdate op
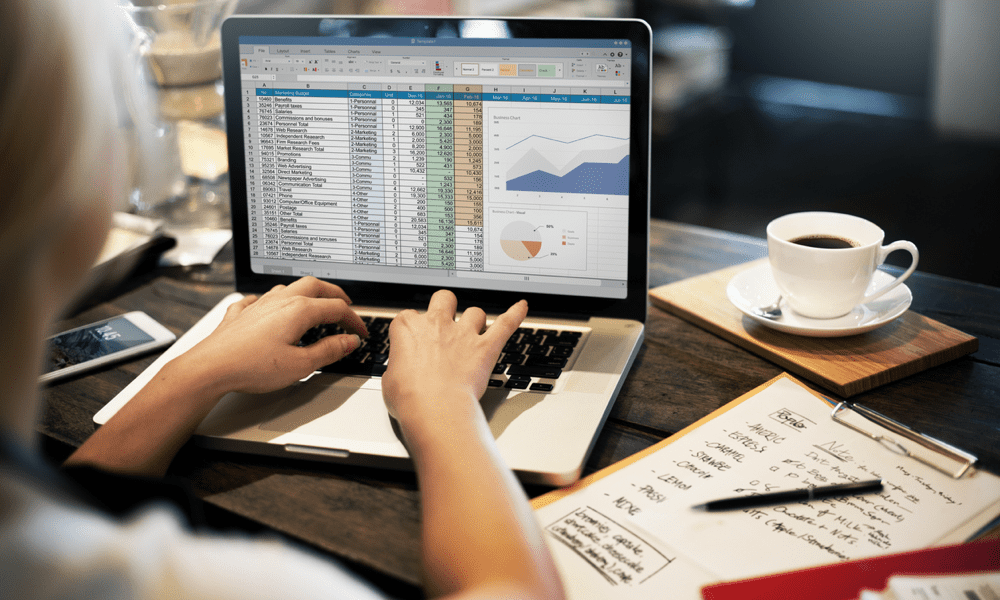
Door tekst in Excel-cellen in te laten springen, kunt u uw gegevens beter ordenen. Als je niet zeker weet hoe, gebruik dan de stappen in deze handleiding om aan de slag te gaan.
Wilt u uw Excel-spreadsheets er professioneler en overzichtelijker uit laten zien? Wil je je tekst beter uitlijnen en tussenkopjes of opsommingstekens maken? Wilt u voorkomen dat tekst in aangrenzende cellen terechtkomt of onhandig wordt ingepakt?
Als u een van deze vragen met ja hebt beantwoord, moet u leren hoe u in Excel kunt inspringen. Inspringen is een eenvoudige maar krachtige manier om uw cellen op te maken en de leesbaarheid van uw gegevens te verbeteren.
We laten u zien hoe u in Excel kunt inspringen met behulp van vier verschillende methoden hieronder.
Inspringen in een cel met behulp van de knoppen Inspringing vergroten en Inspringing verkleinen
De gemakkelijkste manier om in Excel in te springen is door de Thuis tabbladen Vergroot de inspringing En Inspringing verkleinen
Deze stappen werken voor Excel-gebruikers op Windows en Mac.
Uw tekst in Excel laten inspringen met de knoppen Inspringing vergroten en verkleinen:
- Open uw Excel-spreadsheet.
- Selecteer de cel of cellen die de tekst bevatten die u wilt laten inspringen.
- Ga naar de Thuis tabblad en zoek de Uitlijning sectie.
- Klik op de Vergroot de inspringing knop (het pictogram met vier horizontale lijnen en een pijl naar rechts) zo vaak als nodig is totdat u het gewenste inspringingsniveau bereikt.
- Om de inspringing te verwijderen, klikt u op de Inspringing verkleinen knop (het pictogram met vier horizontale lijnen en een pijl naar links) zo vaak als nodig is totdat u terugkeert naar nul inspringen.
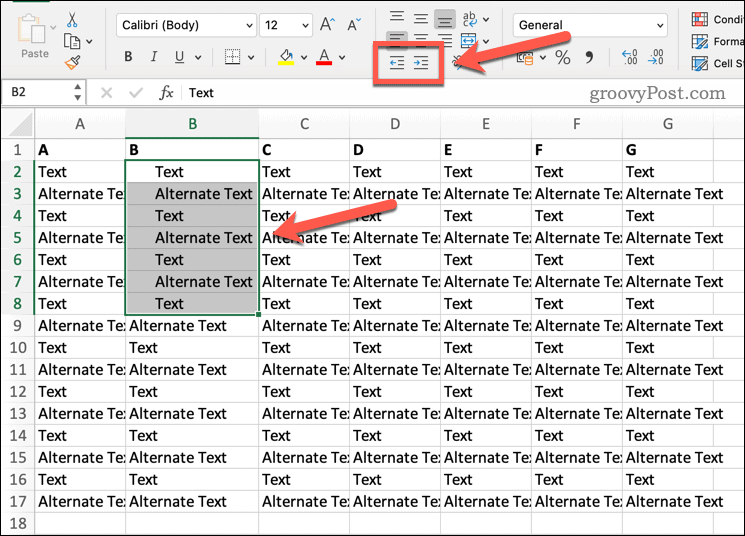
Inspringen in een cel met behulp van sneltoetsen
U kunt ook sneltoetsen gebruiken om de inspringing van tekst in geselecteerde cellen in Excel snel te vergroten of te verkleinen.
Om de inspringing te vergroten, selecteert u uw cellen en drukt u op Ctrl+Alt+Tab. Druk op om de inspringing te verkleinen Ctrl+Alt+Shift+Tab in plaats van.
Inspringen in een cel met behulp van het dialoogvenster Cellen opmaken
Een andere manier om in Excel in te springen, is door de inspringing handmatig in te stellen met behulp van de Cellen opmaken dialoog venster. Deze methode geeft u meer controle over de exacte hoeveelheid inspringruimte voor elke cel.
Hoewel de interface er iets anders uitziet, zouden deze stappen moeten werken voor Mac- en Windows-gebruikers.
Inspringen in Excel opmaken met behulp van het instellingenmenu Cellen opmaken:
- Open uw Excel-spreadsheet.
- Selecteer de cel of cellen die de tekst bevatten die u wilt laten inspringen.
- Klik met de rechtermuisknop op de selectie en selecteer Cellen opmaken vanuit het contextmenu. U kunt dit dialoogvenster ook openen door op te drukken CTRL + 1 op je toetsenbord.
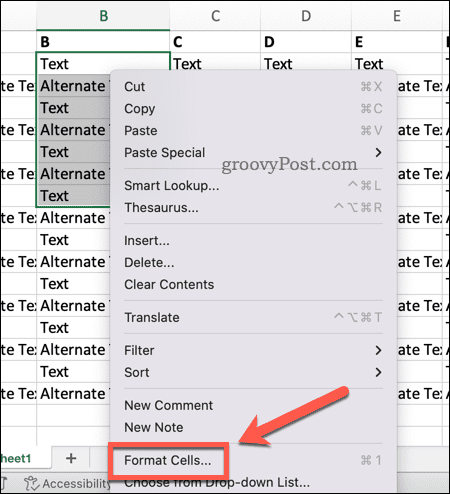
- In de Cellen opmaken dialoogvenster, klikt u op de Uitlijning tabblad.
- Onder Horizontaal, selecteer Links (inspringen) uit de vervolgkeuzelijst.
- Onder Tekstuitlijning, pas de waarde aan voor Inspringen zoals nodig. U kunt een getal tussen typen 0 En 255 of gebruik de pijlen omhoog en omlaag.
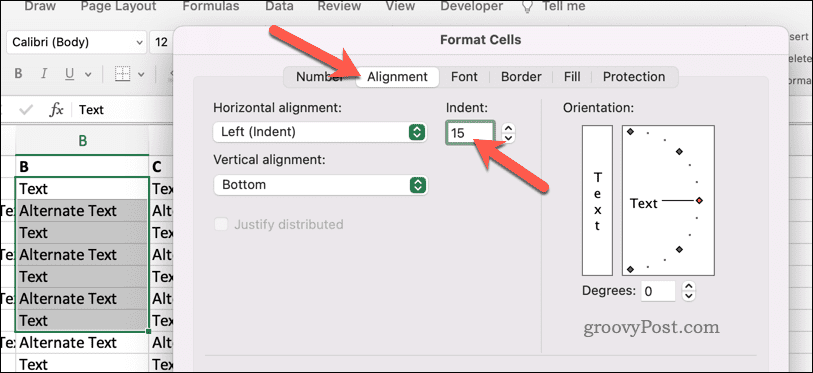
- Klik OK wanneer u klaar bent om de wijzigingen toe te passen.
Inspringen in een cel met behulp van tekstterugloop
Als uw cellen tekst bevatten die voorbij de celgrens in een andere cel uitsteekt, kunt u gebruiken tekstomloop het probleem oplossen. Dit kan gebeuren wanneer uw tekst te lang is of uw kolombreedte te smal is.
Technisch gezien is dit geen inspringmethode, maar het is een tijdelijke oplossing als uw tekstopmaak niet helemaal goed is. U kunt de knop Tekstomloop op het tabblad Start gebruiken om dit probleem op te lossen. Dit zorgt ervoor dat uw tekst in meerdere regels binnen één cel loopt in plaats van overloopt in andere cellen.
Net als de andere beschreven methoden, werken deze stappen voor Mac- en Windows-gebruikers.
De instellingen voor tekstterugloop in uw Excel-spreadsheet wijzigen:
- Open uw Excel-spreadsheet.
- Selecteer een of meer cellen met tekst die voorbij de ene cel in de andere loopt.
- Zoek de Uitlijning gedeelte over de Thuis tabblad.
- Klik Wikkel tekst (het pictogram met een blauwe pijl-links-rechts).
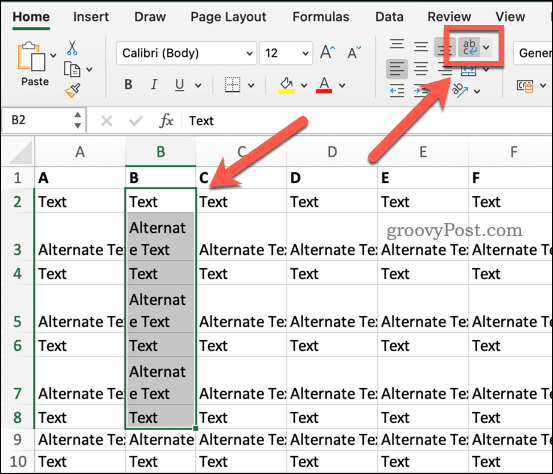
De tekst verschuift in meerdere regels binnen elke geselecteerde cel. U kunt de rijhoogte ook handmatig aanpassen door de rijrand omhoog/omlaag te slepen (indien nodig).
Celtekst opmaken in Excel
Inspringen in Excel is een handige vaardigheid die uw spreadsheets er professioneler uit kan laten zien door de tekstopmaak in uw cellen te corrigeren of te corrigeren. Dit helpt u om uw gegevens leesbaarder te maken, vooral in grotere spreadsheets.
Wil je dingen extra laten opvallen? Je kan altijd voeg randen toe aan uw cellen in Excel om bepaalde delen van uw gegevens beter te laten opvallen. Als u van plan bent uw spreadsheet af te drukken, voeg rasterlijnen toe in Excel om te zien hoe het eindresultaat eruit komt te zien.
Moet u verdere stappen ondernemen om uw tekstopmaak te corrigeren? Een gemakkelijke manier is om snel de hoofdletters van de titel te wijzigen tekst in hoofdletters of kleine letters maken in Excel met behulp van functies zoals UPPER of LOWER.
Hoe u uw Windows 11-productcode kunt vinden
Als u uw productcode voor Windows 11 moet overdragen of deze alleen nodig hebt voor een schone installatie van het besturingssysteem,...