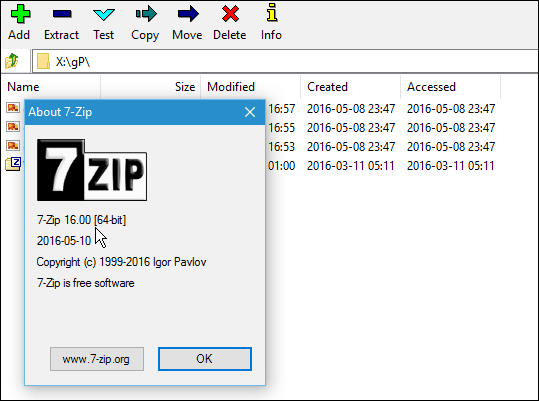Kolommen verplaatsen in Excel
Microsoft Office Kantoor Microsoft Excel Held Uitmunten / / April 02, 2023

Laatst geupdate op
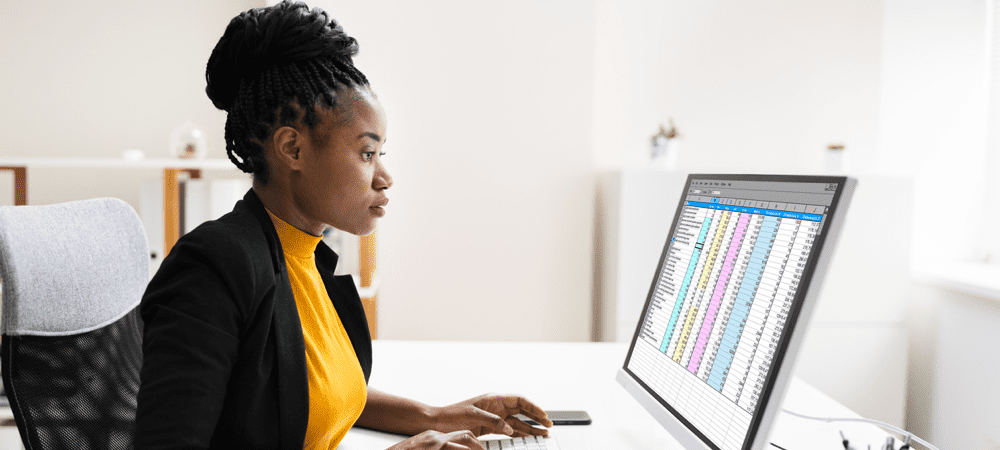
Door kolommen in Excel te verplaatsen, kunt u uw gegevens reorganiseren en leesbaarder maken. Leer de stappen die nodig zijn om uw Excel-kolommen opnieuw in te delen in deze handleiding.
Moet u uw gegevens in Excel herschikken? Misschien wilt u kolommen naar een andere positie in uw spreadsheet verplaatsen.
Door kolommen te verplaatsen, kunt u uw gegevens beter ordenen, verschillende waarden vergelijken of diagrammen en grafieken maken met behulp van specifieke delen van uw gegevensset.
Er zijn verschillende manieren om kolommen in Excel te verplaatsen. Hieronder laten we u drie eenvoudige methoden zien die u kunt gebruiken.
Hoe een kolom in Excel te verplaatsen met behulp van slepen en neerzetten
De eenvoudigste manier om een kolom in Excel te verplaatsen, is door deze naar een nieuwe locatie in de spreadsheet te slepen en neer te zetten. U kunt ook knippen en verplaatsen, kopiëren en verplaatsen, of invoegen en verplaatsen met uw muis.
Deze stappen werken met Excel op een pc of een Mac.
Een kolom in Excel verplaatsen met slepen en neerzetten:
- Open uw Excel-spreadsheet.
- Selecteer de kolom die u wilt verplaatsen door op de kolomletter in de kopbalk te klikken.
- Beweeg uw cursor over de rand van de geselecteerde kolom totdat de muiscursor verandert.
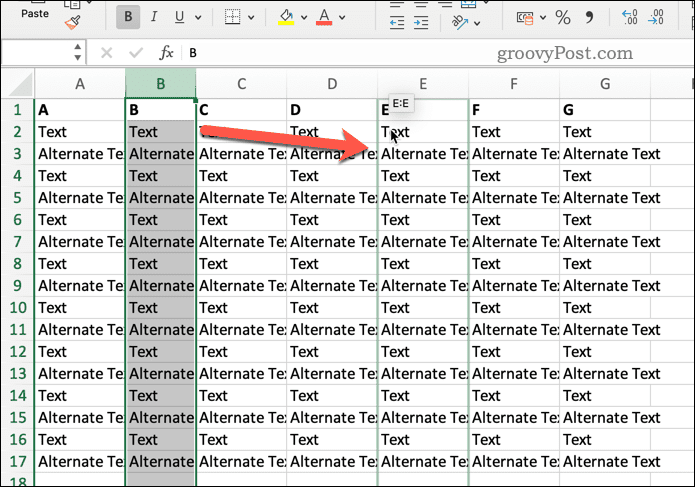
- Houd de linkermuisknop ingedrukt en sleep de kolom naar de gewenste plek.
- Laat de muisknop los wanneer u een groene omtrek rond de bestemming ziet.
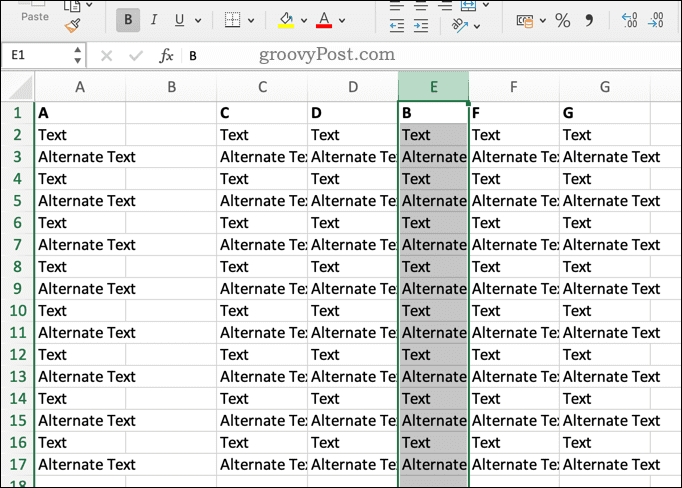
Afhankelijk van hoe u de kolom sleept, krijgt u iets andere resultaten:
- Als u de kolom over een andere kolom sleept zonder toetsen vast te houden, overschrijft u die kolom met uw gegevens (en moet u deze beslissing accepteren).
- Als je ingedrukt houdt Ctrl (Windows) of Keuze (macOS) terwijl u de kolom sleept, kopieert u deze in plaats van deze te verplaatsen.
- Als u Shift ingedrukt houdt tijdens het slepen, voegt u de kolom tussen bestaande kolommen in zonder iets te overschrijven.
Een kolom overschrijven door deze te knippen en te plakken
Een andere manier om een kolom in Excel te verplaatsen is om knip en plak het sneltoetsen of opdrachten gebruiken. Dit zal overschrijven eventuele bestaande gegevens in die kolom.
Deze stappen werken voor Excel-gebruikers op een pc of een Mac.
Een kolom in Excel verplaatsen en overschrijven met knippen en plakken:
- Open uw Excel-spreadsheet.
- Selecteer de kolom die u wilt verplaatsen door op de letter op de kopbalk te klikken.
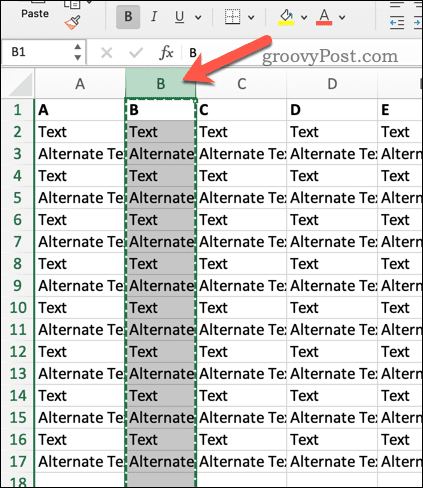
- druk op Ctrl+X (Windows) of Commando + X (macOS) om de gegevens in de kolom te knippen. U kunt ook klikken Snee op de Thuis tab op de lintbalk, of klik met de rechtermuisknop en selecteer Snee.
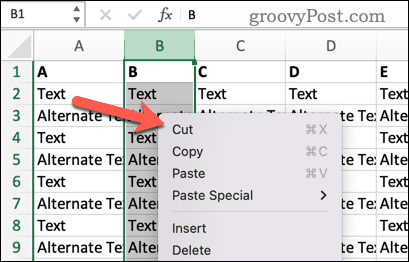
- Klik op een willekeurige cel waarin u de gegevens wilt plakken.
- druk op Ctrl+V (Windows) of Commando + V (macOS) om de gegevens te plakken. U kunt ook klikken Plakken op de lintbalk of klik met de rechtermuisknop en selecteer Plakken.
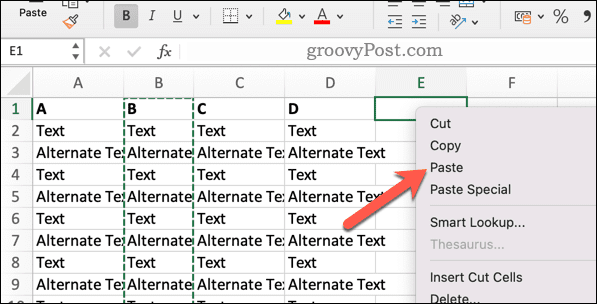
Deze methode overschrijft alle bestaande gegevens op die locatie.
Een nieuwe kolom invoegen door deze te knippen en te plakken
Als u de bestaande gegevens niet wilt overschrijven, gebruikt u een andere opdracht genaamd Gesneden cellen invoegen in plaats van. Hiermee wordt een nieuwe kolom ingevoegd zonder de bestaande te overschrijven.
Een kolom in Excel verplaatsen en invoegen met knippen en plakken:
- Open je rekenblad.
- Selecteer de kolom die u wilt verplaatsen door bovenaan op de koptekst te klikken.
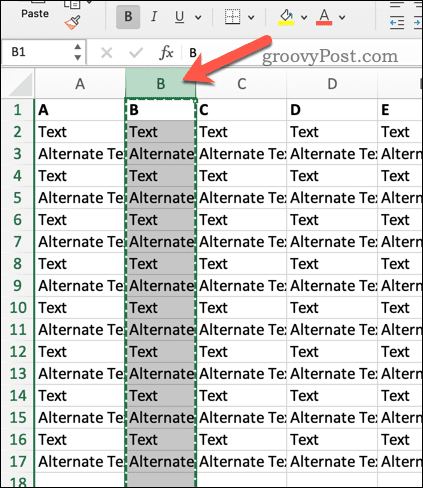
- Klik met de rechtermuisknop op een willekeurige cel waarin u de gegevens wilt plakken.
- Selecteer Gesneden cellen invoegen uit de menukaart.
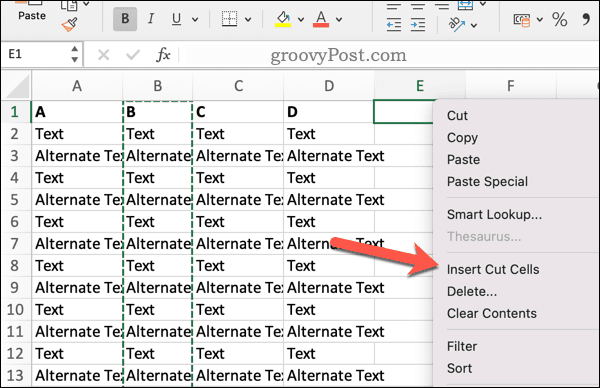
Deze methode voegt de geknipte cellen tussen bestaande kolommen in zonder iets te overschrijven.
Een uitgesneden kolom invoegen met behulp van de lintbalk
De derde manier om een kolom in Excel te verplaatsen is als knippen en plakken, maar in plaats daarvan met hulpmiddelen op de lintbalk.
Hoewel de onderstaande schermafbeeldingen laten zien hoe u dit op Mac kunt doen, zouden dezelfde stappen op Windows moeten werken (met vergelijkbare pictogrammen).
Een geknipte kolom invoegen met behulp van de lintbalk:
- Open uw Excel-spreadsheet.
- Selecteer de kolom die u wilt verplaatsen door bovenaan op de letter te klikken.
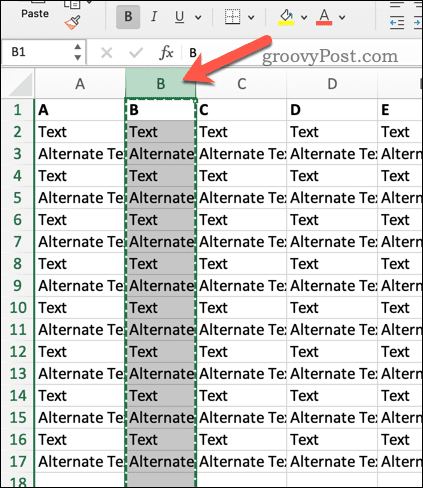
- Klik op de lintbalk op de Thuis tabblad en klik Snee.
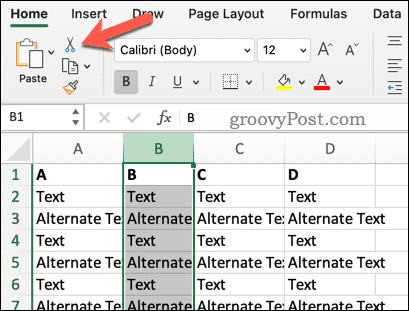
- Selecteer een cel waarin u de gegevens wilt plakken (houd er rekening mee dat de cellen eronder worden overschreven).
- Ga terug naar de Thuis tabblad en klik Plakken.
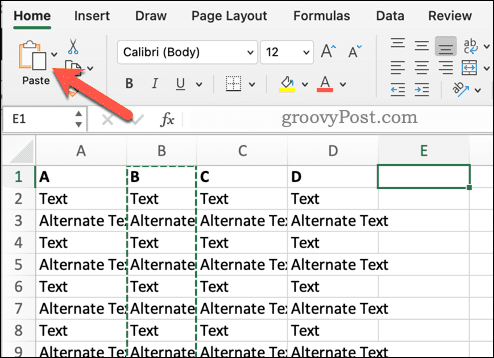
Hierdoor worden de geknipte cellen in uw spreadsheet ingevoegd.
Uw gegevens beheren in Excel
Het verplaatsen van kolommen in Excel is geen moeilijke taak. Of u nu wilt slepen en neerzetten, knippen en plakken of geknipte cellen wilt invoegen, u kunt uw gegevens in Excel eenvoudig herschikken met behulp van een van de bovenstaande stappen.
Wil je verder gaan? U kunt de aangepaste sorteerfunctie in Excel om u te helpen bepaalde delen van uw gegevens te beperken. Misschien wil je dat wel unieke waarden tellen in een grote Excel-gegevensset om u te helpen problemen op te sporen. Het is misschien de moeite waard zoeken naar duplicaten naast.
Nieuw bij Excel? Vergeet niet om wat te proberen Excel-sneltoetsen om uw workflow vervolgens te versnellen.
Hoe u uw Windows 11-productcode kunt vinden
Als u uw productcode voor Windows 11 moet overdragen of deze alleen nodig hebt voor een schone installatie van het besturingssysteem,...

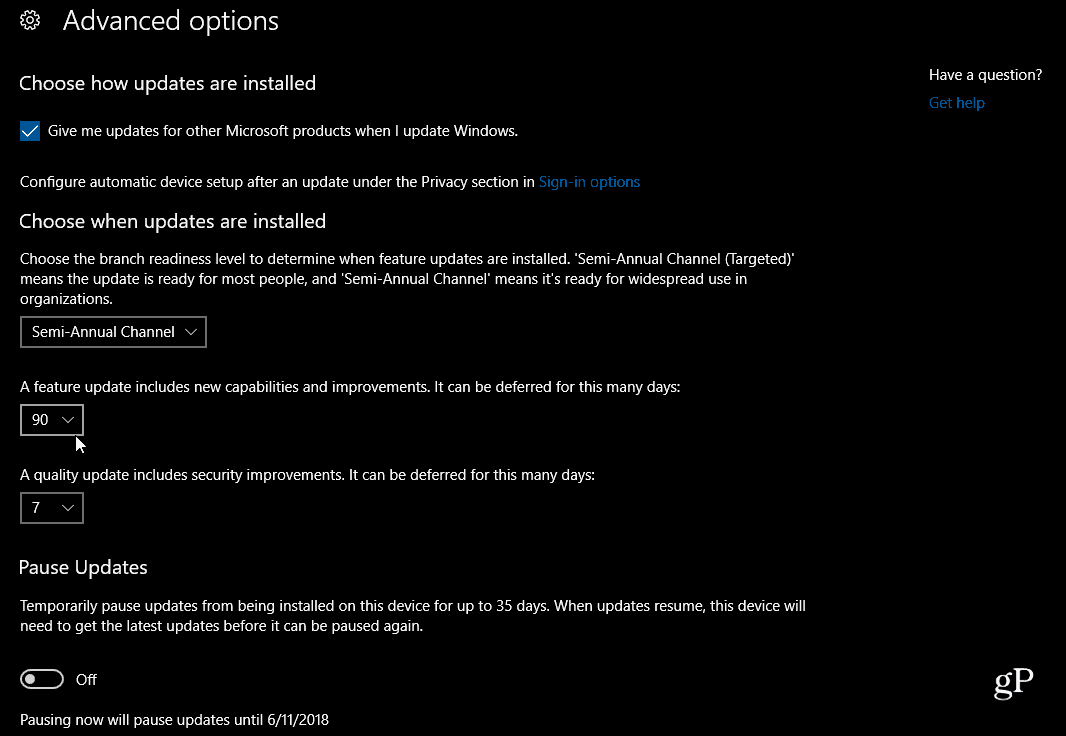
![Inzicht in uw pc en apparaten, Sleep VS. Slaapstand [groovyTips]](/f/b5d71039ba1bb2e380b2c8dfca8dce86.jpg?width=288&height=384)