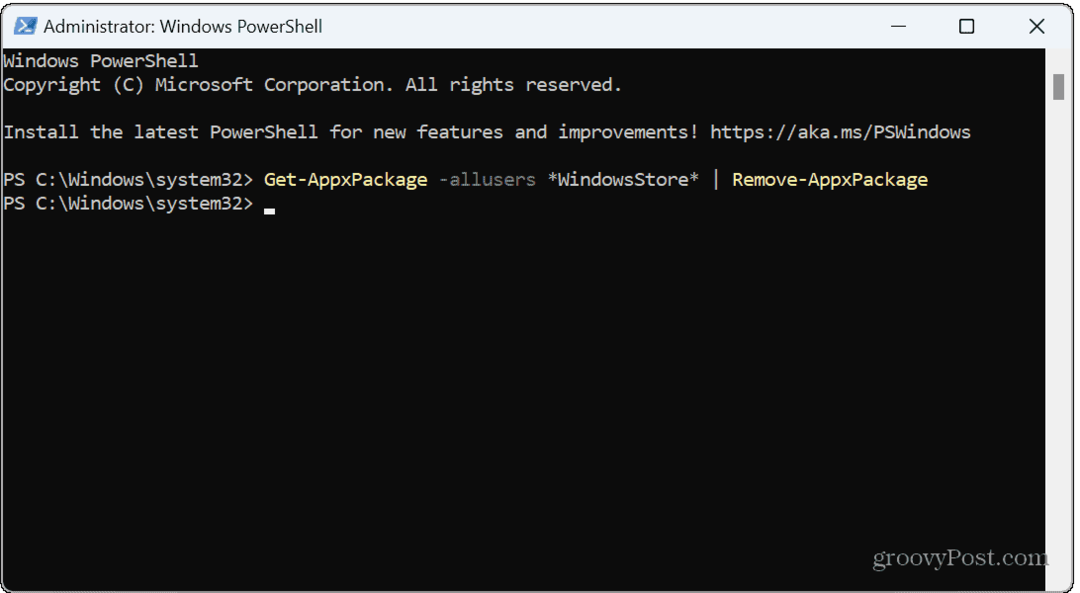Hoe app-geheugengebruik te vinden op Windows 11
Microsoft Windows 11 Held / / April 02, 2023

Laatst geupdate op

Als uw computer langzaam begint te werken of als apps niet meer reageren, leest u hier hoe u app-geheugengebruik kunt vinden in Windows 11.
Wanneer u multitaskt op een pc, merkt u mogelijk een systeemvertraging. Apps kunnen niet meer reageren en vastlopen.
Het probleem kan zijn dat het RAM-geheugen van uw systeem te ver wordt uitgerekt. Dit betekent niet dat u meer RAM-sticks voor uw pc moet kopen, maar u kunt wel vaststellen dat een potentiële malafide app te veel RAM gebruikt.
Het goede nieuws is dat je eenvoudig app-geheugengebruik kunt vinden op Windows 11 met een aantal ingebouwde hulpprogramma's. Volg de onderstaande stappen om te bepalen hoeveel RAM uw apps gebruiken, zodat u kunt bepalen of een of meer ervan moeten worden uitgeschakeld.
Hoe app-geheugengebruik te vinden met Taakbeheer
Een van de beste methoden om de hoeveelheid te bepalen RAM een app gebruikt is via Taakbeheer. Vroeger was het een uitdaging om en te vinden Taakbeheer openen
App-geheugengebruik controleren met Taakbeheer:
- Klik met de rechtermuisknop op de taakbalk en kies Taakbeheer uit het menu dat verschijnt.
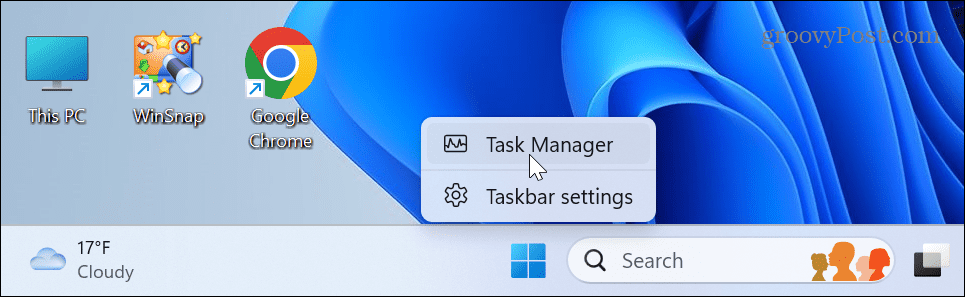
- Kies de Processen tabblad aan de linkerkant.
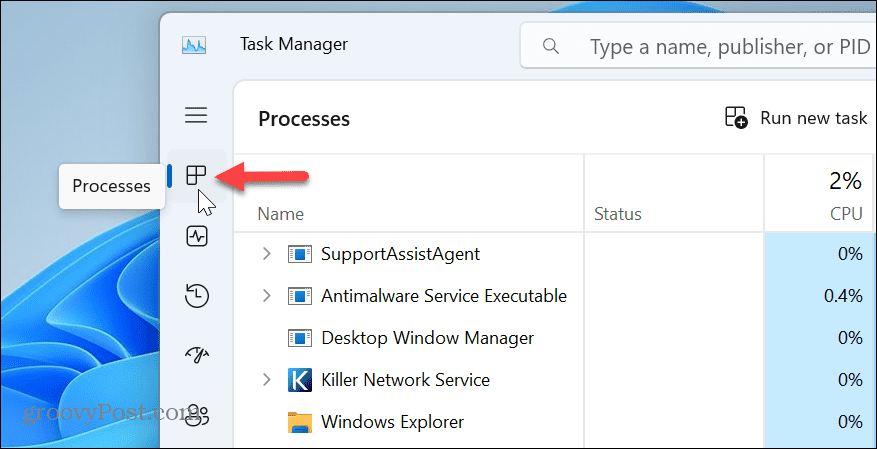
- Selecteer de Geheugen kop bovenaan om apps te sorteren op RAM-gebruik.
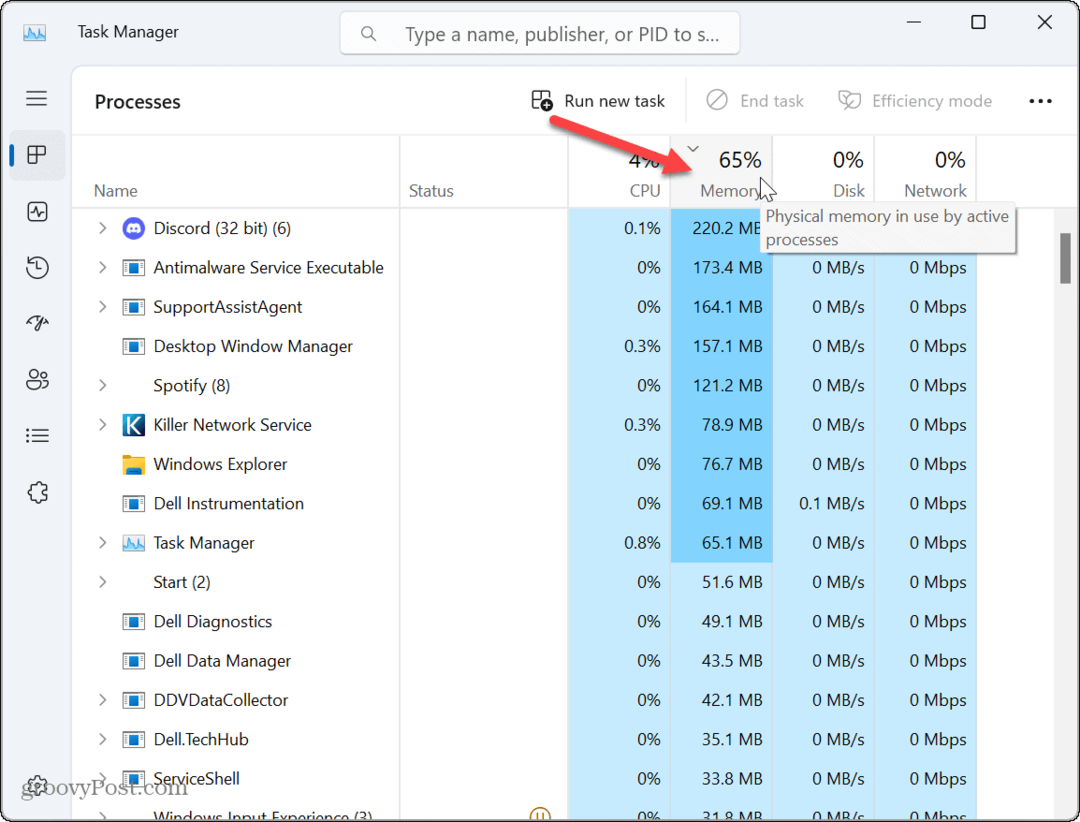
- Zoek de app(s) die de meeste hoeveelheid geheugen gebruiken. Als het problemen veroorzaakt, klik dan met de rechtermuisknop op de app en selecteer het Einde taak keuze.
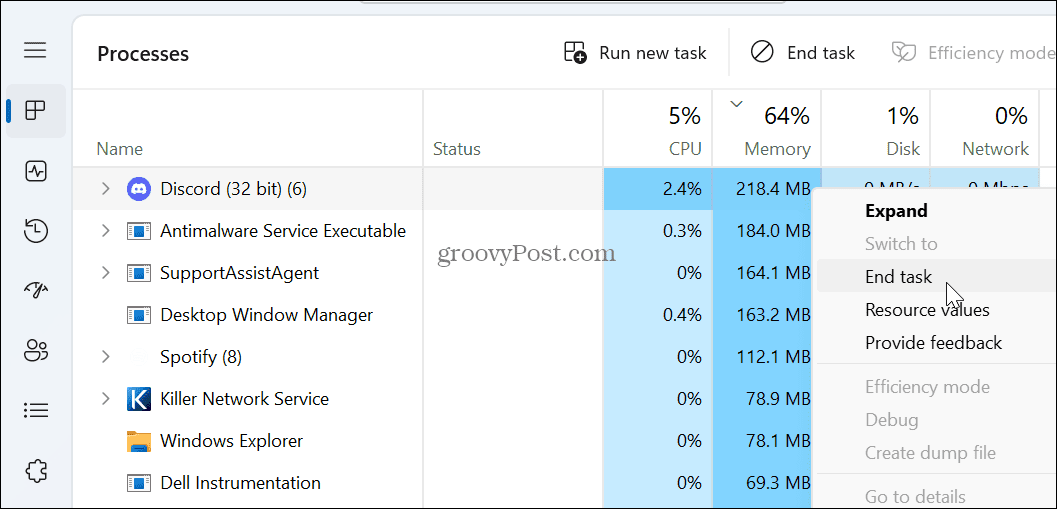
Het is belangrijk op te merken dat als de app waarin u werkt veel RAM gebruikt, u uw werk moet opslaan voordat u de taak beëindigt. Je kunt het natuurlijk altijd opnieuw starten wanneer je het nodig hebt. Als de app echter vastloopt of niet meer reageert, kunt u niet-opgeslagen werk kwijtraken.
Merk op dat je ook andere apps kunt sluiten die grote hoeveelheden RAM gebruiken, en de app die je nodig hebt, kan responsief worden door geheugen vrij te maken.
Hoe app-geheugengebruik te vinden met Resource Monitor
Een andere ingebouwde tool die u kunt gebruiken om het app-geheugengebruik te bepalen, is Bronmonitor. Het is vergelijkbaar met het gebruik van Taakbeheer; apps hebben echter geen bekende namen zoals Performance Monitor of Discord. In plaats daarvan wordt het perfmon.exe of Discord.exe.
Om app-geheugengebruik te vinden via Resource Monitor:
- druk de Windows-toets, typen bronmonitor, en kies het beste resultaat onder de Beste overeenkomst sectie.
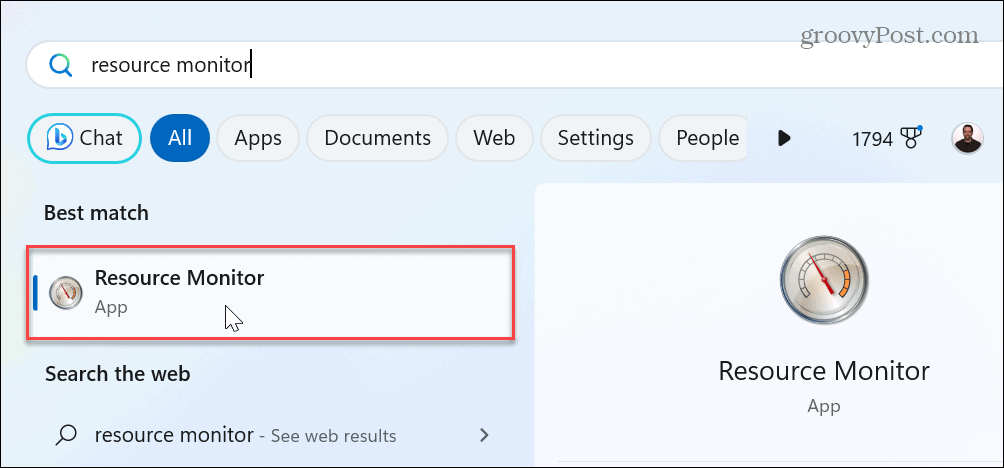
- Selecteer de Geheugen tabblad bovenaan.
- Klik op de Vastleggen (KB) tabblad om de apps te sorteren op geheugengebruik. In tegenstelling tot Taakbeheer, dat het geheugengebruik van een app weergeeft in megabytes, geeft Resource Monitor dit weer in kilobytes.
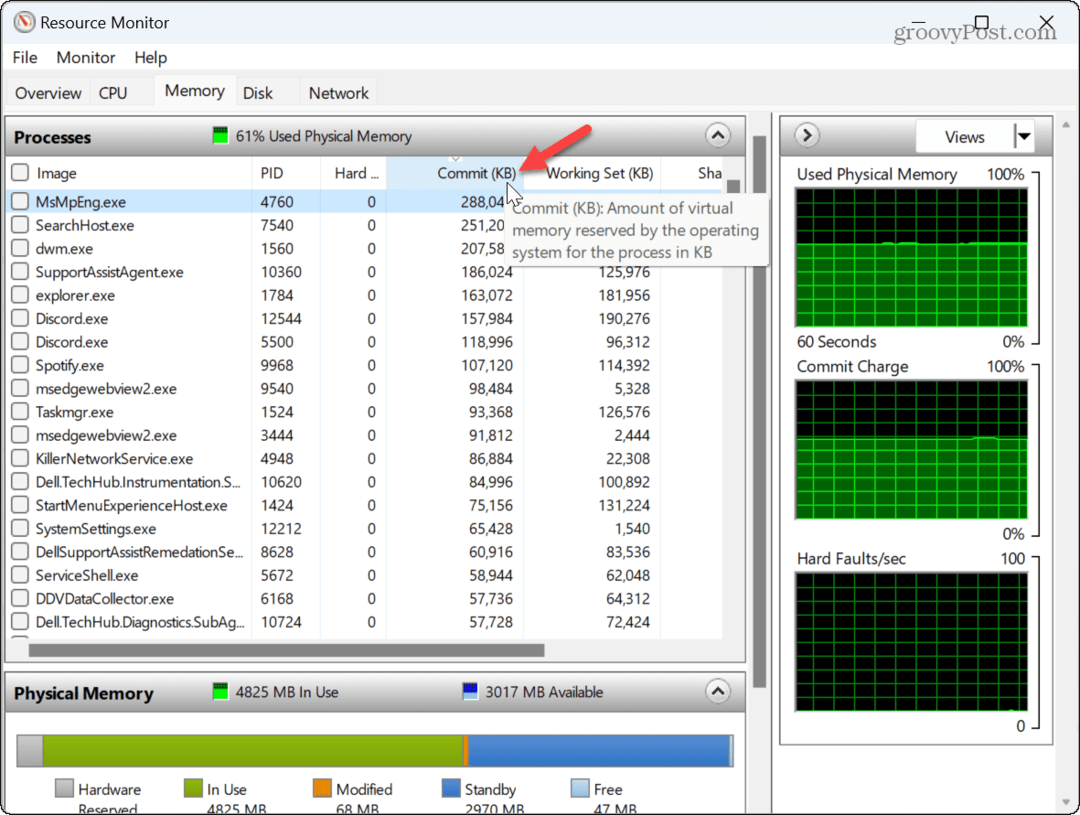
- Om een app of proces te beëindigen, klikt u er met de rechtermuisknop op en selecteert u Eindproces uit de menukaart.
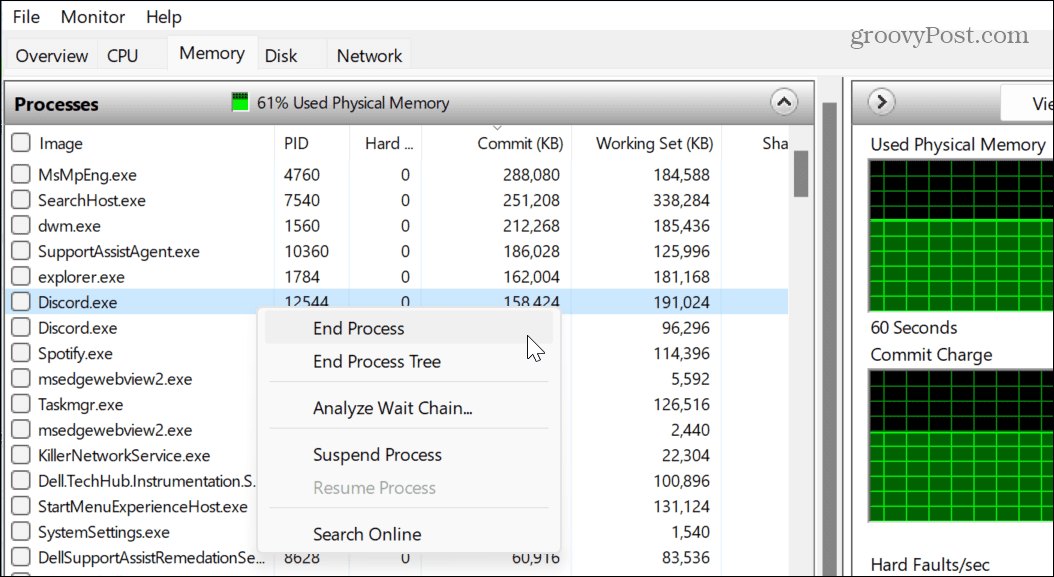
- Mogelijk kunt u niet bepalen wat een app is vanwege de naamgevingsconventie in Resource Monitor. Het goede nieuws is dat u met de rechtermuisknop kunt klikken en de Zoek online keuze. Microsoft Edge wordt gestart en toont u de resultaten van het proces. Die resultaten zullen omvatten Bing Chat-AI als je het hebt ingeschakeld.
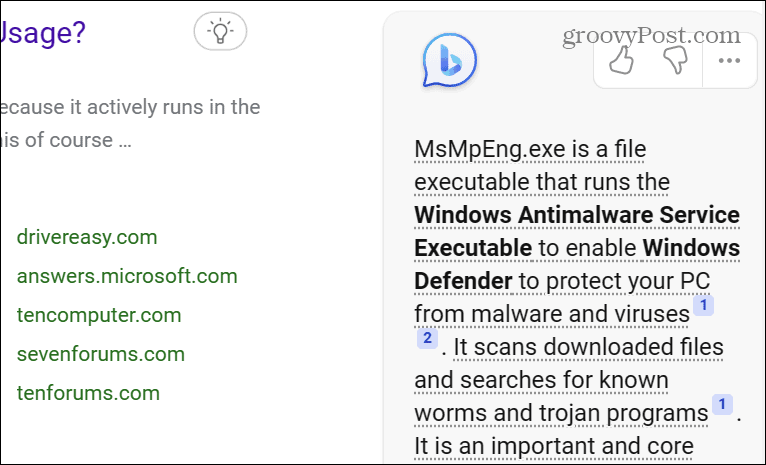
Een ander belangrijk verschil bij het gebruik van Resource Monitor is dat u slechts één proces tegelijk kunt beëindigen. Het is dus mogelijk dat u de app en gerelateerde processen moet beëindigen.
Maak RAM-gebruik vrij op Windows 11
Als u vermoedt dat een app te veel geheugen op uw systeem gebruikt, is het eenvoudig om de problematische app te bepalen met behulp van Taakbeheer of Bronmonitor. Onthoud ook dat sommige apps, zoals foto-editors en games, gewoon veel RAM gebruiken. Dus als u merkt dat u bijna leeg raakt, is het misschien tijd om een systeemupgrade te overwegen.
Ga voor meer informatie over Windows 11 naar hoe u uw hardware- en systeemspecificaties. Wellicht bent u ook geïnteresseerd in het installeren Windows-subsysteem voor Linux en hoe te rennen Android-apps op Windows 11.
Kijk ook eens naar hoe het moet als het om beveiliging gaat systeembeveiliging voor schijven inschakelen op Windows 11. En vergeet niet, als u een programma heeft dat u voor gebruik gebruikt, leer er dan meer over oude software draaien op Windows 11.
Hoe u uw Windows 11-productcode kunt vinden
Als u uw productcode voor Windows 11 moet overdragen of deze alleen nodig hebt voor een schone installatie van het besturingssysteem,...