Hoe Windows 11 tijdzones automatisch te laten wijzigen
Microsoft Windows 11 Held / / April 02, 2023

Laatst geupdate op

Als u de wereld rondreist, hoeft u zich geen zorgen te maken over de klokinstellingen van uw laptop. U kunt tijdzones automatisch wijzigen in Windows 11.
Uw pc heeft de juiste tijdinstellingen nodig. Terwijl u handmatig kunt de tijdzone wijzigen, geeft u er misschien de voorkeur aan dat Windows 11 automatisch van tijdzone verandert wanneer u onderweg bent.
Gelukkig is het een eenvoudig proces om dit via de instellingen van Windows 11 te laten gebeuren. U hoeft de tijdzones niet steeds handmatig te wijzigen wanneer u door een andere tijdzone reist.
Volg de onderstaande stappen om de tijdzone-instellingen automatisch te wijzigen in Windows 11.
Tijdzones automatisch wijzigen op Windows 11
De mogelijkheid om tijdzones bij te houden, zodat u uw agenda's en communicatie in verschillende tijdzones kunt bijhouden, bespaart tijd. De functie is handig voor zakelijke gebruikers met klanten over de hele wereld.
Om Windows 11 automatisch tijdzones te laten wijzigen:
- druk de Windows-toets en lanceren Instellingen, of raak Windows-toets + I om de app Instellingen rechtstreeks te starten.
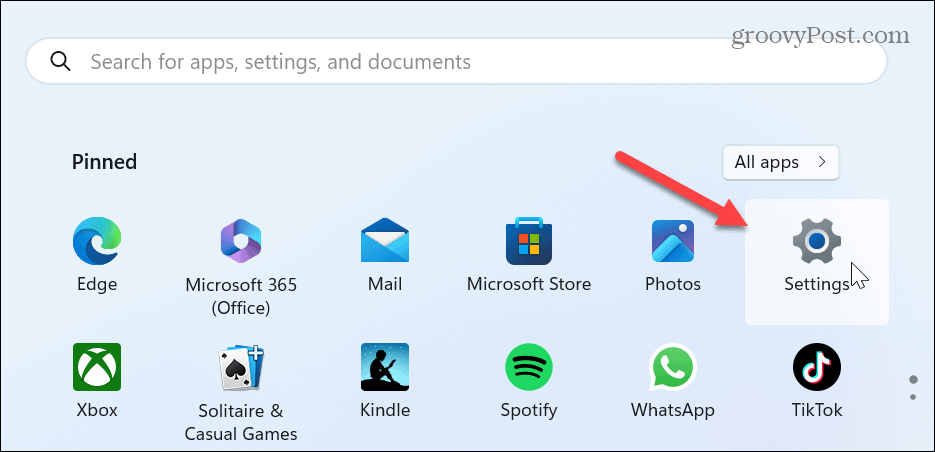
- Selecteer de Tijd & taal optie in het linkerpaneel.
- Klik Datum Tijd uit de opties aan de rechterkant.
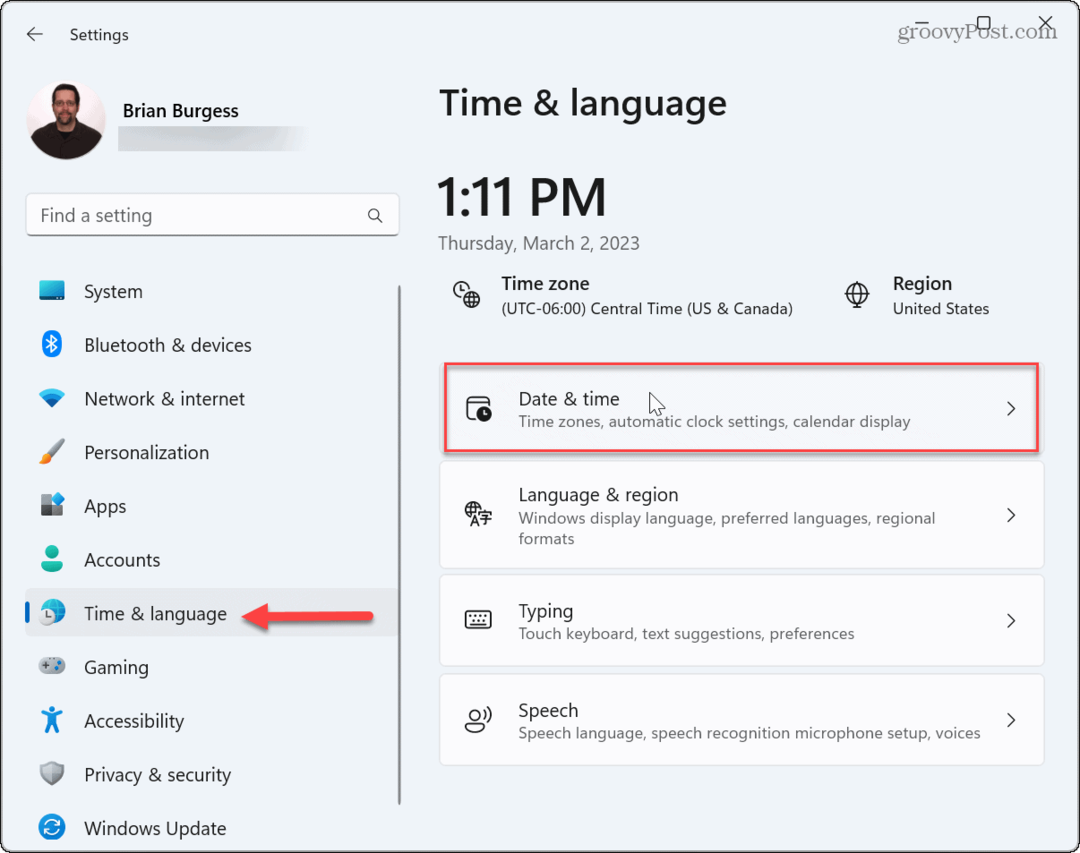
- Om ervoor te zorgen dat Windows 11 automatisch van zone verandert, zet u de schakelaar naast de Tijdzone automatisch instellen optie in de aan-stand.
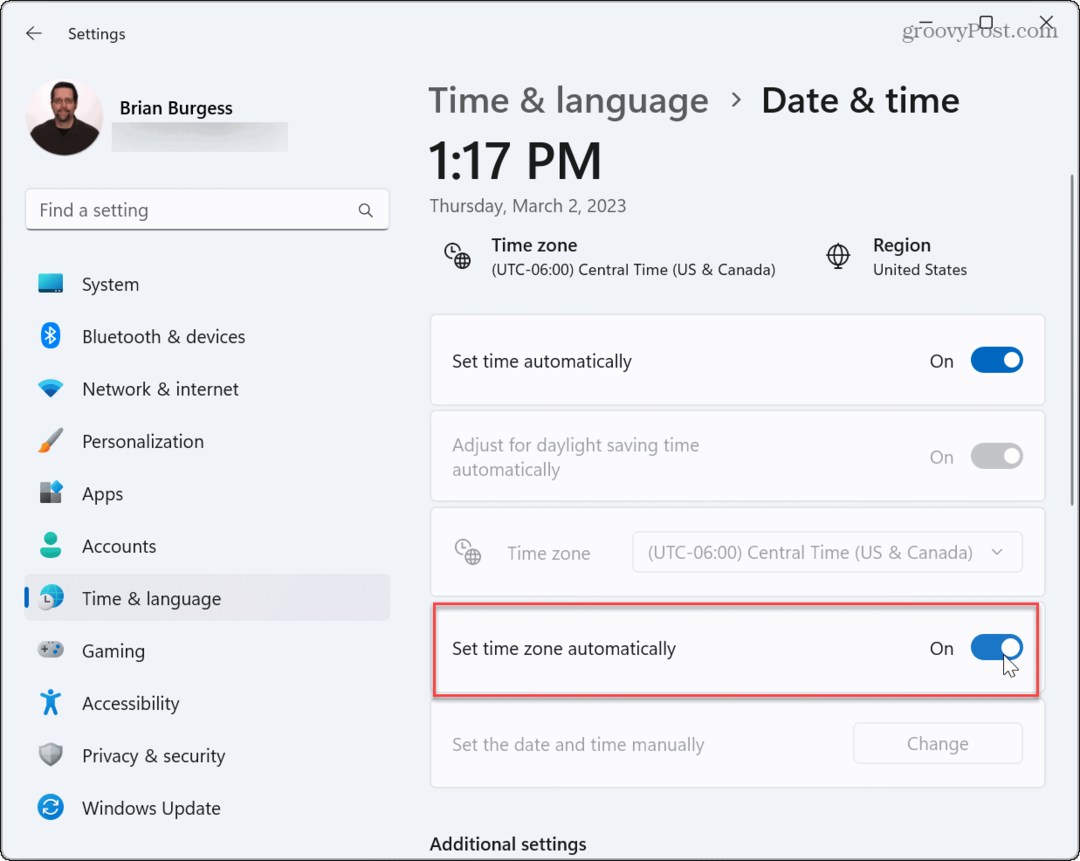
- Als de tijd van uw laptop nog steeds onjuist lijkt, klikt u op de Synchroniseer nu knop onder het gedeelte Aanvullende instellingen.
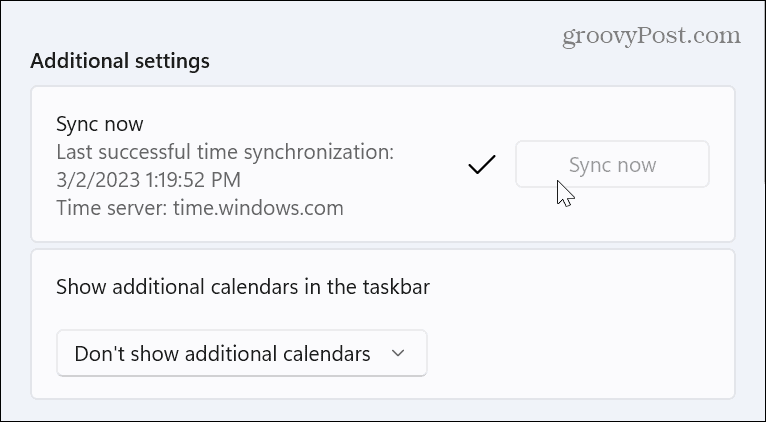
Wat als Tijdzone automatisch instellen grijs wordt weergegeven?
U kunt een situatie tegenkomen waarin de optie om de tijdzone automatisch in te stellen grijs wordt weergegeven op basis van uw systeeminstellingen. De reden is hoogstwaarschijnlijk dat locatieservices zijn uitgeschakeld. Als u de optie grijs vindt, kunt u deze snel oplossen.
Opmerking: Voordat u doorgaat, moet u ervoor zorgen dat u bent aangemeld bij de laptop met Beheerder referenties.
Om grijs gemaakte tijdzone-instellingen op Windows 11 te herstellen:
- Start Instellingen met behulp van de Windows-toets + I Toetsenbord sneltoets.
- Wanneer de app Instellingen wordt geopend, selecteert u Privacy en beveiliging van het linkerpaneel.
- Scroll naar beneden in het linkerdeelvenster en klik op de Plaats optie onder de App-machtigingen sectie.
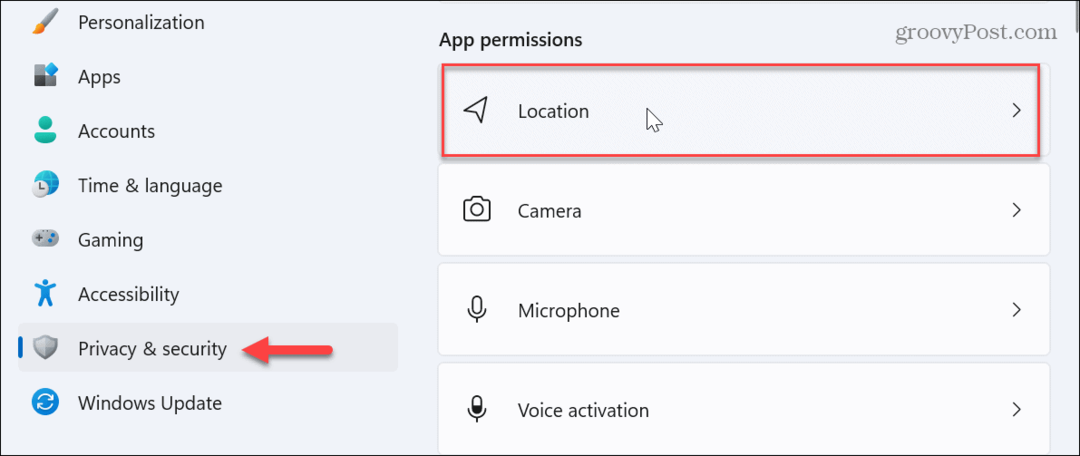
- Schakel nu de Locatiediensten En Geef apps toegang tot uw locatie opties.
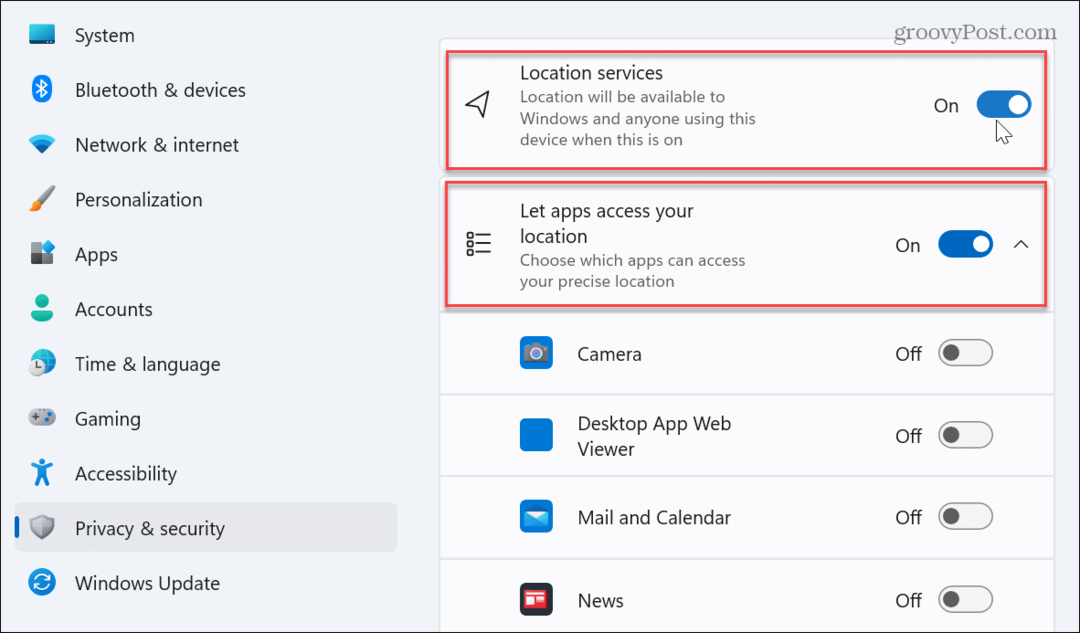
- Start Windows 11 opnieuw op, en de optie om de tijdzone automatisch in te stellen zou nu beschikbaar moeten zijn.
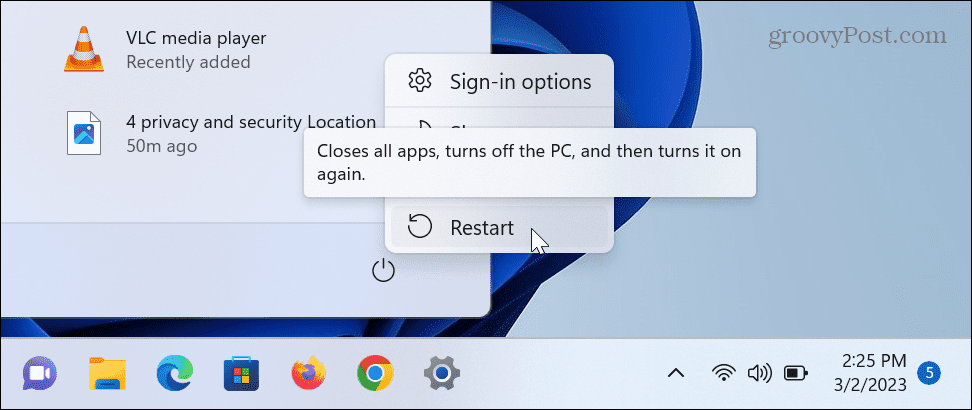
In de toekomst kunt u ervoor zorgen dat Windows 11 automatisch van tijdzone verandert. De tijd verandert op uw laptop naarmate u regio's en verschillende tijdzones doorkruist. U hoeft de tijd en datum niet handmatig te wijzigen en kunt dingen gemakkelijker voor elkaar krijgen.
Beheer de tijd en datum van uw pc op Windows 11
Het is onhandig om de klok van uw systeem de hele tijd opnieuw in te stellen. Maar u kunt Windows 11 automatisch tijdzones laten wijzigen voor eenvoudiger pc-beheer. Behalve dat het handig is voor zakelijke gebruikers, is het ook handig voor scenario's voor persoonlijk gebruik.
Er zijn andere manieren waarop u de klok op uw Windows-pc kunt beheren. U kunt bijvoorbeeld handmatig de tijd en datum of verander de datum en tijdzone op Windows 11.
Als u meer uit de systeemklok wilt halen, bekijk dan ook het proces om tonen seconden op de systeemklok of hoe voeg extra klokken toe op Windows 11 voor verschillende tijdzones. En als u nog niet op Windows 11 zit, bekijk dan hoe u dat doet synchroniseer de systeemklok op Windows 10.
Hoe u uw Windows 11-productcode kunt vinden
Als u uw productcode voor Windows 11 moet overdragen of deze alleen nodig hebt voor een schone installatie van het besturingssysteem,...
