Bestanden, mappen of stations vastmaken aan de taakbalk van Windows 11
Microsoft Windows 11 Held / / April 02, 2023

Laatst geupdate op

Als u snel toegang nodig hebt tot bestanden, mappen en andere items op Windows, kunt u ze vastmaken aan uw Windows 11-taakbalk. In deze handleiding wordt uitgelegd hoe.
Je wilt snel toegang tot je meest gebruikte spullen als je de hele dag op een Windows laptop of desktop pc werkt. En met de nieuwe versie van Windows kunt u bestanden, mappen of stations vastmaken aan de Windows 11-taakbalk.
Wanneer een veelgebruikt item op de taakbalk is vastgezet, hebt u er met een enkele klik toegang toe, een real-time besparing.
We hebben u laten zien hoe u apps en websites vastzet, inclusief hoe u dat doet voeg Gmail toe aan de taakbalk van Windows 11. Vandaag zullen we kijken naar het toevoegen van andere items aan de taakbalk op Windows 11.
Een map vastmaken aan de taakbalk van Windows 11
Als u vaak vanuit een specifieke map werkt, wilt u deze misschien toevoegen aan de taakbalk voor gemakkelijke toegang. Het bespaart u de tijd om door Verkenner te klikken om degene te vinden die u nodig hebt.
Hoe begraven het ook lijkt, u kunt het naar het licht brengen en openen via de taakbalk.
Een snelkoppeling maken
Eerst moet u een snelkoppeling maken om deze op de taakbalk te kunnen vastzetten.
Een snelkoppeling maken om vast te pinnen op een Windows 11-taakbalk:
- Launch Verkenner en navigeer naar de map die u wilt vastzetten.
- Klik met de rechtermuisknop op de map en selecteer Toon meer opties wanneer het contextmenu verschijnt.
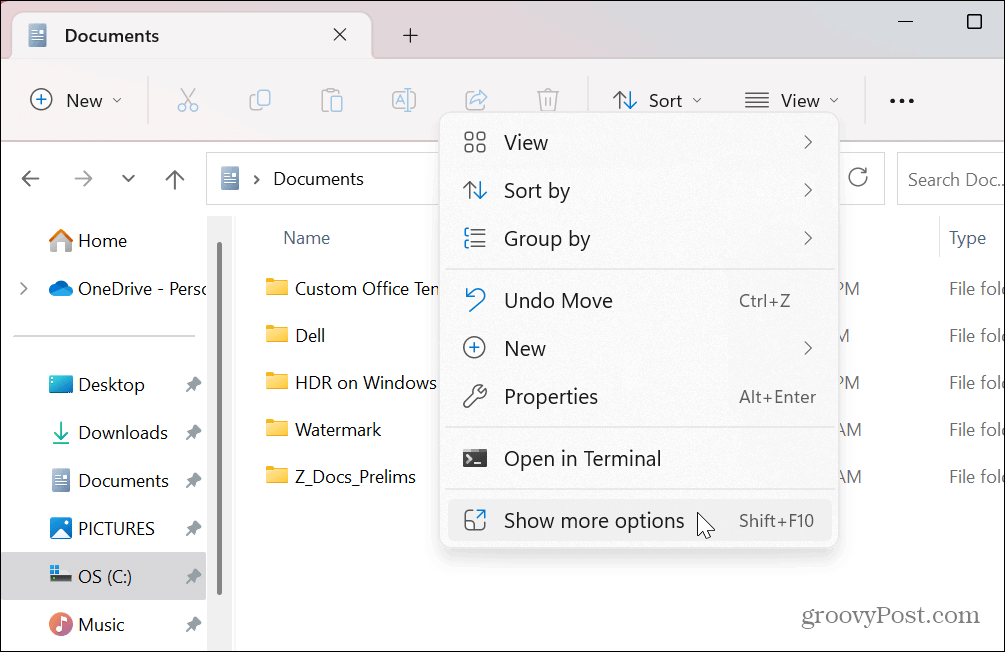
- Wanneer het klassieke contextmenu verschijnt, selecteert u Verzenden naar > Bureaublad (snelkoppeling maken).
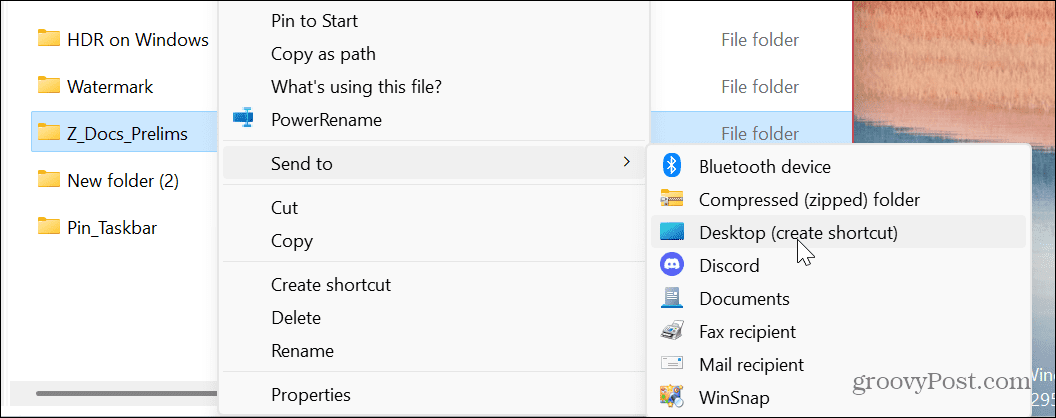
- Klik met de rechtermuisknop op de mapsnelkoppeling die op het bureaublad is gemaakt en kies Eigenschappen.
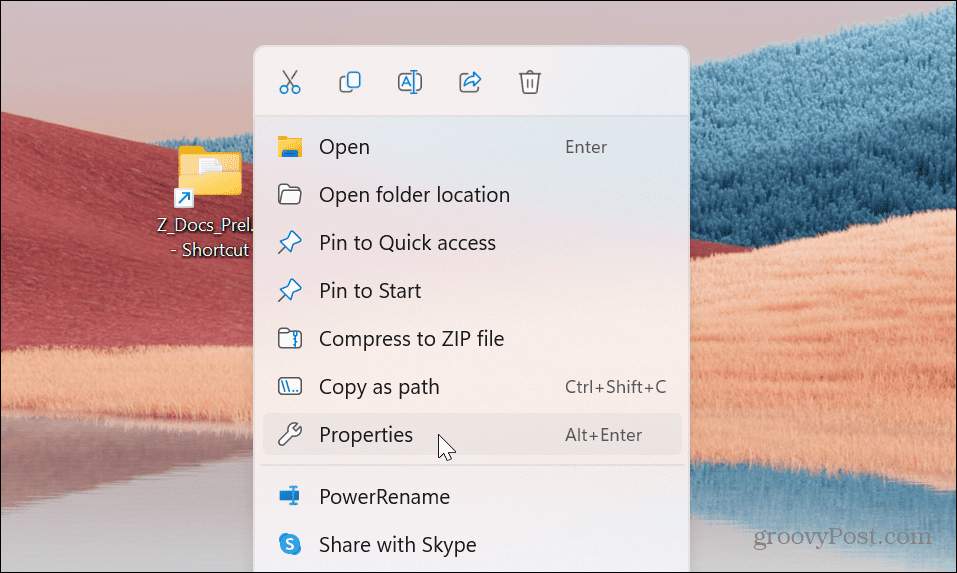
- Wanneer de Eigenschappen van snelkoppelingen typt u het woord ontdekkingsreiziger voor het pad in de Doel veld gevolgd door een spatie en klik Toepassen.
- In ons voorbeeld is de Doel veld zou het volgende bevatten:
verkenner C:\Users\groov\Documents\Z_Docs_Prelims

- Na klikken Toepassen, zal Windows automatisch toevoegen C:\WINDOWS\explorer.exe, die voorafgaat aan het pad van de map.
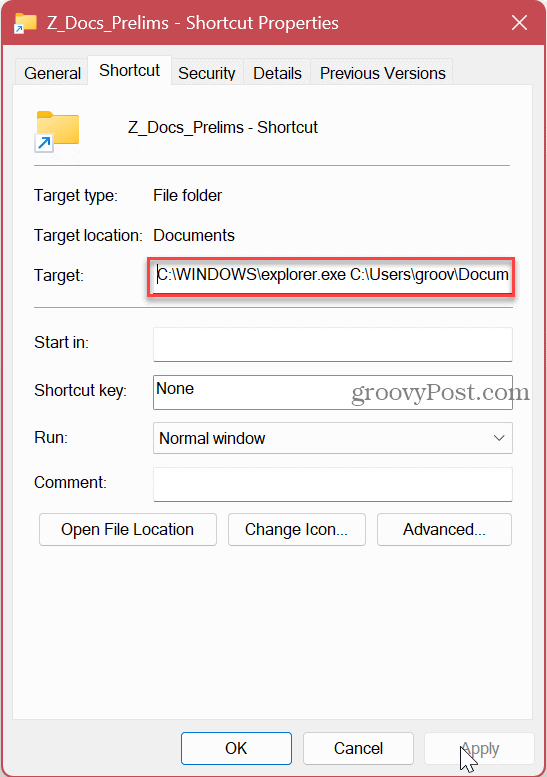
- Klik nu op de Verander icoon knop.
- In het veld eronder Zoek naar pictogrammen in dit bestand, typen imageres.dll en raak Binnenkomen.
- Selecteer het gewenste mappictogram voor de snelkoppeling en klik op de OK knop.
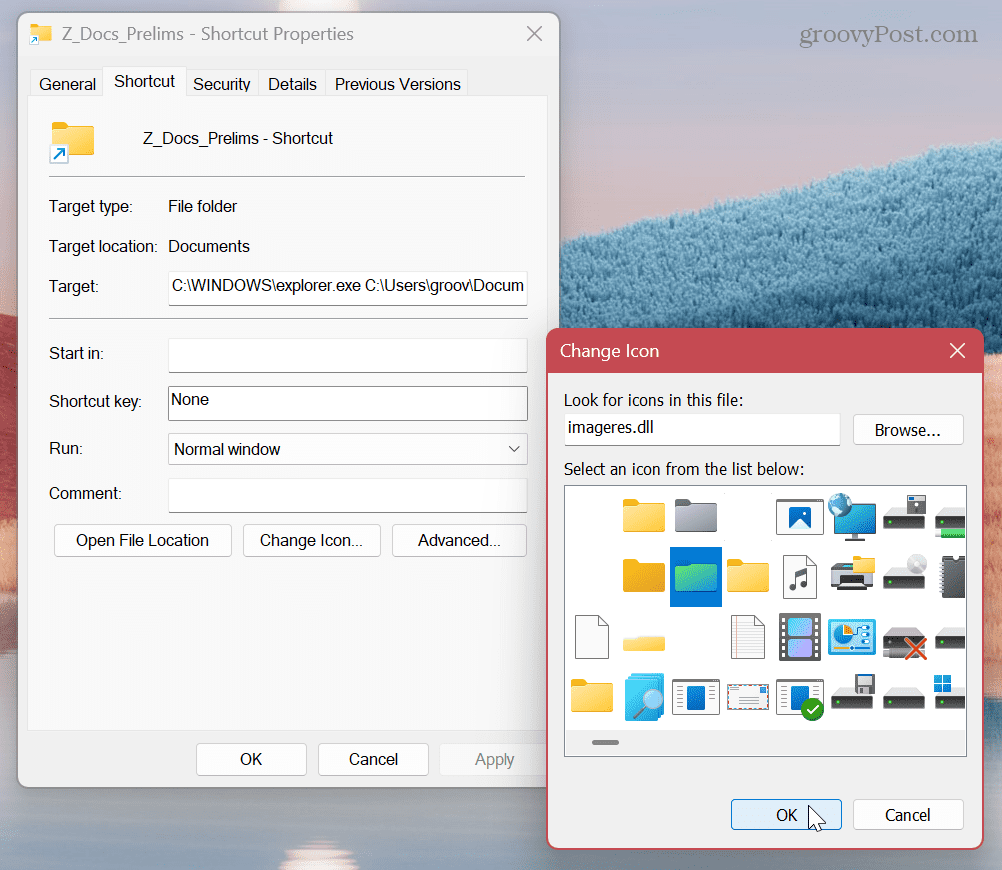
- Klik na het kiezen van uw mappictogram op Toepassen En OK op het scherm Snelkoppelingseigenschappen.
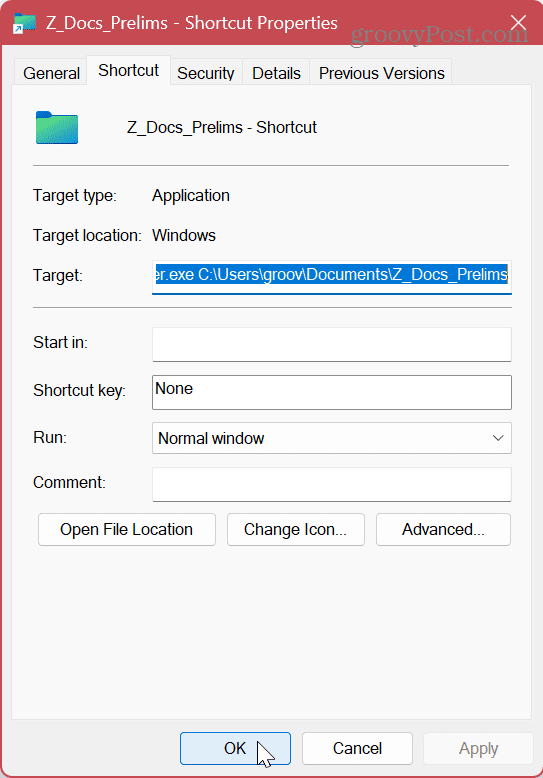
Een map vastzetten
Nu je de map hebt die je nodig hebt, is het eenvoudig om deze op de taakbalk vast te zetten.
Uw voltooide map vastmaken aan de taakbalk van Windows 11:
- Klik met de rechtermuisknop op het snelkoppelingspictogram van de map dat u op het bureaublad hebt gemaakt.
- Selecteer Toon meer opties > Vastmaken aan taakbalk vanuit het contextmenu.

- Nu wordt uw map vastgemaakt aan de taakbalk en kunt u er een enkele klik op geven om de inhoud ervan te openen.
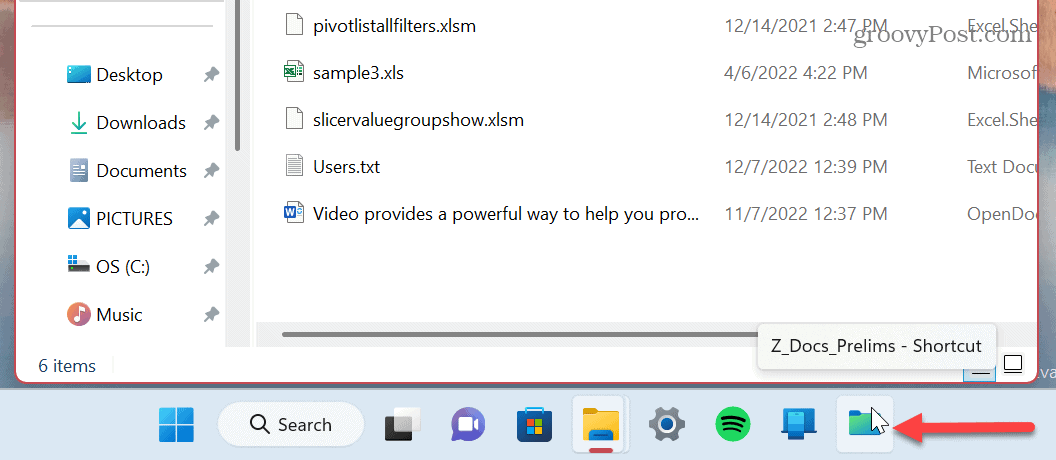
Een schijf vastmaken aan de taakbalk van Windows 11
Als u meerdere schijven op uw Windows-systeem hebt, kunt u degene die u het meest nodig heeft vastmaken aan de taakbalk.
Een snelkoppeling maken
Een stationssnelkoppeling maken om vast te pinnen op de Windows 11-taakbalk:
- Open Verkenner naar de Deze computer sectie.
- Klik met de rechtermuisknop op het station dat u wilt vastzetten en selecteer het Toon meer opties.
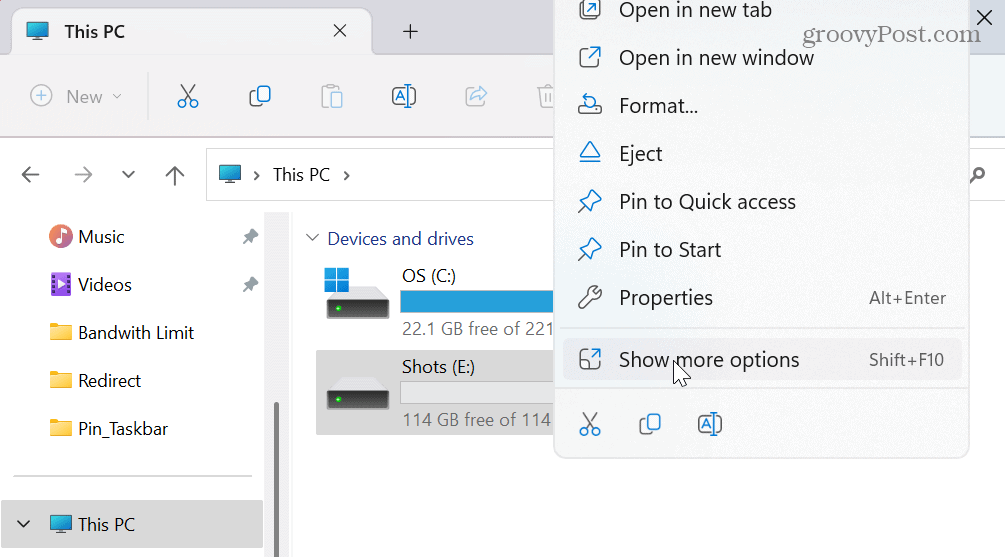
- Selecteer Maak een snelkoppeling vanuit het contextmenu.
- Er verschijnt een melding waarin u wordt gevraagd of u de snelkoppeling op het bureaublad wilt plaatsen – klik Ja.
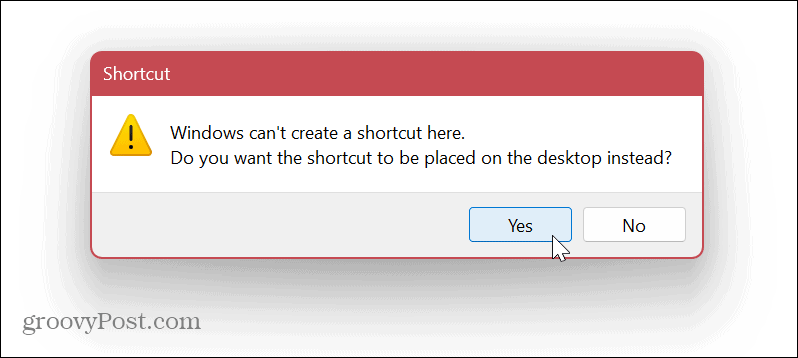
- Nu is het proces vrijwel identiek aan het vastzetten van een map.
- Klik met de rechtermuisknop op het schijfpictogram en kies Eigenschappen uit de menukaart.
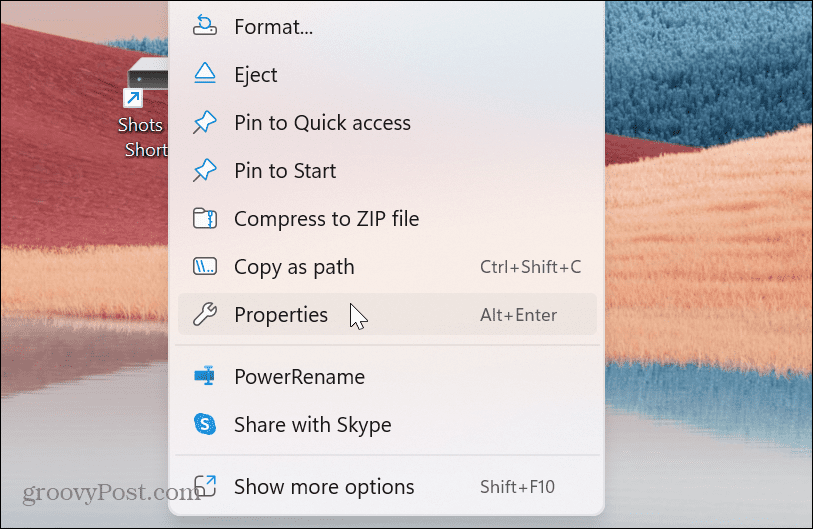
- Typ in het veld Doel ontdekkingsreiziger voor de stationsletter gevolgd door een spatie.
- Klik Toepassen.
- Net als mappen zal Windows automatisch toevoegen C:\WINDOWS\explorer.exe dat voorafgaat aan de stationsletter.
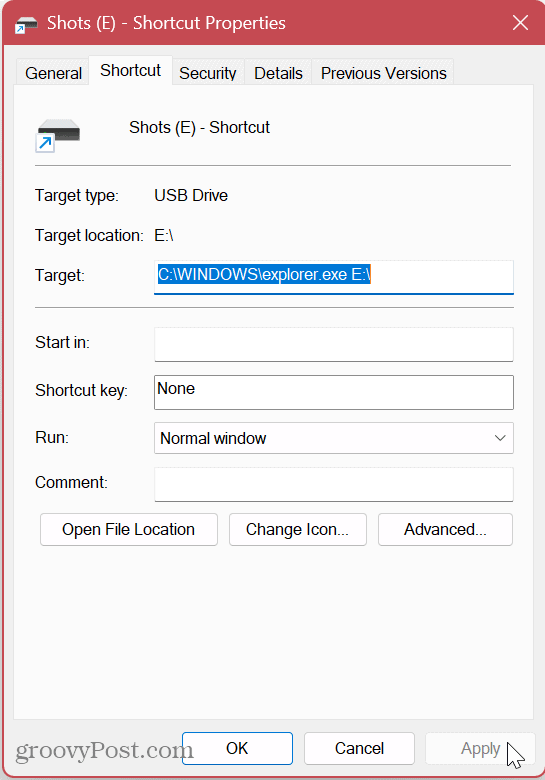
- Klik op de Verander icoon knop en typ imageres.dll in het bovenste veld en druk op Binnenkomen.
- Kies het stationspictogram dat u wilt gebruiken voor de snelkoppeling en klik OK.
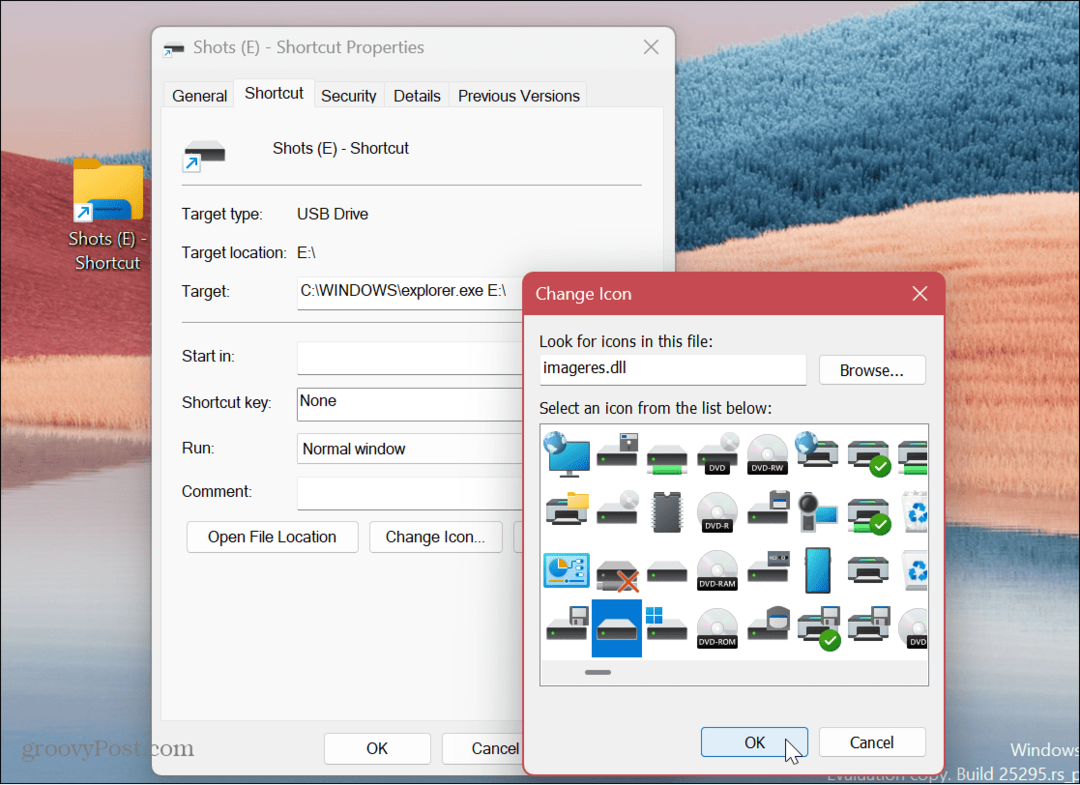
- Nadat u een pictogram voor de schijf hebt gekozen, klikt u op Toepassen En OK in de Eigenschappen van snelkoppelingen raam.
Een Drive-snelkoppeling vastmaken aan de taakbalk
Nu u de gewenste schijf hebt en er een pictogram aan toewijst, kunt u deze vastmaken aan de taakbalk.
De snelkoppeling naar de schijf vastzetten op de taakbalk in Windows 11:
- Klik met de rechtermuisknop op de schijf en selecteer Toon meer opties vanuit het contextmenu.
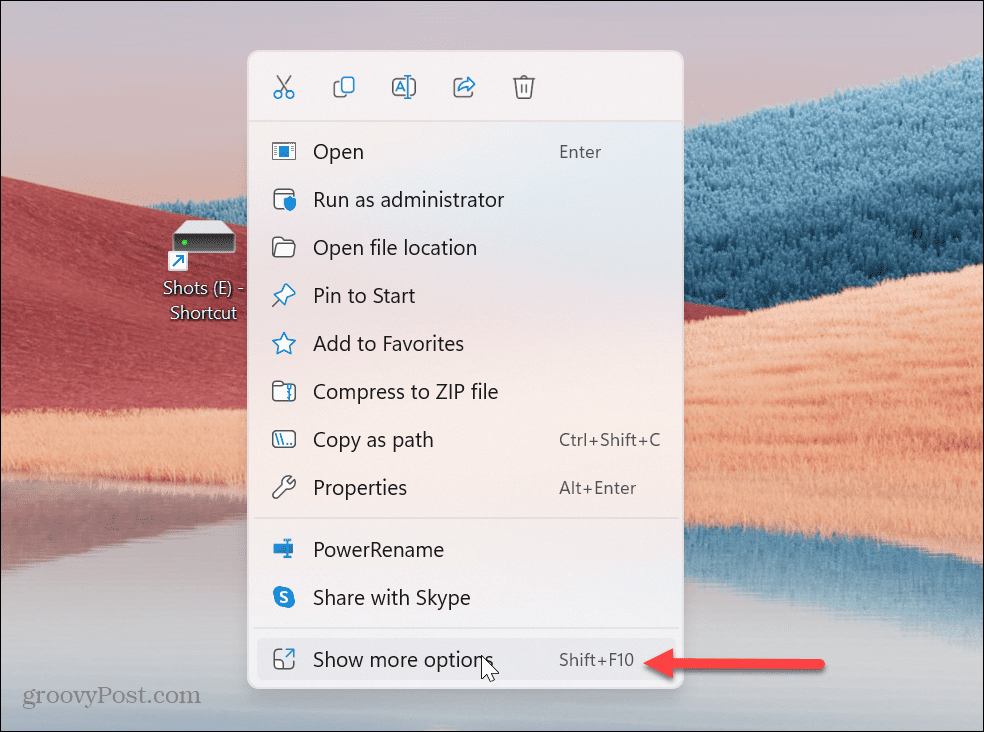
- Wanneer het klassieke contextmenu verschijnt, selecteert u Vastzetten op taakbalk.

- Dat zal uw schijf vastzetten en de inhoud ervan is direct beschikbaar via de taakbalk.

Een bestand vastmaken aan een Windows 11-taakbalk
Nogmaals, als u een bestand aan de taakbalk wilt vastmaken, volgt u dezelfde stappen als hierboven weergegeven, vervangt u het woord "map" of "station" met "Bestand". Aangezien de stappen identiek zijn, behandelen we snel de stappen om een bestand vast te zetten.
Een bestand vastmaken aan de taakbalk van Windows 11:
- Open Verkenner en navigeer naar de locatie van het bestand dat u wilt vastzetten.
- Klik met de rechtermuisknop op het bestand en ga naar Toon meer opties > Verzenden naar > Bureaublad (snelkoppeling maken).
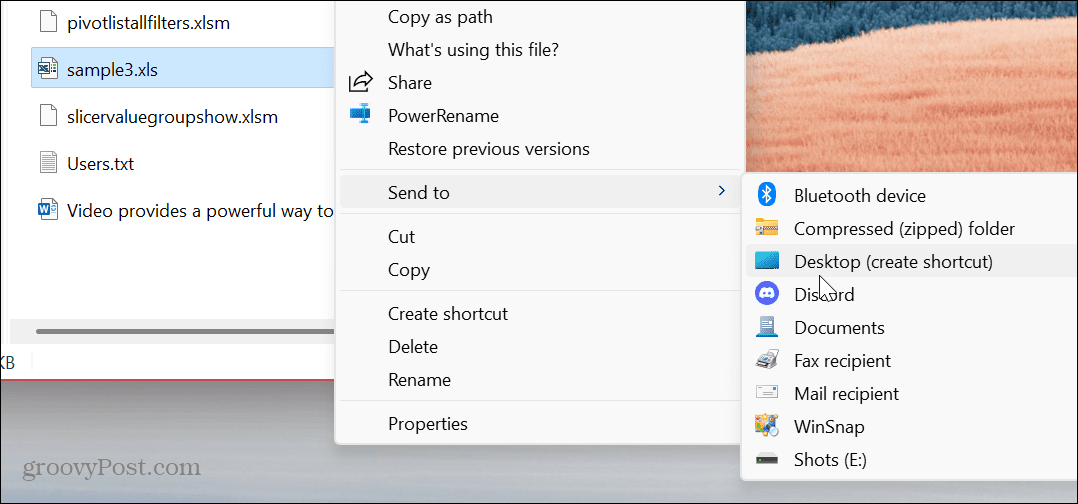
- Klik met de rechtermuisknop op het bestand en selecteer Eigenschappen uit de menukaart.
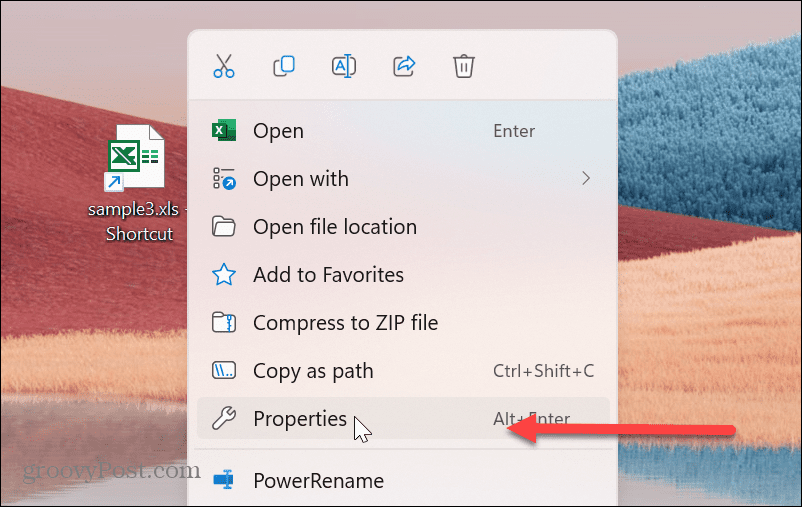
- Type ontdekkingsreiziger in de Doel veld, gevolgd door een spatie voor het pad van het bestand.
- Klik Toepassen en Windows zal automatisch toevoegen C:\WINDOWS\explorer.exe, die vóór het pad van het bestand verschijnt.
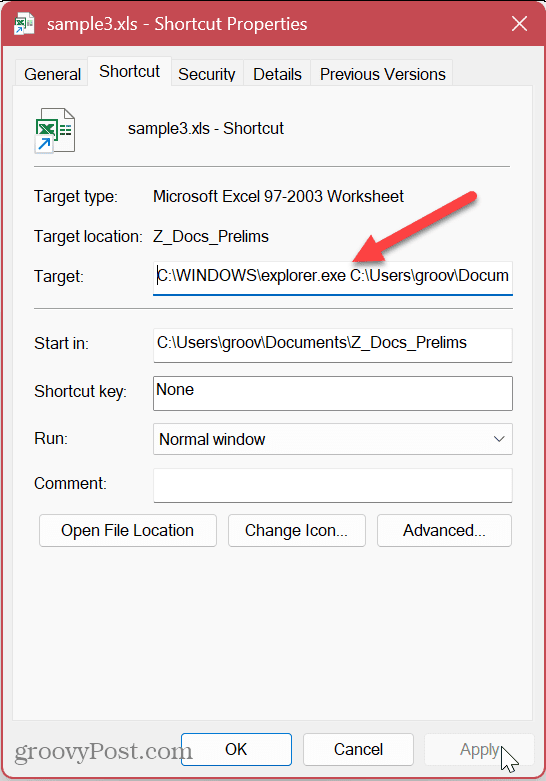
- Klik op de Verander icoon knop, typ imageres.dllen druk op Enter. Kies het pictogram dat u voor het bestand wilt gebruiken en klik OK.
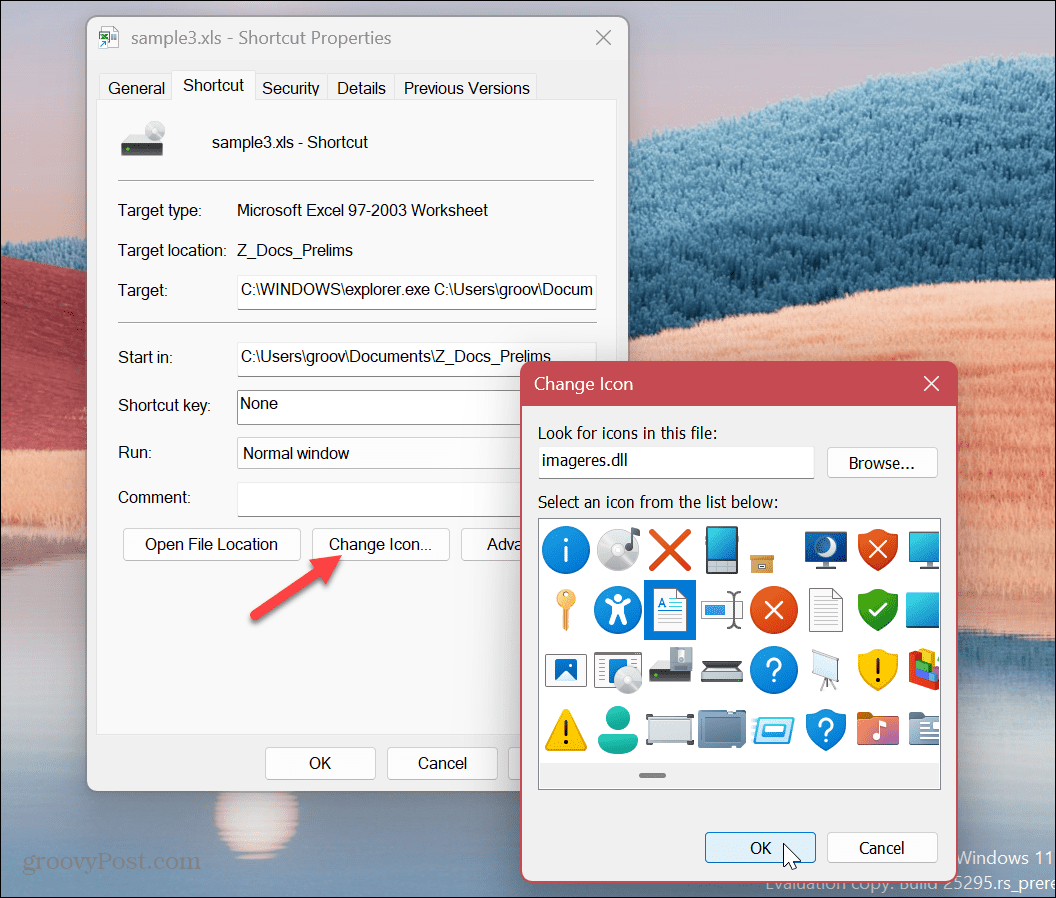
- In de Eigenschappen van snelkoppelingen venster, klik Toepassen En OK.
- Klik met de rechtermuisknop op het nieuw gemaakte bestandspictogram en ga naar Toon meer opties > Vastmaken aan taakbalk.

- De snelkoppeling van uw bestand verschijnt op de taakbalk en u kunt deze met een enkele klik openen.
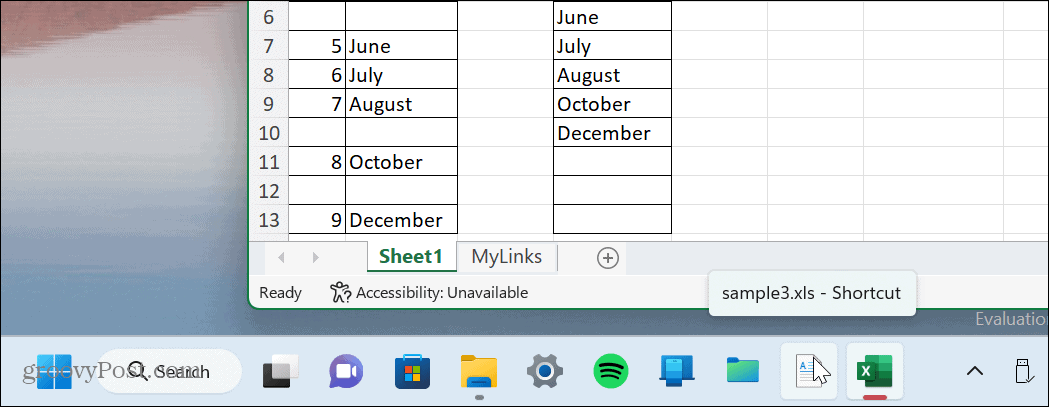
Toegang tot essentiële items via de Windows 11-taakbalk
Met Windows 11 kunt u vrijwel alles vastmaken aan de taakbalk. Gemakkelijke toegang hebben tot uw meest gebruikte en essentiële items maakt het veel gemakkelijker om dingen voor elkaar te krijgen. U kunt uw dag beginnen met de items waarmee u het meest werkt, direct nadat u zich heeft aangemeld bij een nieuwe sessie.
Een andere manier om aan je dag te beginnen, is door Windows te maken apps hervatten wanneer u zich aanmeldt. Zo heb je toegang tot geopende apps die je tijdens de laatste sessie gebruikte. En als u eenvoudiger toegang tot uw apps wilt, leer dit dan pin apps van Start naar de taakbalk.
Als uw taakbalk te vol wordt, lees dan hoe u meer kunt maken beschikbare ruimte op de taakbalk van Windows 11. Misschien wilt u ook ingebouwde mechanismen leren waarmee u dit kunt doen pas de taakbalk van Windows 11 aan. En als je het uiterlijk van de gecentreerde taakbalk niet leuk vindt, kan dat verplaats de Start-knop naar links Waar het thuishoort.
Hoe u uw Windows 11-productcode kunt vinden
Als u uw productcode voor Windows 11 moet overdragen of deze alleen nodig hebt voor een schone installatie van het besturingssysteem,...



