Hoe meldingen in Google Chrome te stoppen
Google Chrome Google Held / / April 02, 2023

Laatst geupdate op
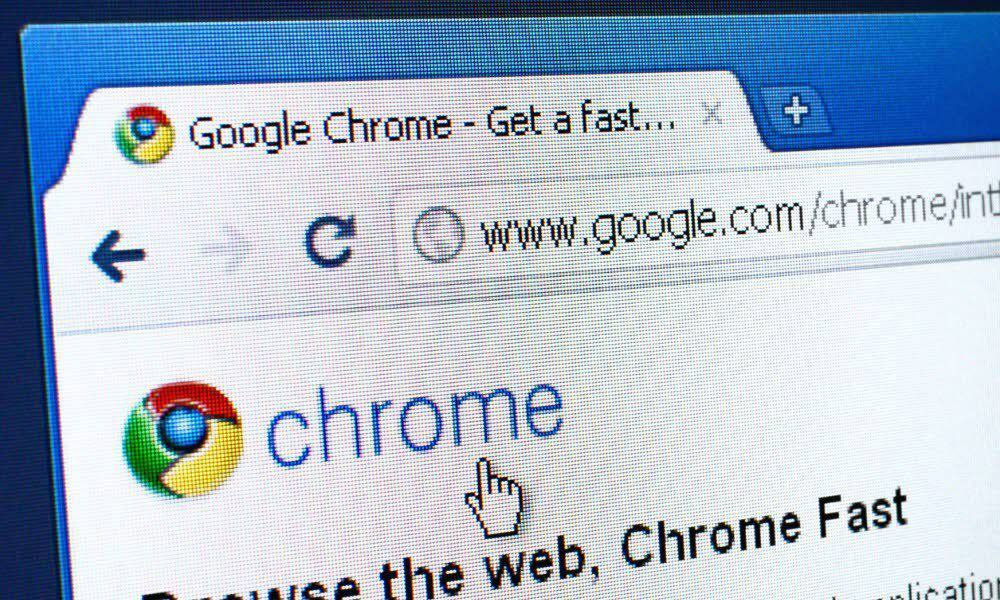
Het kan vervelend zijn als sites u ongewenste meldingen sturen. Het goede nieuws is dat u meldingen in Google Chrome kunt stoppen. In deze handleiding wordt uitgelegd hoe.
Wanneer u op internet surft met Google Chrome, ziet u vaak dat websites meldingen weergeven. Meestal wil de site u meldingen sturen over bijgewerkte informatie op de site.
Dit kan een handige functie zijn voor sites die u regelmatig bezoekt, zodat u nieuws en de laatste updates over inhoud kunt ontvangen. De meldingen kunnen echter ook opdringerig en afleidend worden.
In die situaties wilt u meldingen in Google Chrome stoppen. U kunt er een einde aan maken door enkele instellingen in de browser aan te passen. In deze handleiding wordt uitgelegd hoe.
Hoe Google Chrome-meldingen uit te schakelen
Als u geen meldingen meer wilt ontvangen van een website, kunt u de prompts van de Chrome-instellingen blokkeren. Het proces is eenvoudig en biedt volledige controle over welke sites meldingen verzenden.
Opmerking: Deze stappen zijn hetzelfde met de Chrome-desktopbrowser, ongeacht het platform. Dit betekent dat deze instructies zouden moeten werken voor gebruikers op Windows, macOS, Linux en Chrome OS (draaiend op uw Chromebook).
Meldingen in Google Chrome stoppen:
- Start de Google Chrome browser op uw bureaublad.
- Klik op de driepunts knop in de rechterbovenhoek van de browser.
- Selecteer de Instellingen optie uit het menu.
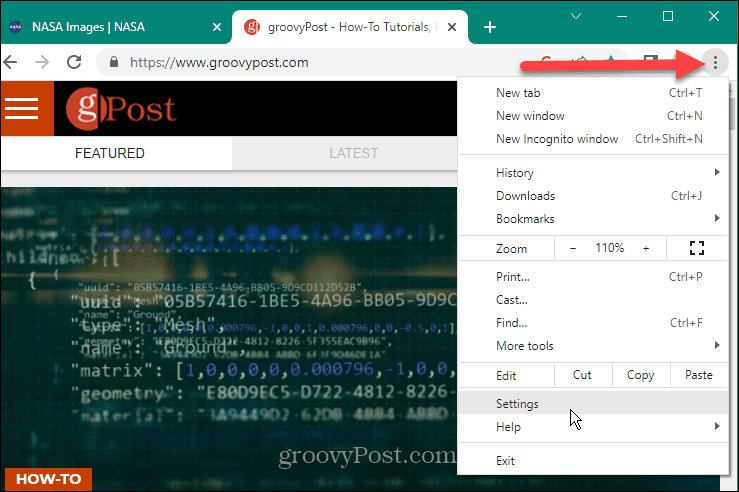
- Selecteer Privacy en veiligheid van het linkerpaneel.
- Klik op de Site-instellingen optie in het gedeelte aan de rechterkant.
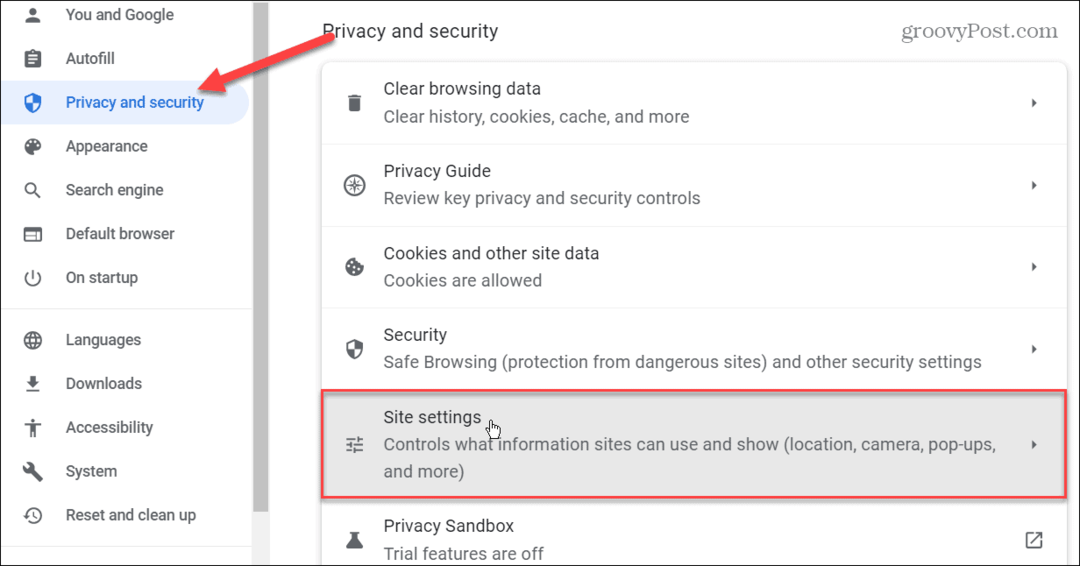
- Onder de Rechten sectie aan de rechterkant, klik op de Meldingen opties.
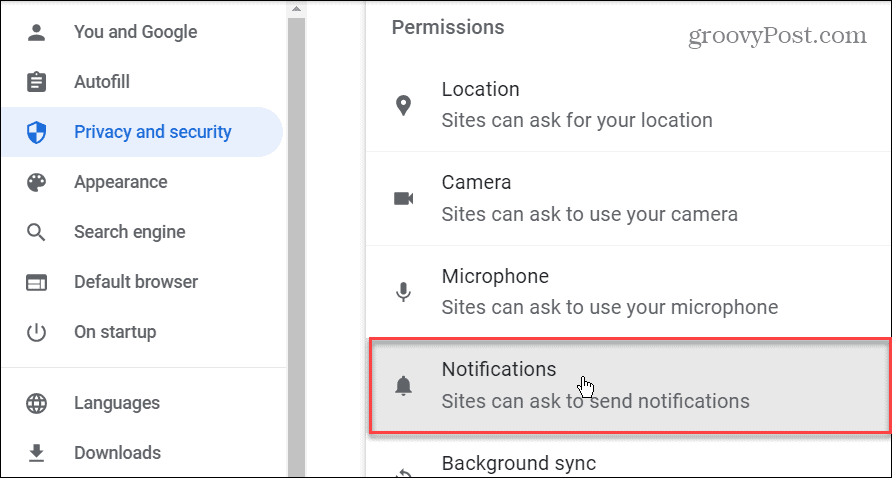
- Nu, onder de Standaard gedrag sectie, kunt u kiezen uit drie verschillende meldingsopties. U kunt de Gebruik stillere berichten dat voorkomt dat sites u onderbreken wanneer u wordt gevraagd om meldingen te verzenden. Maar om de functie uit te schakelen, selecteert u de Niet toestaan dat sites meldingen verzenden optie, waarmee meldingen volledig worden uitgeschakeld.
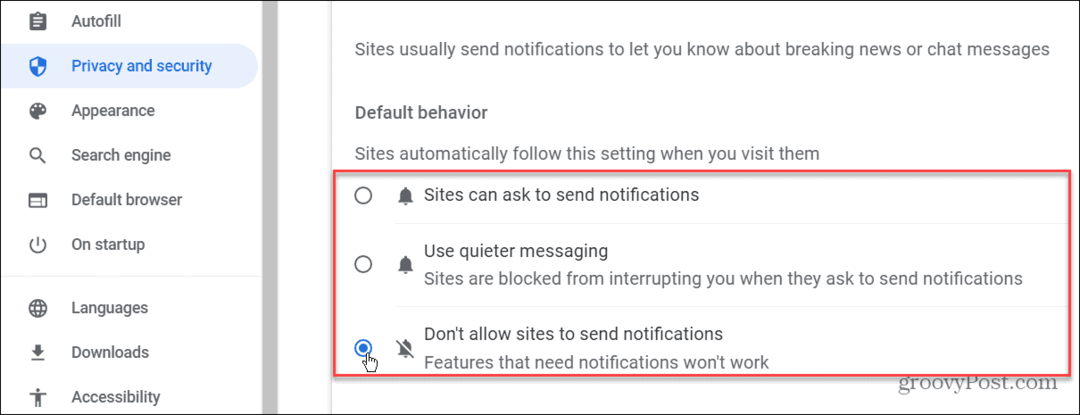
Meldingen van afzonderlijke sites in Chrome stoppen
Als je in het verleden specifieke sites hebt geblokkeerd of toestemming hebt gegeven om meldingen te verzenden, kun je deze beheren in de Chrome-instellingen.
Om meldingen van individuele sites in Chrome te stoppen:
- Start Google Chrome en klik op de driepunts knop in de bovenhoek.
- Klik op Instellingen uit het menu dat verschijnt.
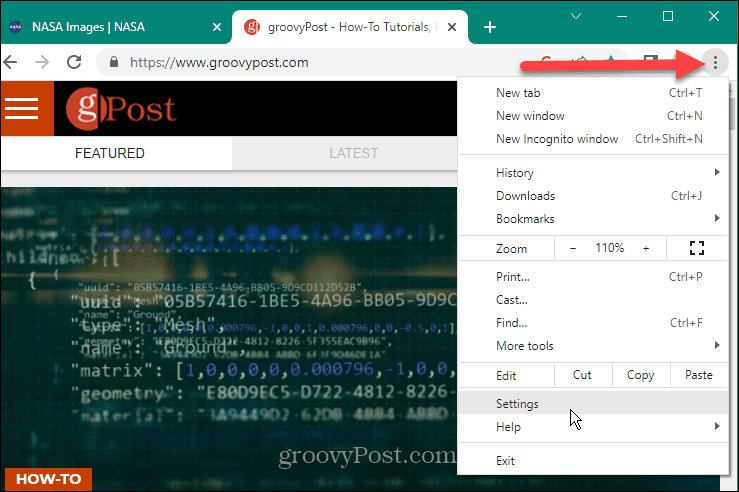
- Selecteer de Privacy en veiligheid knop in het rechterdeelvenster.
- Ga naar de opties aan de rechterkant en klik op Site-instellingen.
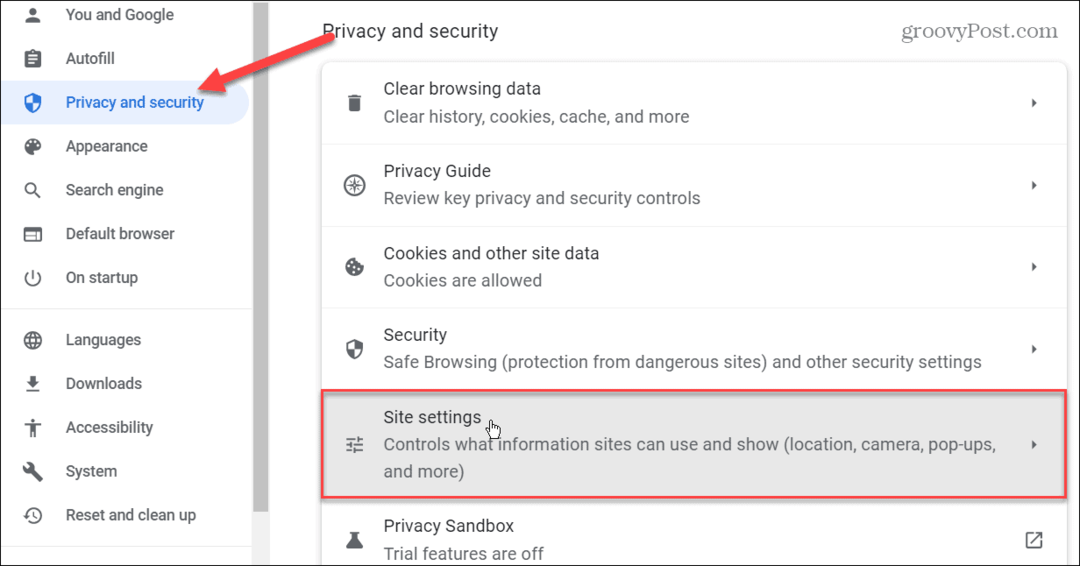
- Scroll naar beneden naar de Rechten sectie aan de rechterkant en klik op de Meldingen keuze.
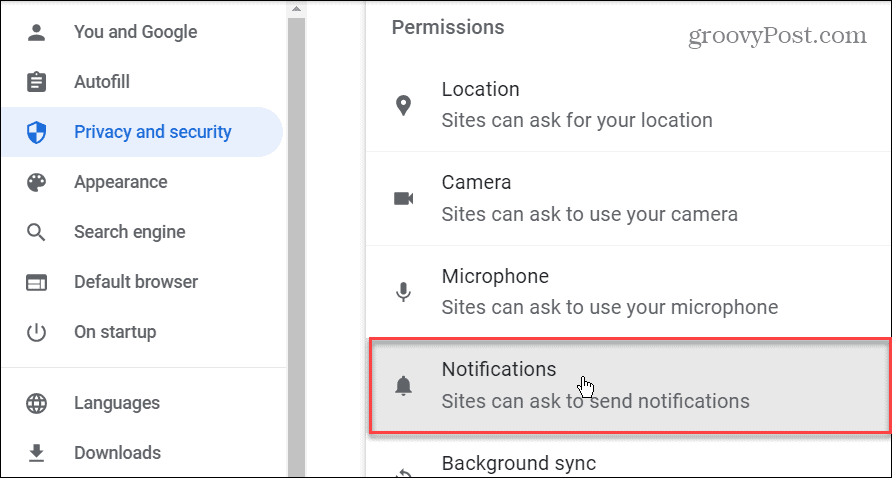
- Scroll naar beneden naar de Gedrag op maat sectie, en u zult websites zien die eerder zijn toegestaan of geblokkeerd voor het verzenden van meldingen.
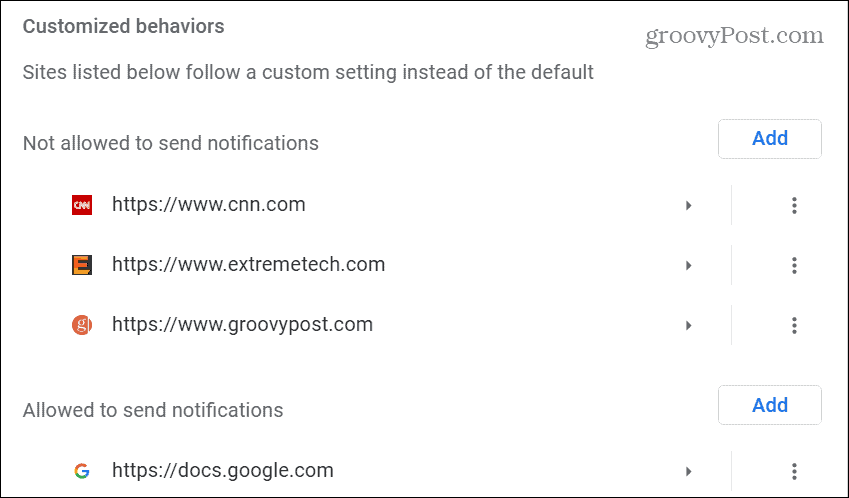
- Als u een site wilt blokkeren, toestaan of bewerken voor het verzenden van meldingen, klikt u op de driepunts knop naast de vermelde site.
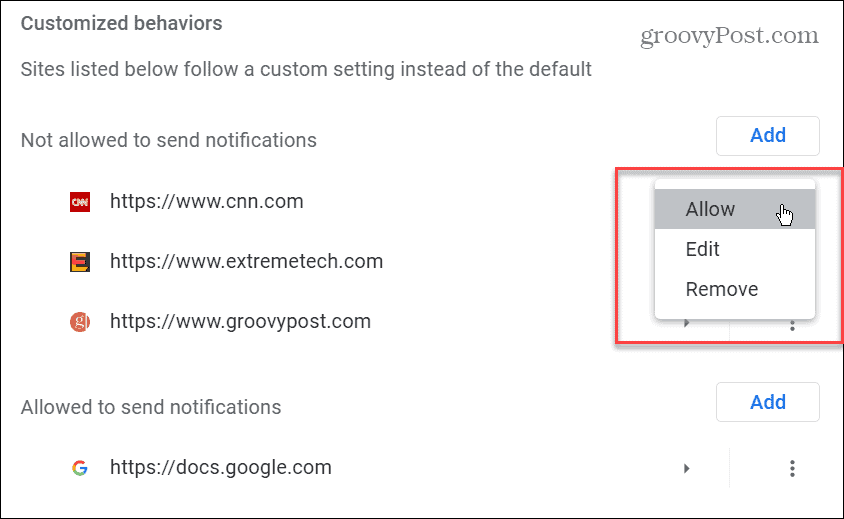
- In de sites die geen meldingen mogen verzenden sectie, kunt u ervoor kiezen om het toe te staan, de URL te bewerken of helemaal te verwijderen.
- In de sites die meldingen mogen verzenden sectie, kunt u ervoor kiezen om specifieke sites te blokkeren, te bewerken of te verwijderen.

- Om een site toe te voegen aan de toegestane of niet toegestane lijst, klikt u op de Toevoegen knop onder de overeenkomstige sectie.

- Typ de URL voor de site in het Voeg een website toe vak en klik op de blauwe Toevoegen knop.
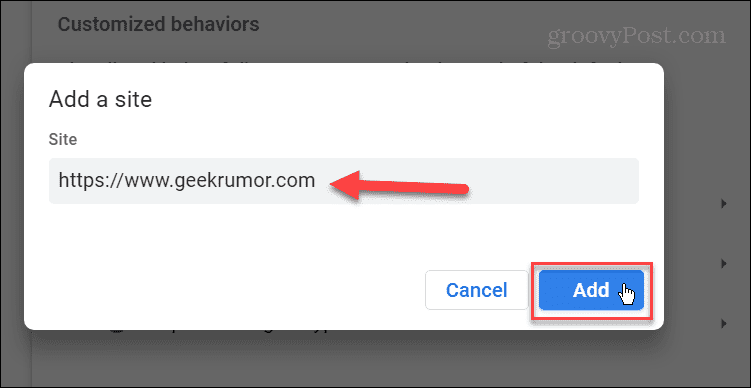
In de toekomst wordt de site die u toevoegt aan of verwijdert uit de toegestane of niet toegestane lijst voor het verzenden van meldingen, geblokkeerd of toegestaan voor het verzenden van meldingen.
Meestal wilt u sites toevoegen waarvan u eigenlijk informatie wilt, zoals Google documenten, Bijvoorbeeld.
Google Chrome-instellingen beheren
Wanneer een site u vraagt of u meldingen wilt ontvangen, kunt u deze eenvoudig blokkeren of toestaan met behulp van de pop-upwaarschuwing van Chrome wanneer dit gebeurt. Het is echter mogelijk dat u de pop-up mist, op de verkeerde optie klikt of later meer sites aan uw blokkeer- of acceptatielijst wilt toevoegen. Door de bovenstaande stappen te gebruiken, kunt u meldingen in Google Chrome stoppen of toestaan als u van gedachten verandert.
Het stoppen van meldingen in Google Chrome is niet de enige beschikbare functie. Als u bijvoorbeeld een laptop gebruikt, kunt u inschakelen batterijbesparingsmodus of leer inschakelen tabbladen voor geheugenbesparing in GoogleChrome. En als je betere prestaties wilt, bekijk dan onze handleiding voor het maken Google Chrome sneller.
Chrome is een solide browser, maar het is niet zonder problemen. Het kan bijvoorbeeld nodig zijn om te repareren Chrome-geluid werkt niet of repareren koppelingen werken niet in Chrome. U kunt ook situaties tegenkomen met een daadwerkelijke fout. Kijk dus eens bij fixen ERR_SPDY_PROTOCOL_ERROR of hoe repareer ERR_ADDRESS_UNREACHABLE in Chrome als het verschijnt.
Hoe u uw Windows 11-productcode kunt vinden
Als u uw productcode voor Windows 11 moet overdragen of deze alleen nodig hebt voor een schone installatie van het besturingssysteem,...
