Hoe de nieuwe tabbladpagina in Chrome aan te passen
Google Chrome Chrome Google Held / / April 02, 2023

Laatst geupdate op
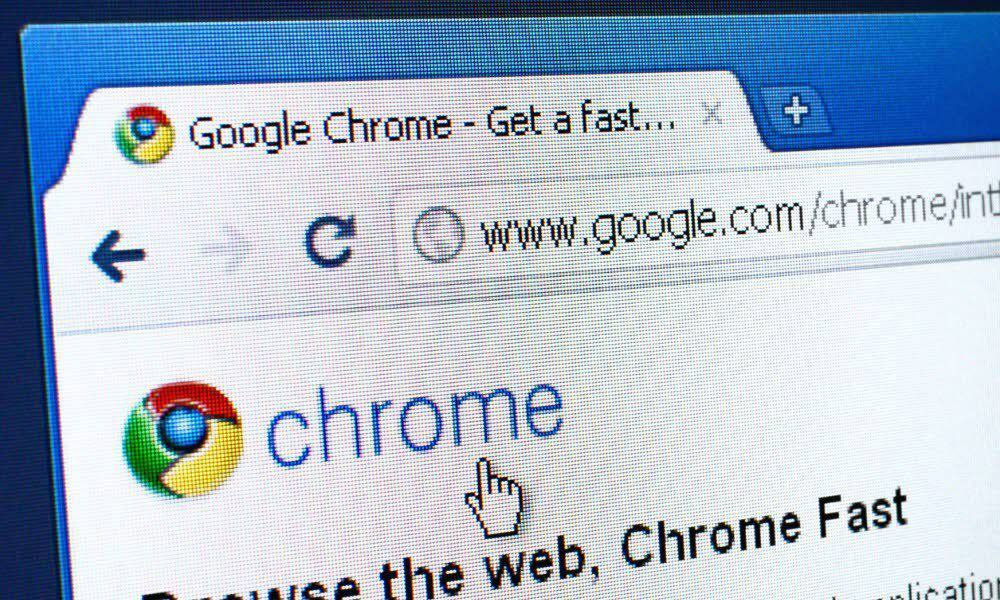
Standaard is de pagina 'Nieuw tabblad' in Chrome Google Zoeken en snelkoppelingen naar uw meest bezochte websites. Volg de onderstaande stappen om de pagina 'Nieuw tabblad' te wijzigen.
Standaard is de pagina 'Nieuw tabblad' in Chrome Google Zoeken en snelkoppelingen naar uw meest bezochte websites. Als u de standaardpagina 'Nieuw tabblad' niet leuk vindt, kunt u deze aanpassen aan uw behoeften.
We laten u veel manieren zien om de pagina 'Nieuw tabblad' aan te passen, zoals het wijzigen van de achtergrond en de snelkoppelingen, het verwijderen van items en het wijzigen van de standaardzoekmachine.
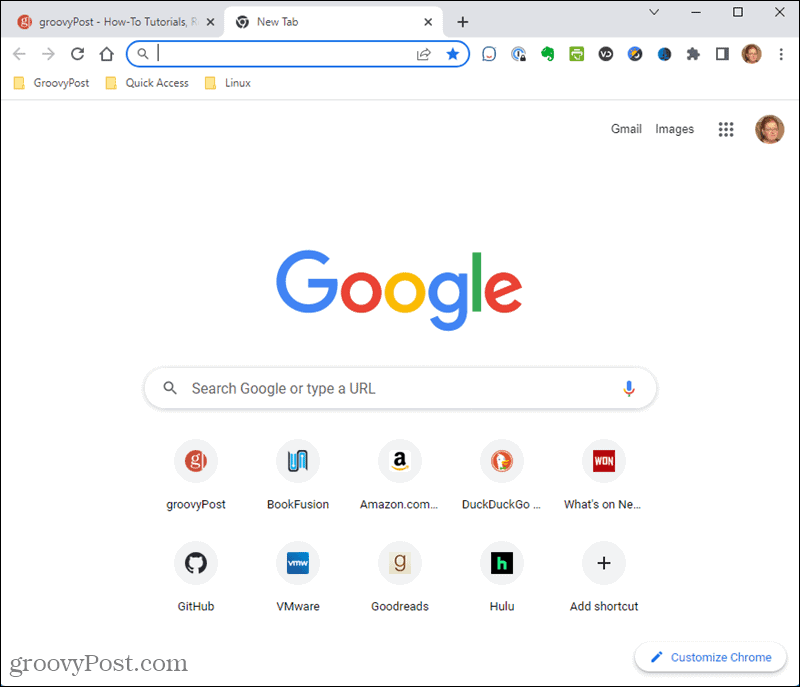
Hoe een nieuw tabblad in Chrome te openen
Er zijn drie manieren om een nieuw tabblad in Chrome te openen:
- druk op Ctrl+T.
- Klik op het pluspictogram rechts van de geopende tabbladen op de tabbalk.
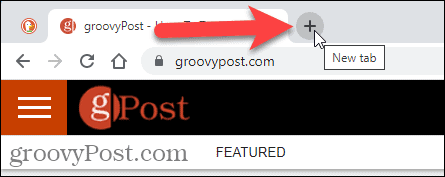
- Selecteer Nieuw tabblad vanuit het Chrome-menu.
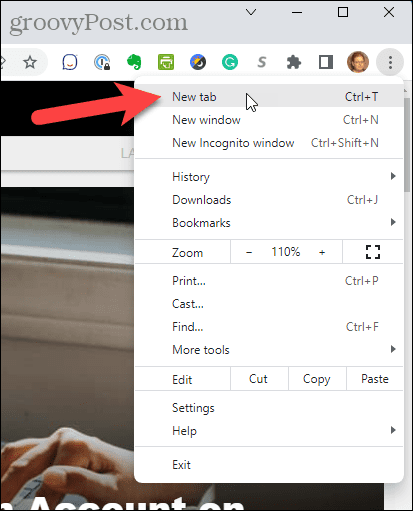
Hoe de snelkoppelingen op de nieuwe tabbladpagina in Chrome te herschikken
De pagina 'Nieuw tabblad' in Chrome geeft snelkoppelingen weer naar uw meest bezochte websites. Als hun weergavevolgorde u niet bevalt, kunt u ze opnieuw rangschikken.
De snelkoppelingen op de pagina 'Nieuw tabblad' herschikken:
- Een nieuw tabblad openen.
- Klik op de snelkoppeling die u wilt verplaatsen en houd deze vast en sleep deze naar de gewenste plek.
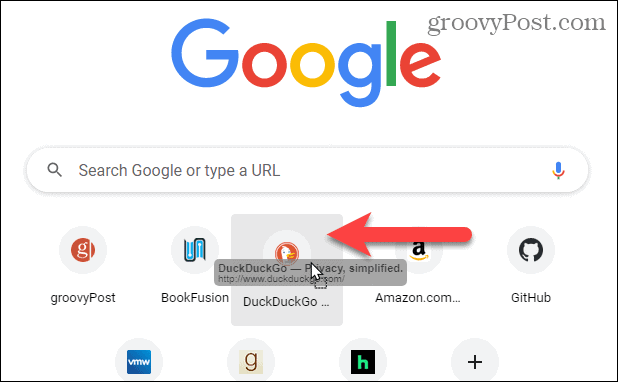
Snelkoppelingen verwijderen van de nieuwe tabbladpagina in Chrome
Als u geen specifieke snelkoppelingen op de pagina 'Nieuw tabblad' wilt, kunt u deze eenvoudig verwijderen.
Een snelkoppeling verwijderen van de pagina 'Nieuw tabblad':
- Open een nieuw tabblad en plaats de muisaanwijzer op de snelkoppeling die u wilt verwijderen.
- Klik op de X in de rechterbovenhoek van de snelkoppeling.
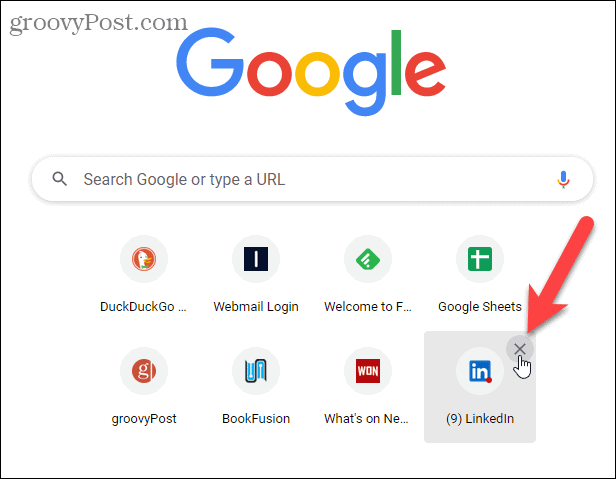
- Er wordt gedurende enkele seconden een bericht weergegeven in de linkerbenedenhoek van het scherm waarin staat dat de snelkoppeling is verwijderd. U kunt de verwijdering ongedaan maken door op te klikken Ongedaan maken voordat het bericht verdwijnt. U kunt ook klikken Herstel alles om alle snelkoppelingen die Chrome heeft weergegeven te herstellen.
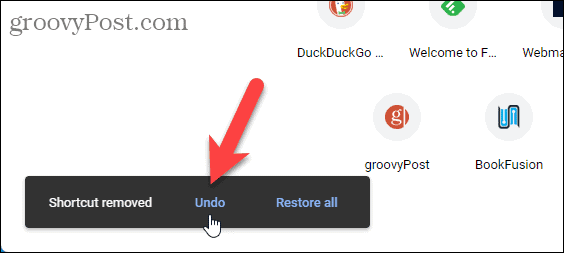
Suggestiekaarten verwijderen van de pagina 'Nieuw tabblad'
De standaardpagina 'Nieuw tabblad' toont suggestiekaarten voor recepten en een set voor winkelwagentjes op websites waar u artikelen aan een winkelwagentje hebt toegevoegd.
Als je deze suggestiekaarten niet wilt, kun je ze verwijderen.
Een suggestiekaart verwijderen van de pagina 'Nieuw tabblad':
- Open een nieuw tabblad, plaats de muisaanwijzer op een suggestiekaart en klik op de Meer acties
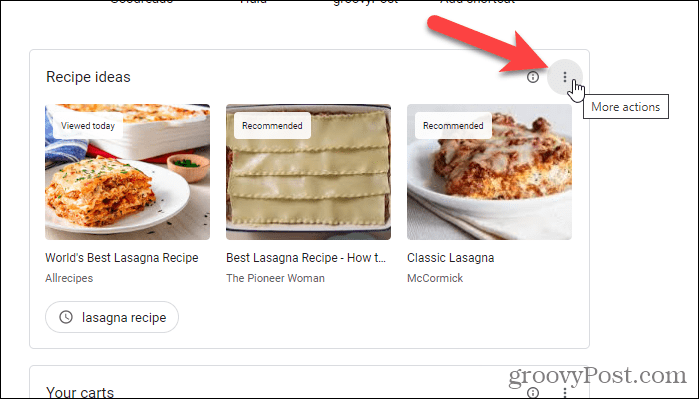
- Selecteer Verberg deze receptideeën uit het pop-upmenu.
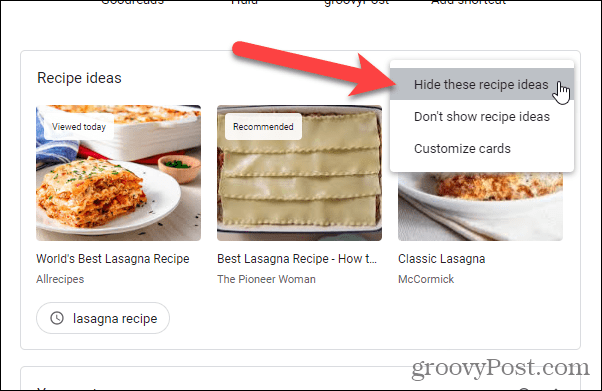
- Er verschijnt gedurende enkele seconden een bericht in de linkerbenedenhoek van het scherm met de tekst Receptideeën verborgen. U kunt de actie ongedaan maken door te klikken Ongedaan maken voordat het bericht verdwijnt.
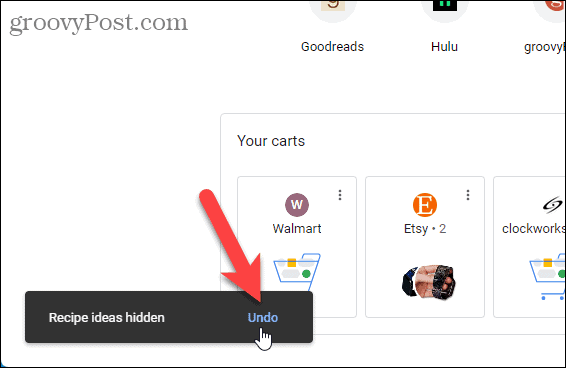
- Selecteren Kaarten aanpassen van de Meer acties menu op een kaart opent het Kaarten tabblad op de Pas deze pagina aan Klik op de Recept ideeën schuifknop om de receptenkaarten uit te schakelen. U kunt ook de Uw karren kaarten.
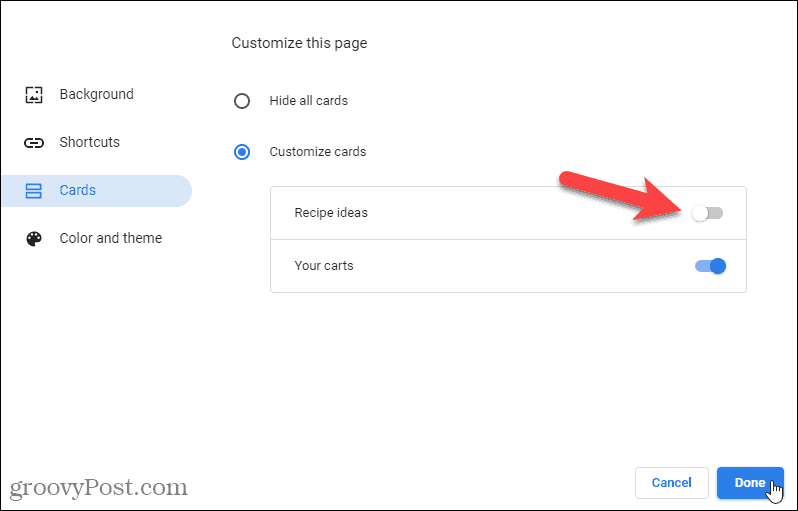
Aangepaste snelkoppelingen toevoegen aan de nieuwe tabbladpagina in Chrome
De snelkoppelingen op de pagina 'Nieuw tabblad' zijn standaard uw meest bezochte sites en veranderen naarmate u sites bezoekt. Je kunt er ook voor kiezen om je eigen snelkoppelingen te maken die blijven hangen.
Aangepaste snelkoppelingen inschakelen op de pagina 'Nieuw tabblad':
- Open een nieuw tabblad en klik Chrome aanpassen in de rechter benedenhoek.
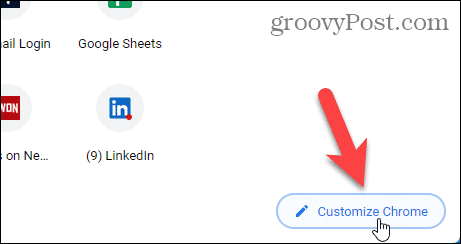
- Klik Snelkoppelingen aan de linkerzijde.
- Klik vervolgens Mijn snelkoppelingen.
- Dan klikken Klaar.
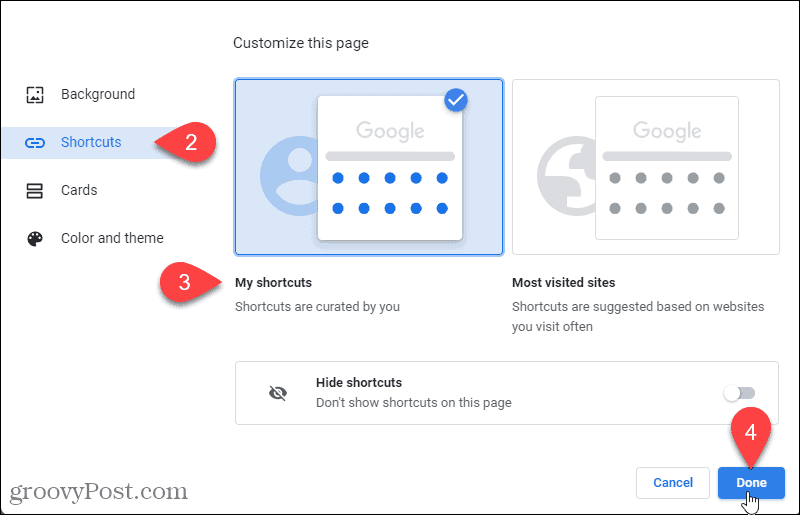
- Klik Voeg snelkoppeling toe om een nieuwe aangepaste snelkoppeling toe te voegen aan de pagina 'Nieuw tabblad'.
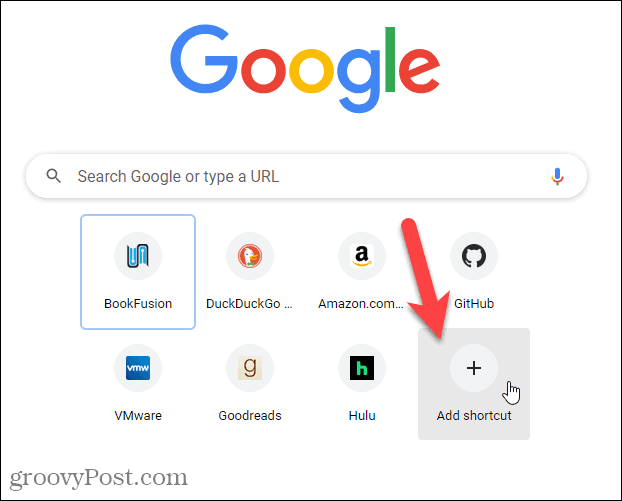
- Op de Voeg snelkoppeling toe dialoogvenster voert u een in Naam voor de snelkoppeling en de URL.
- Klik Klaar.
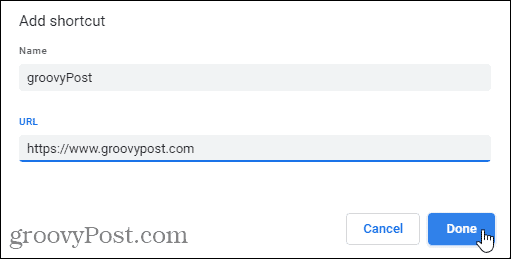
- De snelkoppeling wordt weergegeven op de pagina Nieuw tabblad. Er wordt gedurende enkele seconden een bericht weergegeven in de linkerbenedenhoek van het scherm met de mededeling dat de snelkoppeling is toegevoegd.
- U kunt deze actie ongedaan maken door te klikken Ongedaan maken voordat het bericht verdwijnt. U kunt ook klikken Herstel standaardsnelkoppelingen om alle originele standaardsnelkoppelingen die Chrome weergeeft te herstellen.
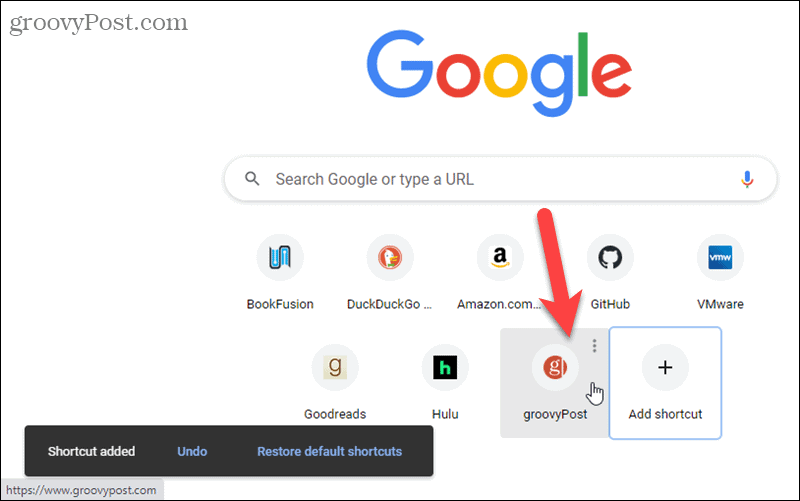
Een aangepaste snelkoppeling bewerken op de nieuwe tabbladpagina in Chrome
U kunt aangepaste snelkoppelingen bewerken nadat u ze hebt gemaakt. Misschien wilt u bijvoorbeeld de URL van uw Amazon-snelkoppeling wijzigen in de AmazonSmile zodat u tijdens het winkelen kunt doneren aan uw favoriete goede doel.
Een aangepaste snelkoppeling bewerken:
- Open een nieuw tabblad, plaats de muisaanwijzer op de snelkoppeling die u wilt verwijderen en klik Meer acties.
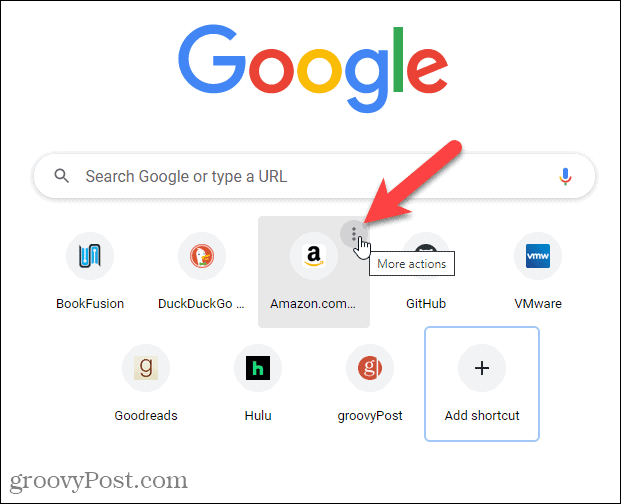
- Klik Snelkoppeling bewerken.
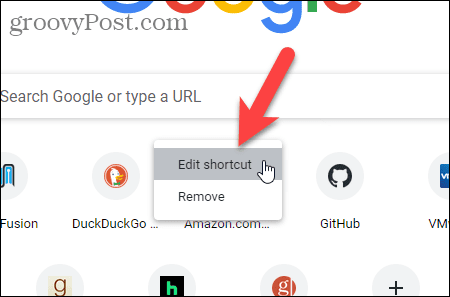
- Op de Snelkoppeling bewerken dialoog, verander de URL naar wat je wilt. U kunt ook de Naam.
- Klik Klaar.
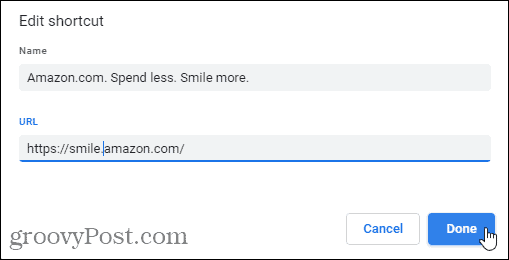
- In de linkerbenedenhoek van het scherm wordt gedurende enkele seconden een bericht weergegeven dat de snelkoppeling is bewerkt. U kunt deze wijziging ongedaan maken door op te klikken Ongedaan maken voordat het bericht verdwijnt. U kunt ook klikken Herstel standaardsnelkoppelingen om alle originele standaardsnelkoppelingen die Chrome weergeeft te herstellen.
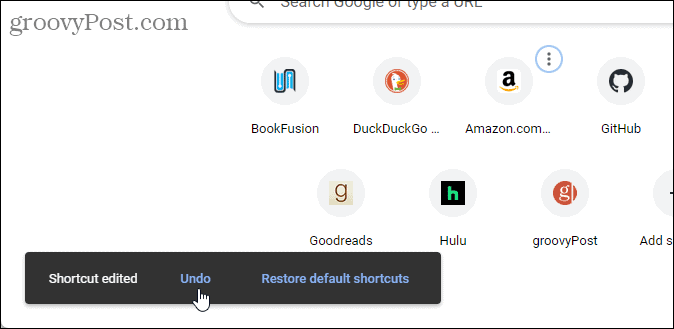
Een aangepaste snelkoppeling verwijderen van de nieuwe tabbladpagina in Chrome
Als u geen aangepaste snelkoppeling wilt, kunt u deze eenvoudig verwijderen van de pagina 'Nieuw tabblad'.
Een aangepaste snelkoppeling verwijderen:
- Open een nieuw tabblad, plaats de muisaanwijzer op de snelkoppeling die u wilt verwijderen en klik Meer acties.
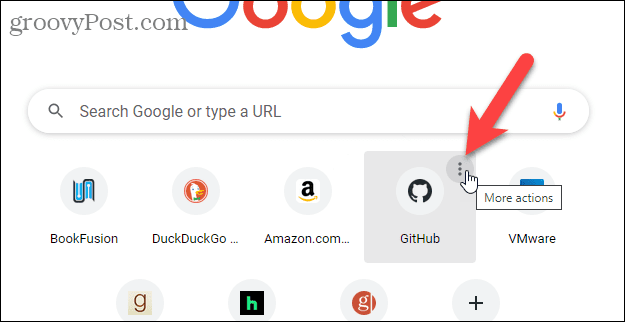
- Klik Verwijderen.
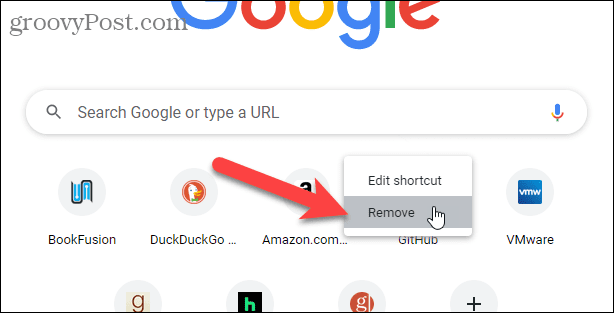
- In de linkerbenedenhoek van het scherm wordt gedurende enkele seconden een bericht weergegeven dat de snelkoppeling is verwijderd. U kunt deze actie ongedaan maken door te klikken Ongedaan maken voordat het bericht verdwijnt. U kunt ook klikken Herstel standaardsnelkoppelingen om alle originele standaardsnelkoppelingen die Chrome weergeeft te herstellen.
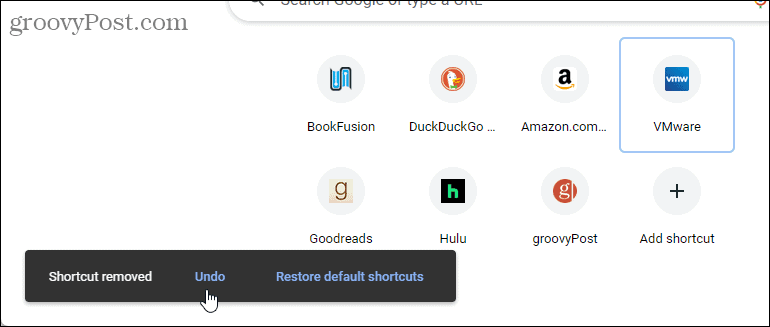
Hoe de achtergrond van de nieuwe tabbladpagina in Chrome te wijzigen
Er zijn drie manieren om de achtergrond op de pagina 'Nieuw tabblad' aan te passen: met Chrome's Stock Photo, met uw eigen aangepaste foto en door de achtergrondfoto dagelijks te laten veranderen.
OPMERKING: De doodles van Google worden niet weergegeven wanneer u een aangepaste achtergrond gebruikt op de pagina 'Nieuw tabblad'.
Een stockfoto gebruiken als de nieuwe tabbladpagina-achtergrond in Chrome
Een van de stockfoto's van Chrome gebruiken als achtergrond voor de pagina 'Nieuw tabblad':
- Open een nieuw tabblad en klik Chrome aanpassen in de rechter benedenhoek.
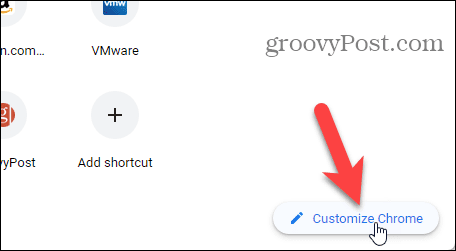
- De Achtergrond scherm wordt standaard weergegeven. Collecties van foto's zijn beschikbaar via tegels.
- Klik op de gewenste collectie.
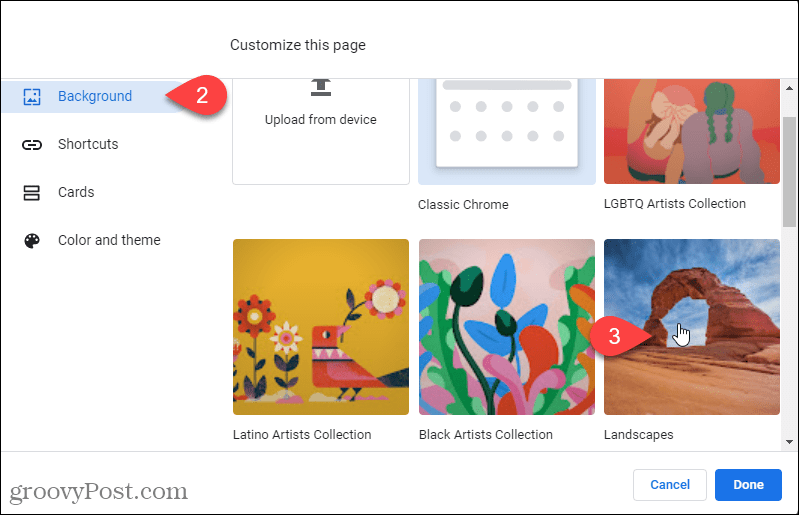
- Selecteer een afbeelding die u leuk vindt om deze te kiezen.
- Klik Klaar.
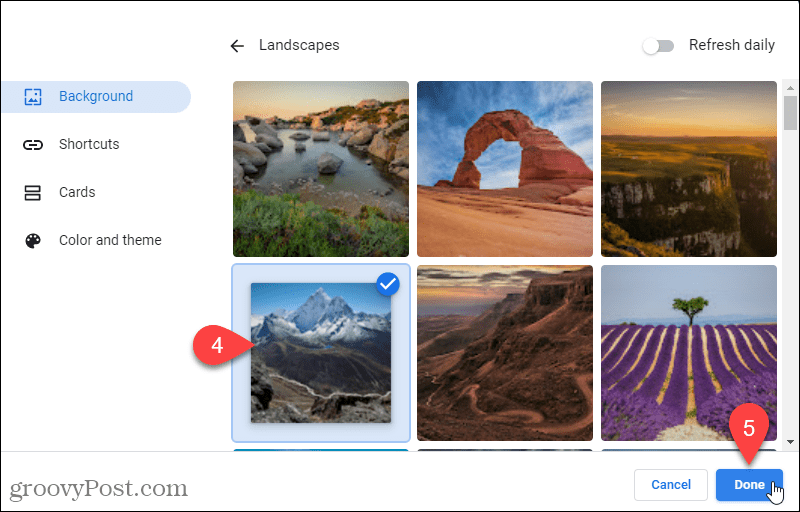
- De foto wordt toegepast als achtergrond op de pagina Nieuw tabblad. De naam van de maker van de achtergrond en de bron van de foto worden weergegeven in de linkerbenedenhoek van de pagina 'Nieuw tabblad' met een link.
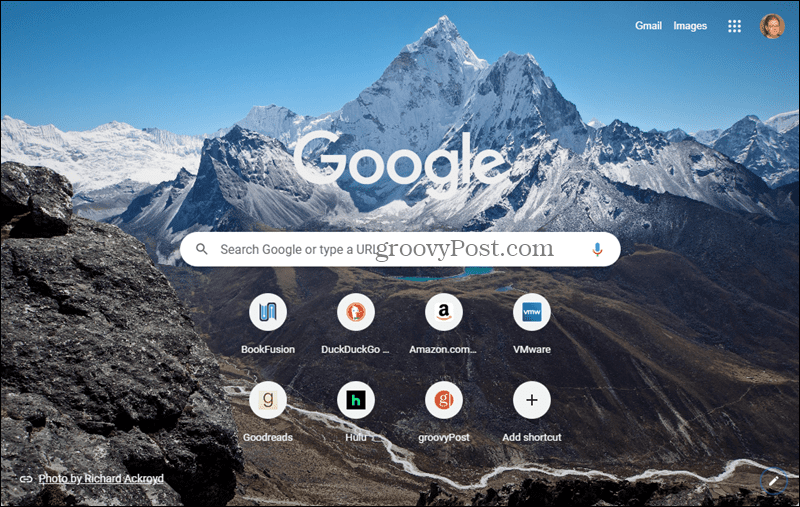
- Klik op om terug te keren naar de standaardachtergrond Chrome aanpassen pictogram in de rechterbenedenhoek.
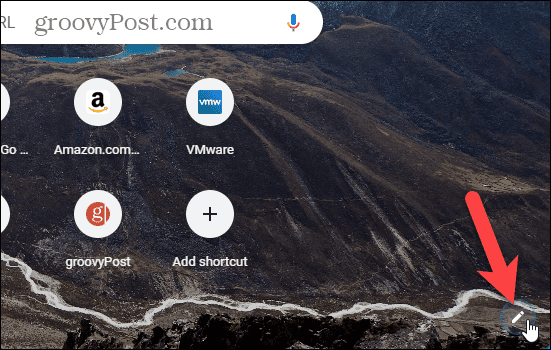
- Selecteer Klassiek chroom onder Pas deze pagina aan op de Achtergrond scherm, waar u eerder een verzameling hebt geselecteerd.
Hoe u uw foto kunt gebruiken als achtergrond voor de nieuwe tabbladpagina in Chrome
Een van uw foto's gebruiken als achtergrond voor de pagina 'Nieuw tabblad':
- Open een nieuw tabblad en klik Chrome aanpassen in de rechter benedenhoek.
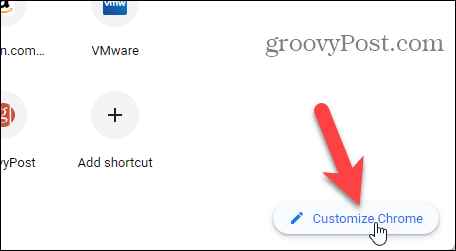
- De Achtergrond scherm wordt standaard weergegeven.
- Klik Uploaden vanaf apparaat.
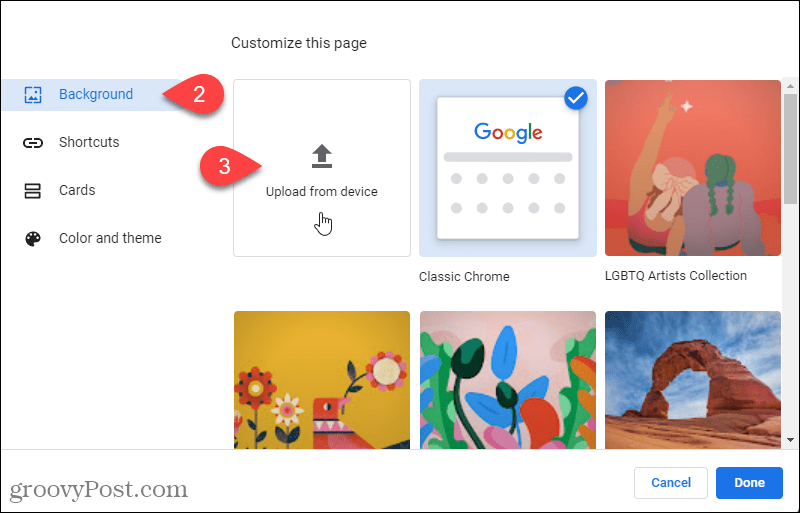
- Op de Open dialoogvenster, navigeer naar en selecteer het fotobestand dat u wilt gebruiken.
- Klik Open.
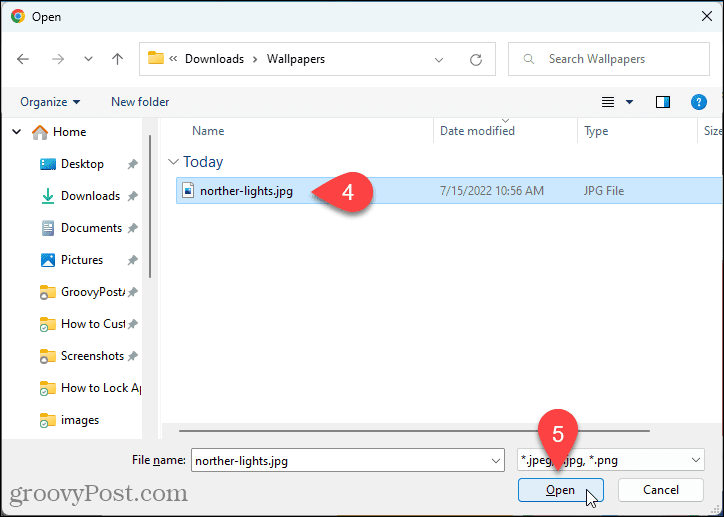
- De foto wordt toegepast als achtergrond op de pagina Nieuw tabblad.
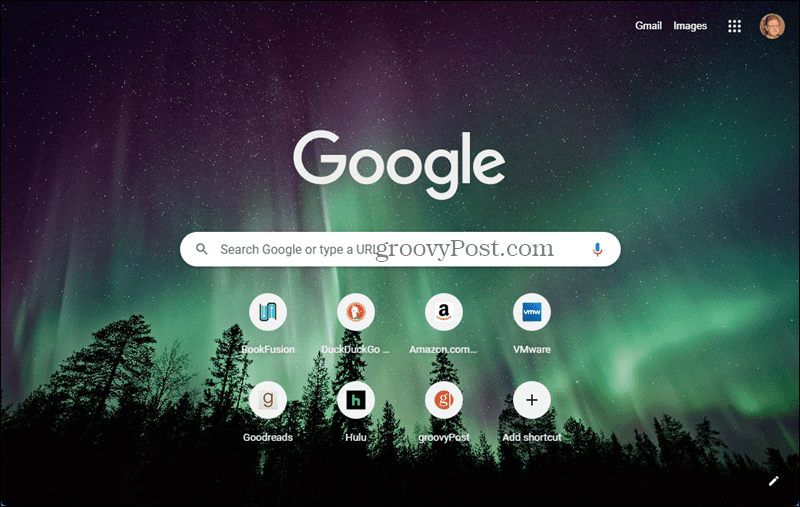
- Klik op om terug te keren naar de standaardachtergrond Chrome aanpassen pictogram in de rechterbenedenhoek.
- Selecteer Klassiek chroom onder Pas deze pagina aan op de Achtergrond scherm waar u eerder op hebt geklikt Uploaden vanaf apparaat.
Hoe u de achtergrond van de nieuwe tabbladpagina dagelijks automatisch kunt wijzigen
Als je het vervelend vindt dat steeds dezelfde afbeelding op de pagina 'Nieuw tabblad' wordt weergegeven, kun je de afbeelding elke dag laten veranderen.
De achtergrondafbeelding op de pagina 'Nieuw tabblad' dagelijks wijzigen:
- Open een nieuw tabblad en klik Chrome aanpassen in de rechter benedenhoek.
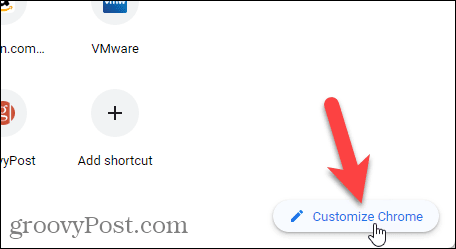
- De Achtergrond scherm zou standaard moeten worden weergegeven. Zo niet, klik dan Achtergrond aan de linkerzijde.
Collecties van foto's zijn beschikbaar via tegels. Chrome kan elke dag automatisch een nieuwe foto uit een van deze collecties toepassen op uw nieuwe tabbladpagina. - Klik op een tegel om die verzameling te selecteren.
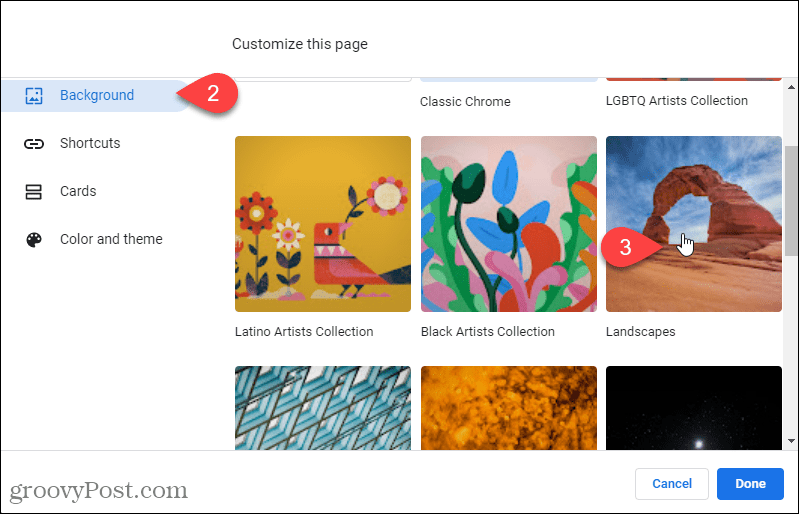
- Het scherm toont alle foto's in de collectie. Klik op de Dagelijks verversen schuifknop om de optie in te schakelen.
- Klik Klaar.
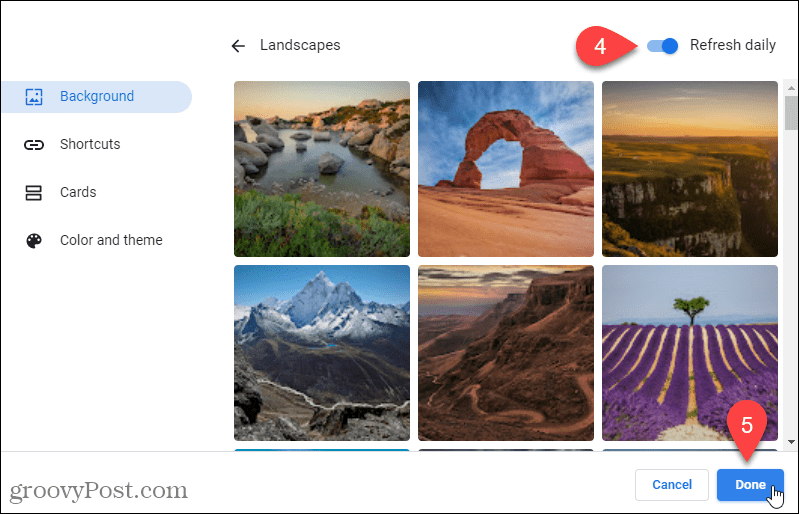 Op de pagina 'Nieuw tabblad' wordt dagelijks een andere foto uit de geselecteerde collectie weergegeven.
Op de pagina 'Nieuw tabblad' wordt dagelijks een andere foto uit de geselecteerde collectie weergegeven. - Schakel de functie uit om dezelfde foto altijd weer te geven Dagelijks verversen optie en selecteer een afbeelding om als achtergrond te gebruiken.
- Klik op om terug te keren naar de standaardachtergrond Chrome aanpassen pictogram in de rechterbenedenhoek.
- Selecteer Klassiek chroom onder Pas deze pagina aan op de Achtergrond
Hoe u de nieuwe tabbladpagina opent naar een lege pagina in Chrome
U kunt een blanco pagina weergeven op de pagina 'Nieuw tabblad' voor een meer minimalistische aanpak. U moet een extensie installeren om een lege pagina 'Nieuw tabblad' weer te geven. We gaan de extensie Lege nieuwe tabbladpagina installeren.
Volg hiervoor deze stappen:
- Klik hier om naar de pagina voor de extensie Lege nieuwe tabbladpagina te gaan.
- druk op Toevoegen aan Chrome.
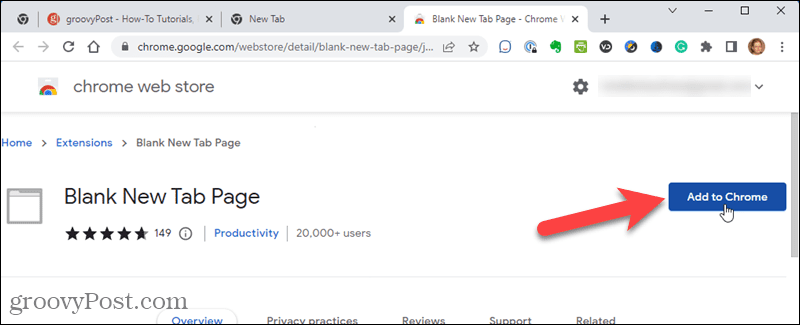
- Klik Uitbreiding toevoegen in de pop-up die wordt weergegeven.
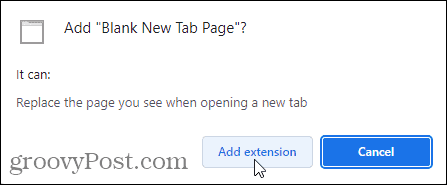
- Klik in het bevestigingsvenster op Houd het.
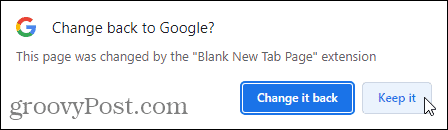
- De volgende keer dat u een nieuw tabblad opent, geeft Chrome een lege pagina weer.
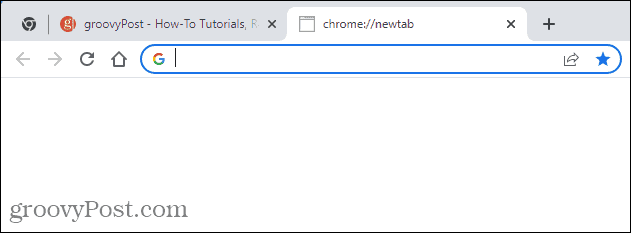
- Schakel de extensie uit om terug te gaan naar de standaardpagina 'Nieuw tabblad'. Klik hiervoor op het Chrome-menu.
- Beweeg uw muis over Meer gereedschap.
- Selecteer Extensies.
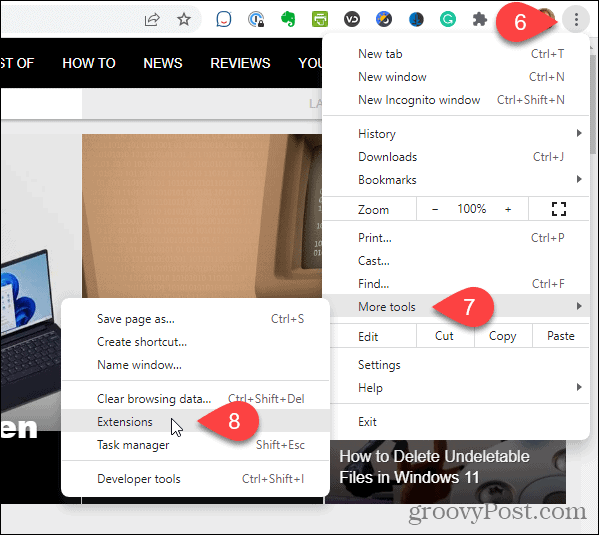
- Op de Extensies pagina, zoek de Lege nieuwe tabbladpagina extensie en klik op de schuifknop zodat deze lichtgrijs wordt.
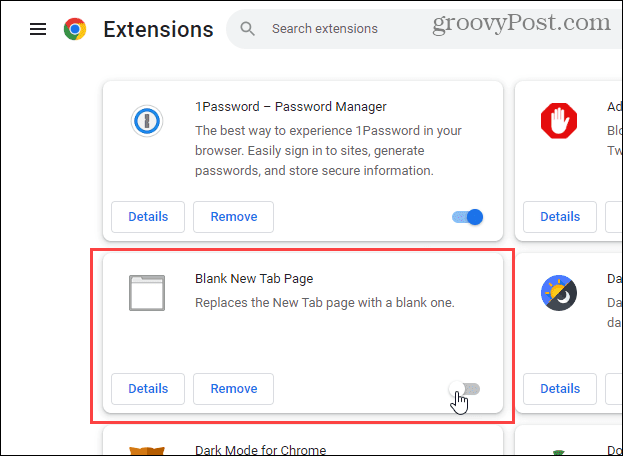
- De standaard klassieke Chrome-achtergrond wordt weer de pagina 'Nieuw tabblad'.
Hoe u de nieuwe tabbladpagina instelt om weer te geven wanneer u Chrome opent
Standaard zijn uw startpagina en nieuwe tabbladpagina's verschillend. Maar u kunt de startpagina hetzelfde instellen als de pagina Nieuw tabblad.
De pagina 'Nieuw tabblad' instellen als uw startpagina:
- Klik op de Chrome-menuknop.
- druk op Instellingen.
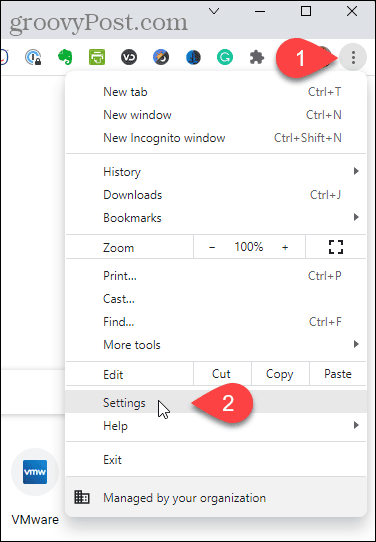
- Klik Bij opstarten in het linkerdeelvenster.
- Klik Open het nieuwe tabblad onder Bij opstarten aan de rechterkant.
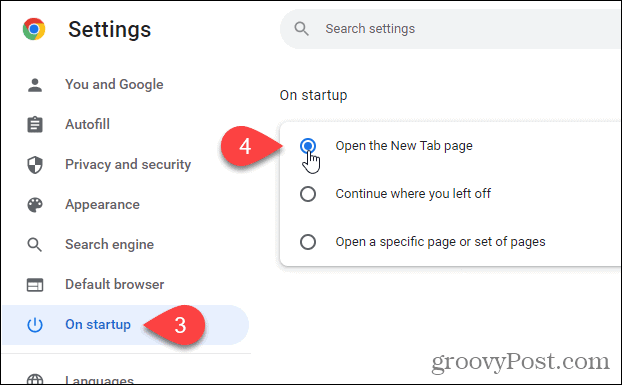
De Home-knop gebruiken Open de nieuwe tabbladpagina
U kunt de pagina Nieuw tabblad ook openen door op de knop Home te klikken.
De pagina Nieuw tabblad openen wanneer u op de knop Home klikt:
- Klik op de Chrome-menuknop.
- druk op Instellingen.
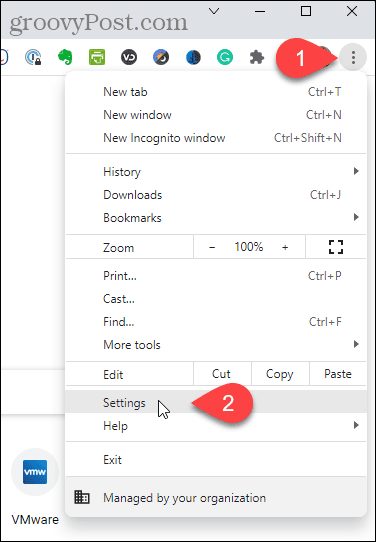
- Klik Verschijning aan de linkerzijde.
- Als de Home-knop momenteel niet op de werkbalk wordt weergegeven, klikt u op de schuifknop rechts van Toon thuisknop zodat het blauw wordt.
- Klik op de Nieuwe tabbladpagina
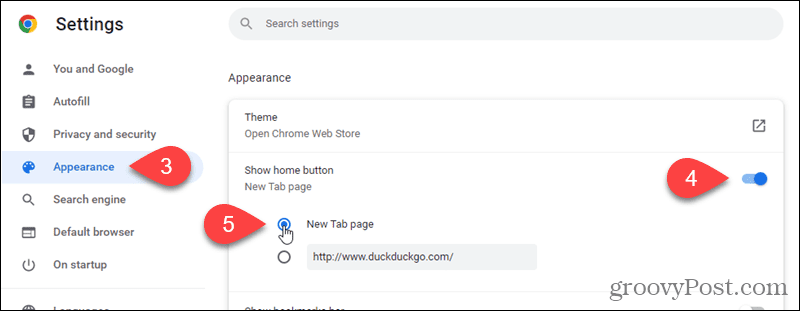
- Wanneer u nu op de Thuis knop, wordt de pagina Nieuw tabblad geopend.
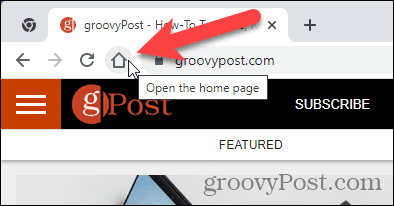
Hoe de standaardzoekmachine op de pagina 'Nieuw tabblad' te wijzigen
Als u een andere zoekmachine dan Google gebruikt, kunt u die zoekmachine open laten staan wanneer u een nieuw tabblad opent.
Uw standaardzoekmachine voor de pagina 'Nieuw tabblad' wijzigen:
- Klik op de Chrome-menuknop.
- druk op Instellingen.
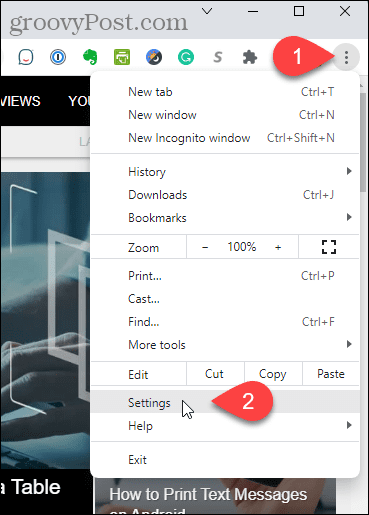
- Klik Zoekmachine aan de linkerzijde.
- Dan klikken Beheer zoekmachines en site zoeken aan de rechterkant.
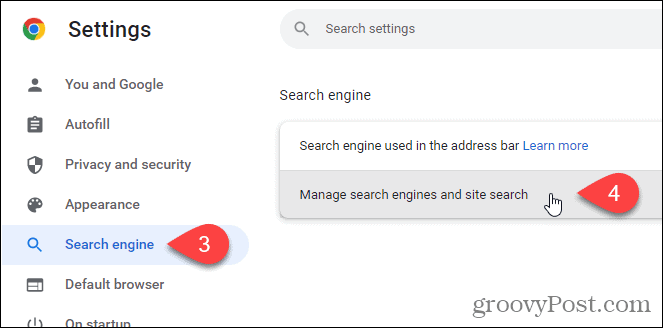
- Op de Zoekmachines scherm, klikt u op de menuknop met drie stippen naast de zoekmachine die u wilt gebruiken.
- Dan klikken Maak standaard.
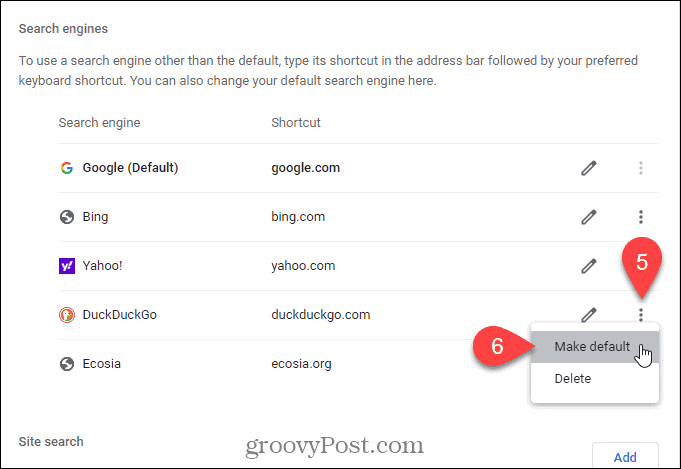
- Wanneer u een nieuw tabblad opent, wordt de zoekmachine die u als standaard hebt gekozen, weergegeven. Alle nieuwe tabbladen die u hebt geopend zonder naar een andere site te navigeren, veranderen om de geselecteerde zoekmachine weer te geven.
- Je kan ook een aangepaste zoekmachine opzetten als u wilt dat de standaardzoekmachine uw favoriete site is.
Een aangepaste URL gebruiken voor de pagina 'Nieuw tabblad' in Chrome
Hierdoor kunt u ook uw startpagina als nieuwe tabbladpagina gebruiken als u een aangepaste URL voor uw startpagina heeft. Of u kunt elke URL gebruiken als uw nieuwe tabbladpagina.
Een aangepaste URL gebruiken voor de pagina 'Nieuw tabblad':
- Klik hier om naar de pagina voor de New Tab Redirect-extensie te gaan.
- Klik Toevoegen aan Chrome.
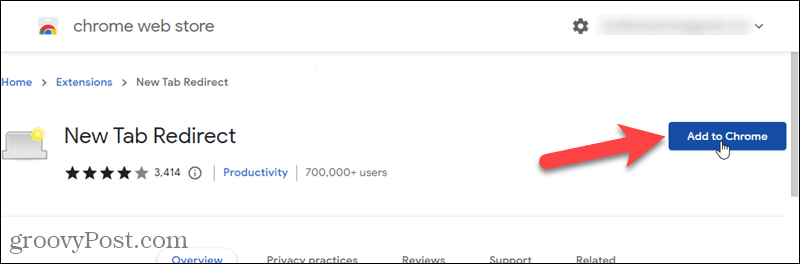
- druk op Uitbreiding toevoegen in de pop-up die wordt weergegeven.
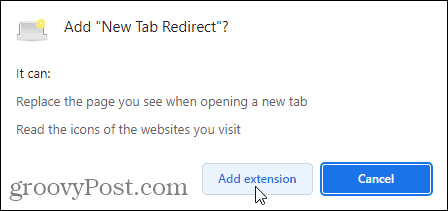
- Klik Opties instellen op de Welkom pagina die wordt weergegeven.

- Op de Nieuwe omleidingsopties voor tabbladen pagina, voert u de URL in voor de URL die u wilt gebruiken als uw nieuwe-tabbladpagina in het vak Omleidings-URL.
- Klik Redden.
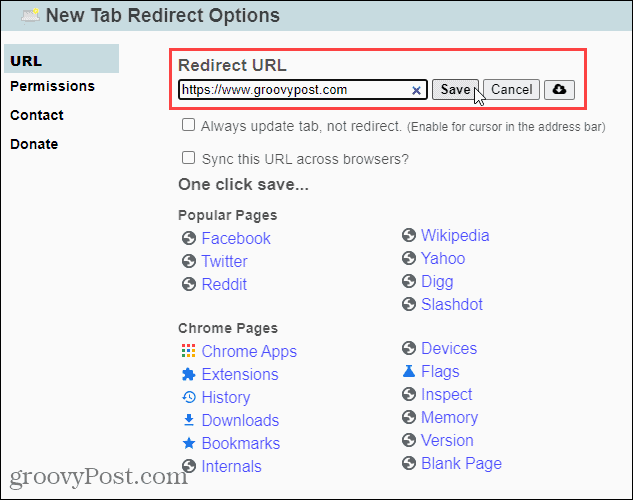
- Klik in het bevestigingsvenster dat verschijnt op Houd het om het instellen van uw aangepaste URL te voltooien.
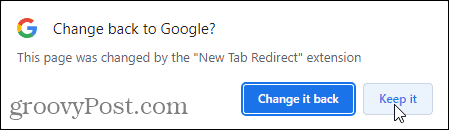
- Klik op de Chrome-menuknop om terug te keren naar de standaardpagina 'Nieuw tabblad'.
- Beweeg uw muis over Meer gereedschap.
- Selecteer Extensies uit het submenu.
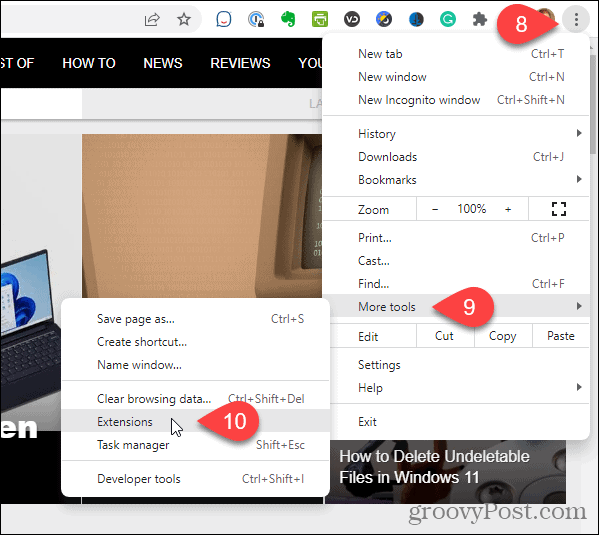
- Vind de Nieuwe tabbladomleiding extensie en klik op de schuifknop zodat deze grijs wordt.
- Als u de extensie niet meer wilt, klikt u op Verwijderen om het uit Chrome te verwijderen.
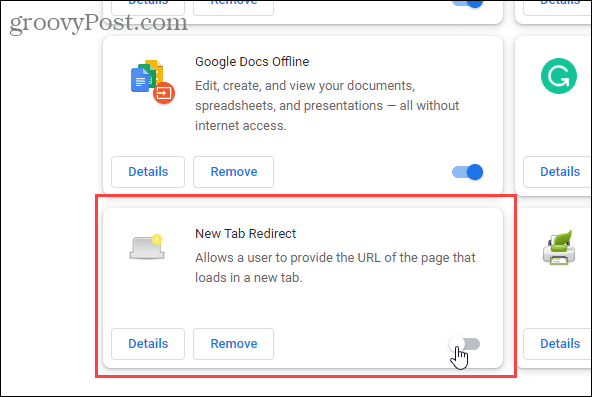
- Nadat u de extensie heeft uitgeschakeld of verwijderd, wordt de klassieke Google-pagina 'Nieuw tabblad' weer de standaardpagina 'Nieuw tabblad'.
Pas Chrome aan uw wensen aan
Je kan ook stel sneltoetsen in om snel toegang te krijgen tot uw favoriete websites. Andere geweldige Chrome-tips zijn onder meer Chrome sneller maken En Chrome instellen om uw geopende tabbladen te onthouden wanneer u afsluit.
Hoe u uw Windows 11-productcode kunt vinden
Als u uw productcode voor Windows 11 moet overdragen of deze alleen nodig hebt voor een schone installatie van het besturingssysteem,...



