Print Spooler-fouten oplossen in Windows 11
Microsoft Windows 11 Held / / April 02, 2023

Laatst geupdate op

Als u problemen hebt met afdrukken, moet u mogelijk printerspoolerfouten in Windows 11 oplossen. Hier zijn enkele oplossingen voor het probleem.
Wanneer u afdrukt vanaf een Windows-pc, kunt u het onverwachte verwachten: het afdrukproces werkt niet altijd. Mogelijk moet u bijvoorbeeld printspoolerfouten in Windows 11 oplossen.
De printspooler is een ingebouwde service in Windows die meerdere afdruktaken naar een wachtrij stuurt, waar de afdruktaken worden voltooid in de volgorde waarin ze naar de printer worden verzonden. Hoewel het vaak voorkomt, kan de fout frustrerend zijn en is er niet één ding dat het probleem veroorzaakt.
Het probleem kan zijn verouderde systeembestanden, oude printerstuurprogramma's of beveiligingssuites die de print-spoolerservice blokkeren. We leggen hieronder uit hoe u het probleem kunt oplossen.
Voer de probleemoplosser voor printers uit
Een van de eenvoudigere stappen die u kunt nemen, is door de ingebouwde probleemoplosser voor printers uit te voeren. Het scant uw systeem op veelvoorkomende printerproblemen en repareert deze automatisch.
De probleemoplosser voor printers uitvoeren op Windows 11:
- druk de Windows-toets om de te openen Begin menu en openen Instellingen. U kunt ook op de drukken Windows-toets + I snelkoppeling om Instellingen rechtstreeks te openen.
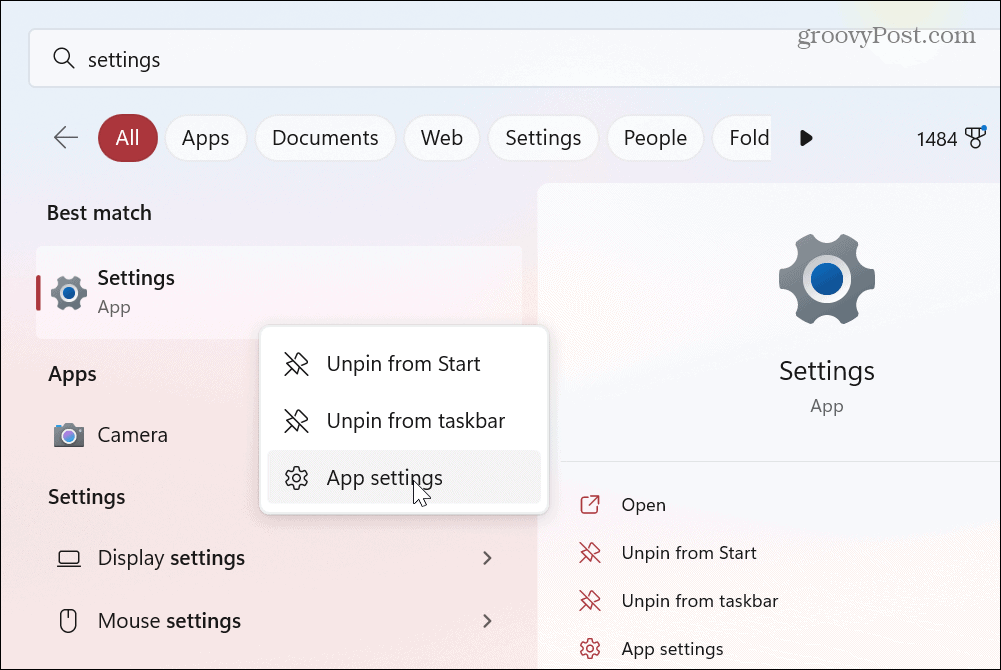
- Wanneer de app Instellingen wordt geopend, selecteert u Systeem in het linkerpaneel.
- Scroll naar beneden en klik op de Problemen oplossen optie uit het menu.
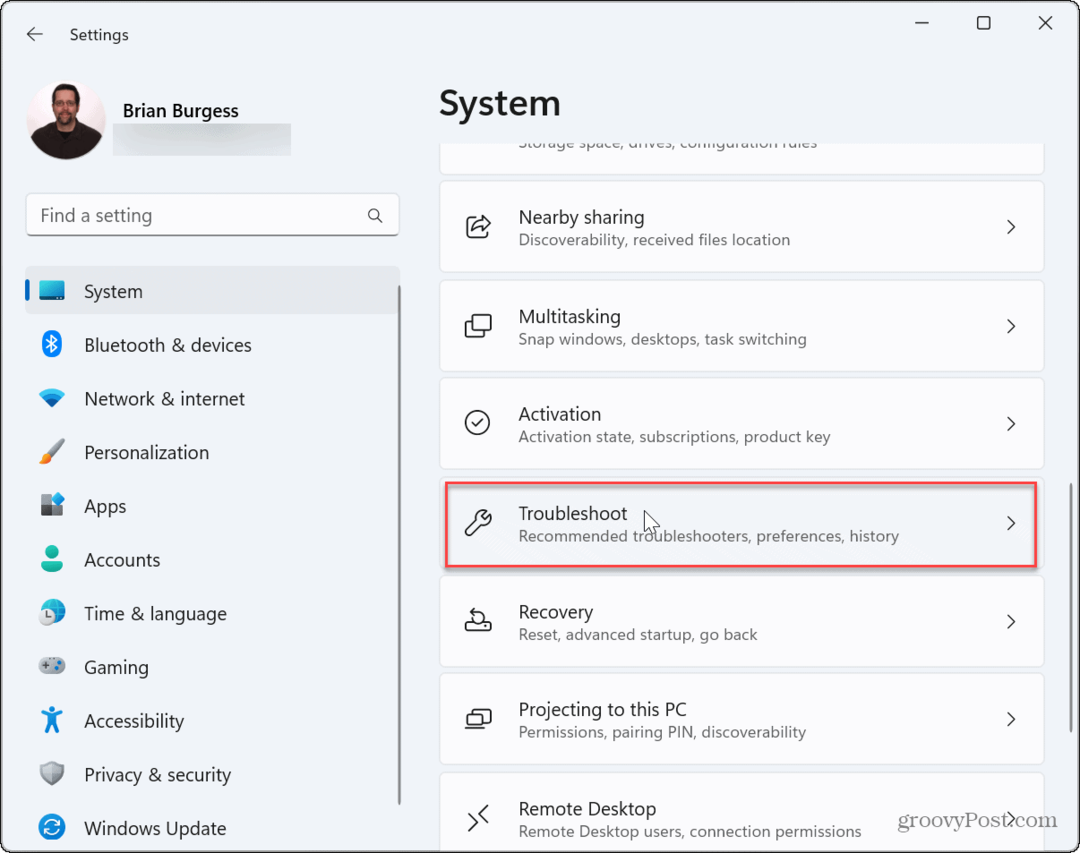
- Selecteer de Andere probleemoplossers optie uit de lijst aan de rechterkant.
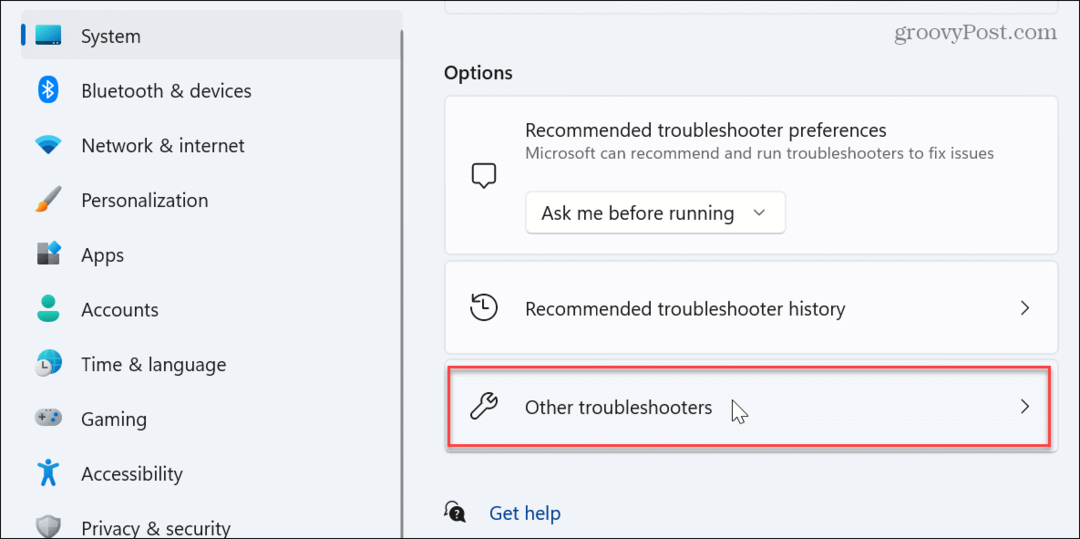
- Klik op de Loop knop naast de Printer probleemoplosser optie.
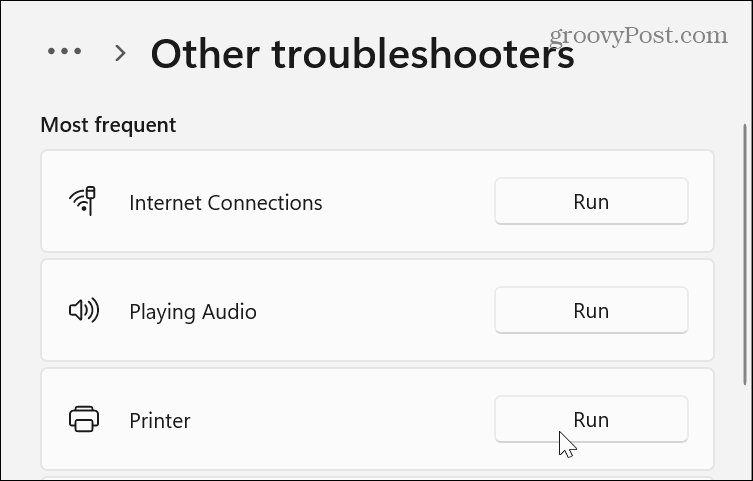
- Wacht terwijl de probleemoplosser het potentiële probleem met de printspoolerservice identificeert en verhelpt en volg de instructies op het scherm.
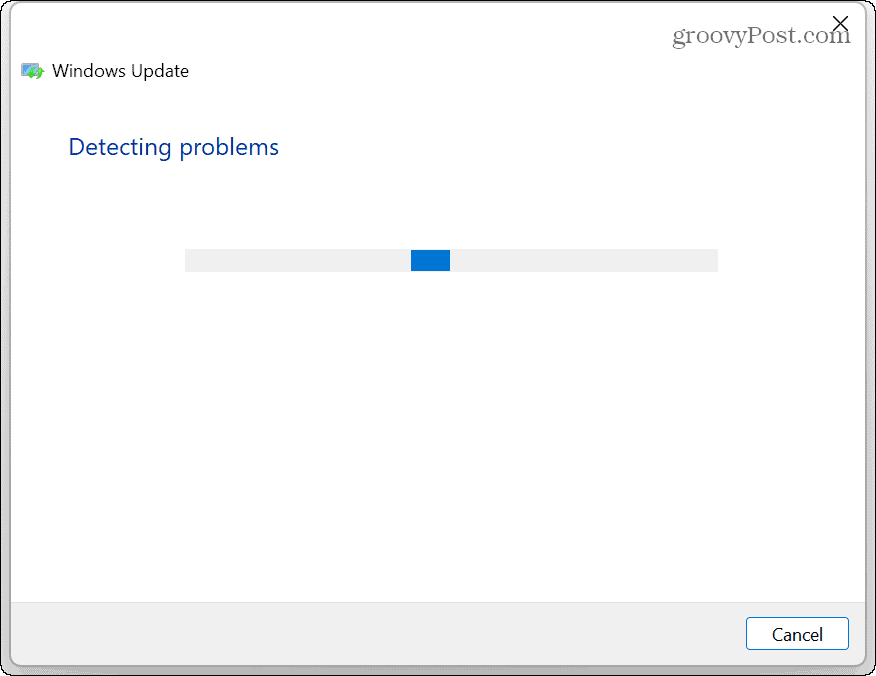
Wis Print Spooler-bestanden op Windows 11
Een andere optie is het wissen van lopende of corrupte afdruktaken die het probleem zouden kunnen veroorzaken. U kunt de bestanden bijvoorbeeld handmatig verwijderen en de service opnieuw starten om het probleem op te lossen.
Printspoolerbestanden wissen in Windows 11:
- druk op Windows-toets + R om de te lanceren Loop dialoog.
- Type diensten.msc en raak Binnenkomen of klik OK.
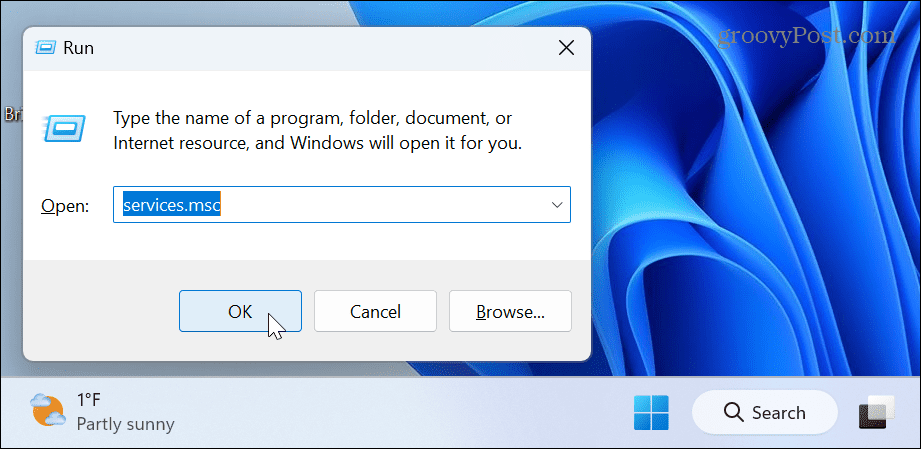
- Klik met de rechtermuisknop op de Spooler afdrukken dienst en selecteer Stop uit de menukaart.
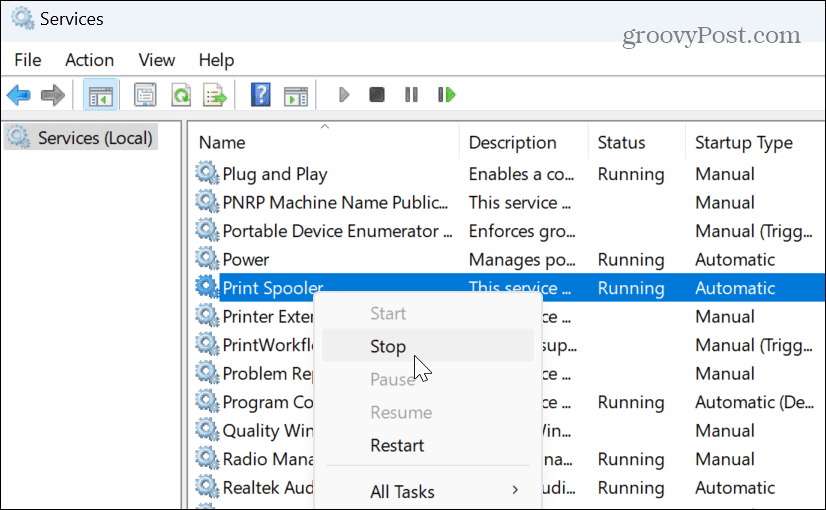
- Start File Explorer en navigeer naar het volgende pad:
C:\Windows\System32\spool\PRINTERS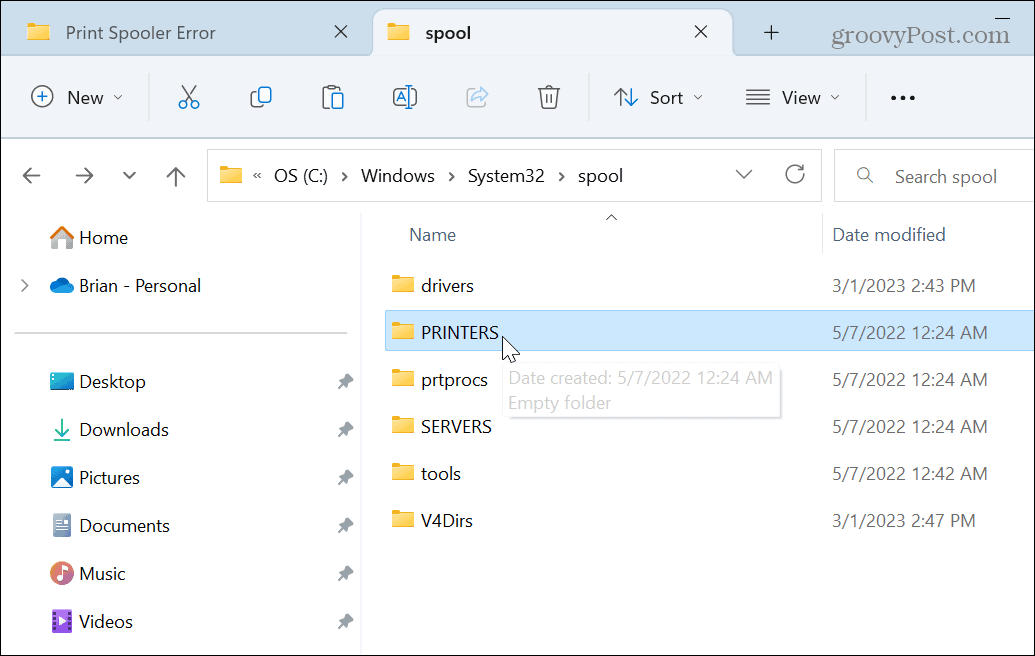
- Verwijder alle bestanden in de PRINTERS map – verwijder niet de map PRINTERS, alleen de bestanden erin.
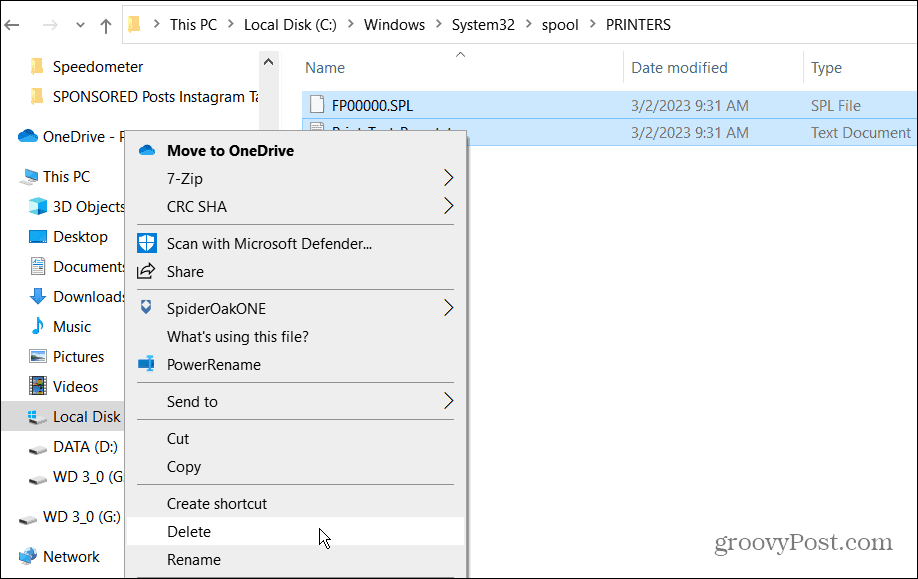
- Vertrek uit Verkenner, klik met de rechtermuisknop Spooler afdrukken in het venster Services en selecteer de Begin optie uit het menu.
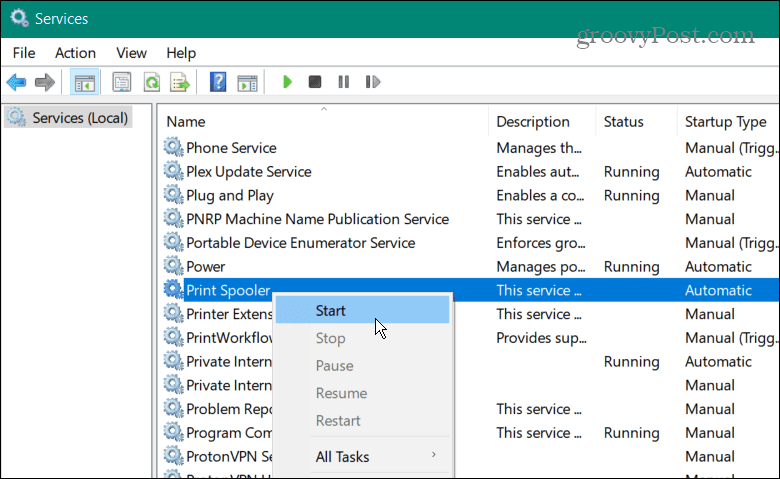
Nu mogelijk corrupte afdruktaken zijn gewist, start u uw afdruktaak opnieuw en zou deze moeten werken zonder dat er afdrukspoolerfouten verschijnen.
Instellingen voor Print Spooler-service beheren
De print spooler-service moet worden ingesteld om automatisch te starten wanneer u zich aanmeldt bij uw pc. Als het echter is ingesteld om handmatig te starten, werkt het mogelijk niet meer correct.
Als dat het geval is, moet u het opstarttype verifiëren of wijzigen.
Om de opstartinstelling van de print-spoolerservice te beheren:
- druk op Windows-toets + R om de te lanceren Loop dialoog.
- Type diensten.msc en klik OK.
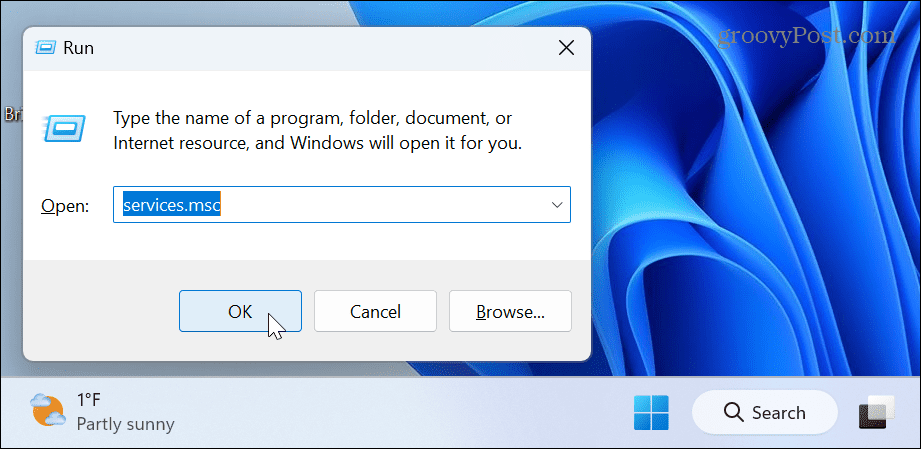
- Wanneer de Diensten scherm wordt geopend, klikt u met de rechtermuisknop op het Spooler afdrukken optie en selecteer Eigenschappen.
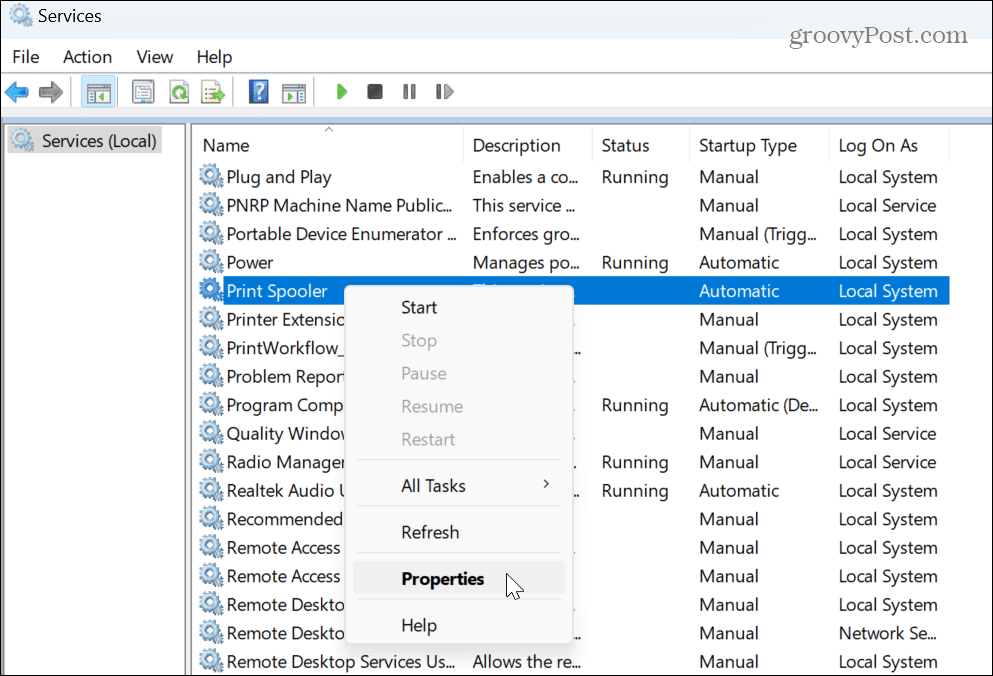
- De Spoolereigenschappen afdrukken venster verschijnt. Stel de Opstarttype naar Automatisch uit de vervolgkeuzelijst en klik Toepassen En OK.
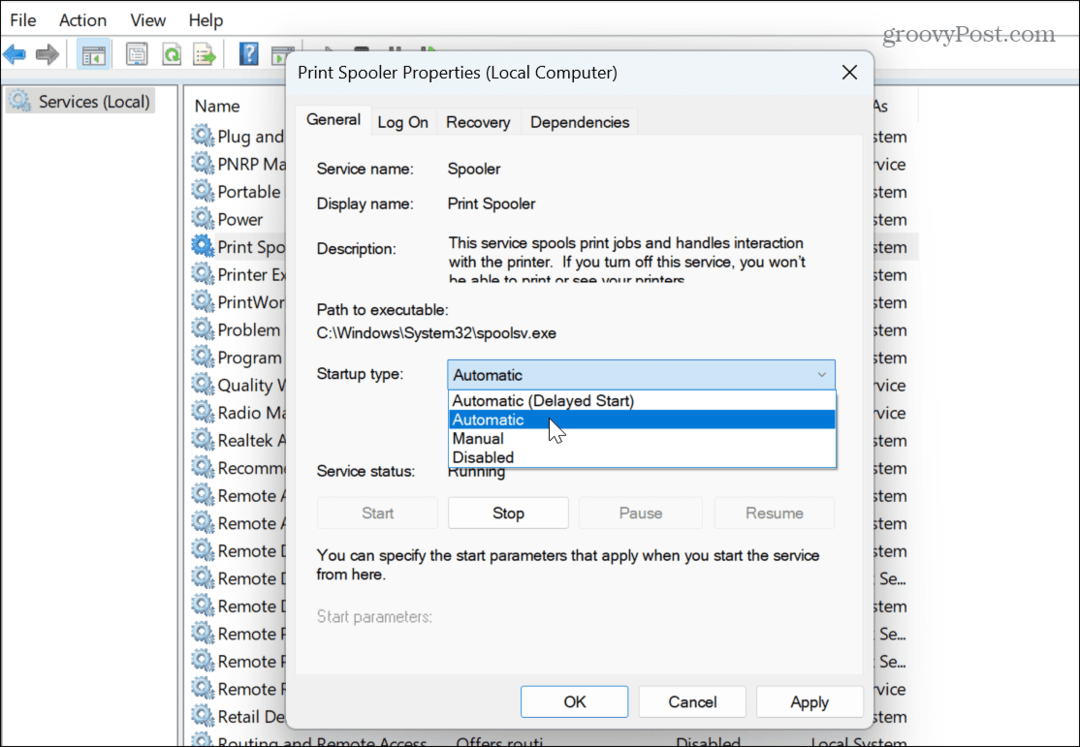
Merk op dat als het al is ingesteld op Automatisch, zet het op Gehandicapten klik Toepassen En OK om wijzigingen op te slaan. Sluit Services af, ga terug naar binnen en stel het in op Automatisch nogmaals door de bovenstaande stappen te volgen.
Als u nog steeds een afdrukspoolerfout krijgt, herstart Windows 11 en probeer opnieuw af te drukken.
Schakel de Windows-beveiligingsfirewall tijdelijk uit
Als uw printer is verbonden met een Wi-Fi-netwerk, kan de firewall in Windows Security de afdrukfout veroorzaken.
Windows-beveiliging tijdelijk uitschakelen:
- druk de Windows-toets, typen Windows-beveiligingen klik op het bovenste resultaat.
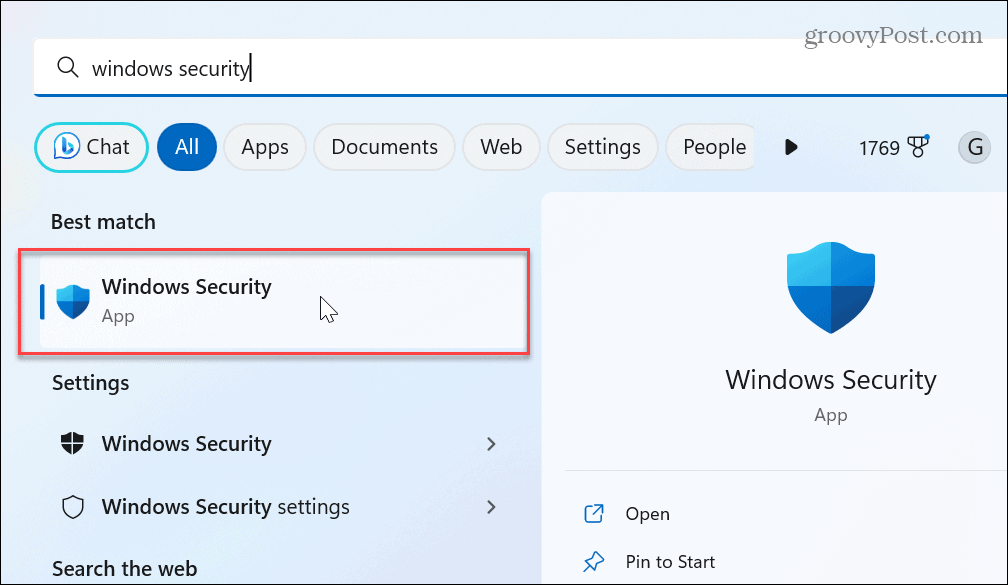
- Klik op de Firewall- en netwerkbeveiliging optie in het startscherm van Windows Security.
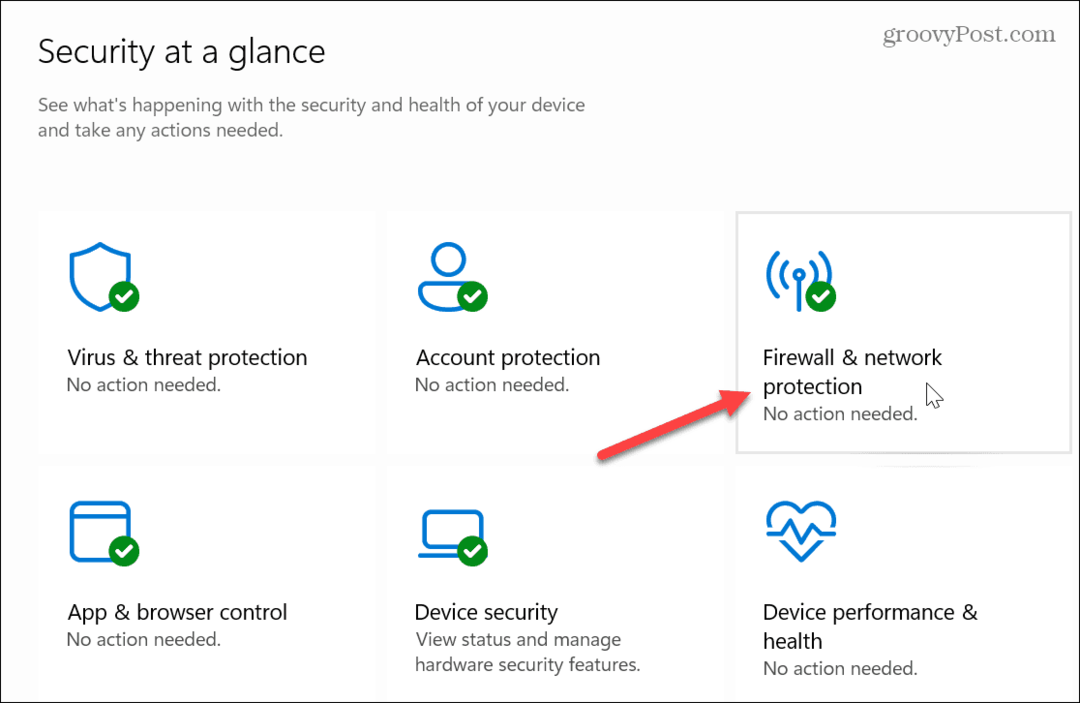
- Klik op uw momenteel actieve netwerk.
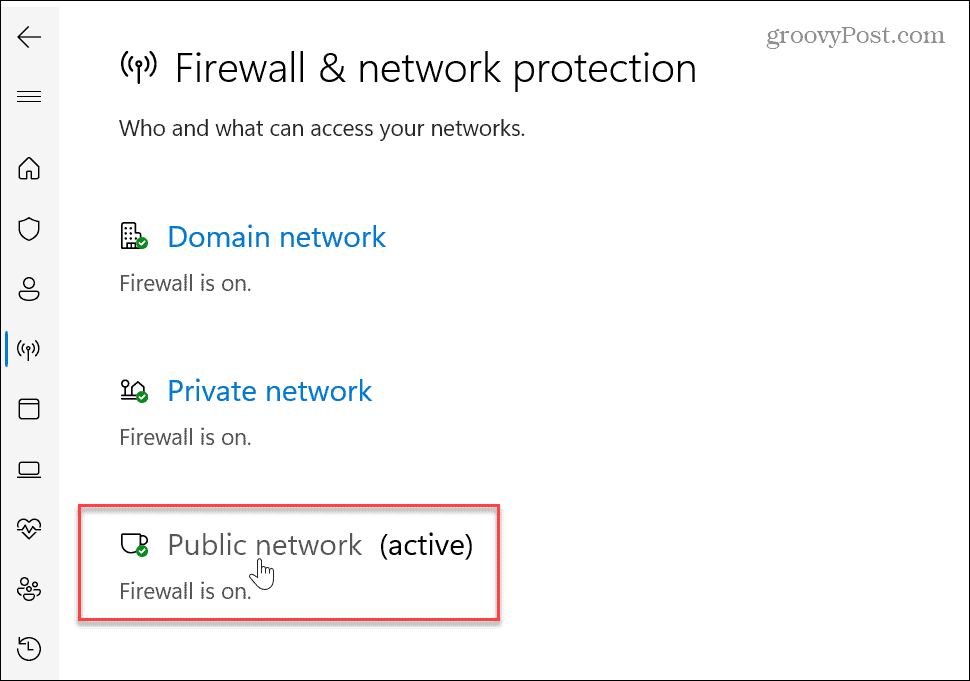
- Zet de schakelaar onder de Windows Defender-firewall sectie af.
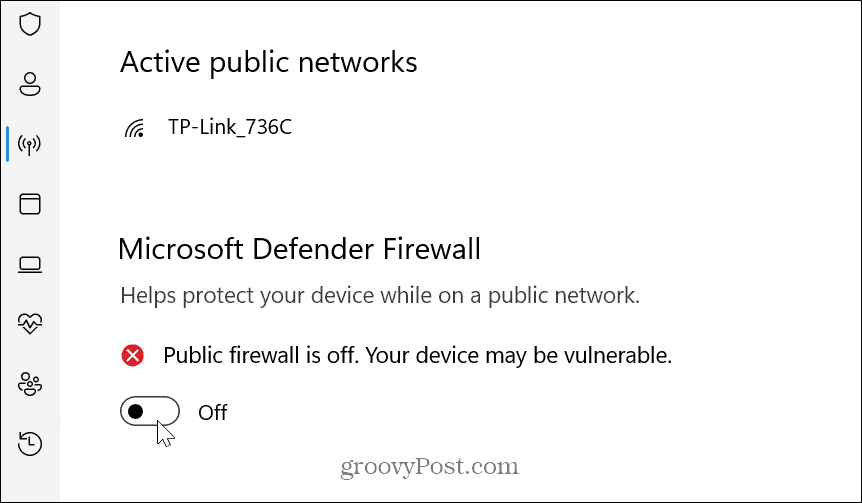
- Er verschijnt een melding die u laat weten dat de firewall is uitgeschakeld.
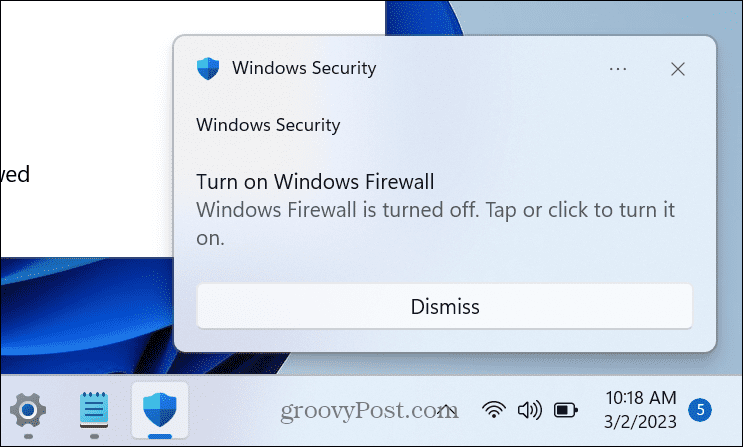
- Terwijl de Windows Defender Firewall is uitgeschakeld, probeert u de afdruktaak uit te voeren die de fout veroorzaakt en kijkt u of deze werkt.
- Als u klaar bent, schakelt u de schakelaar weer in voor maximale Windows-beveiliging.
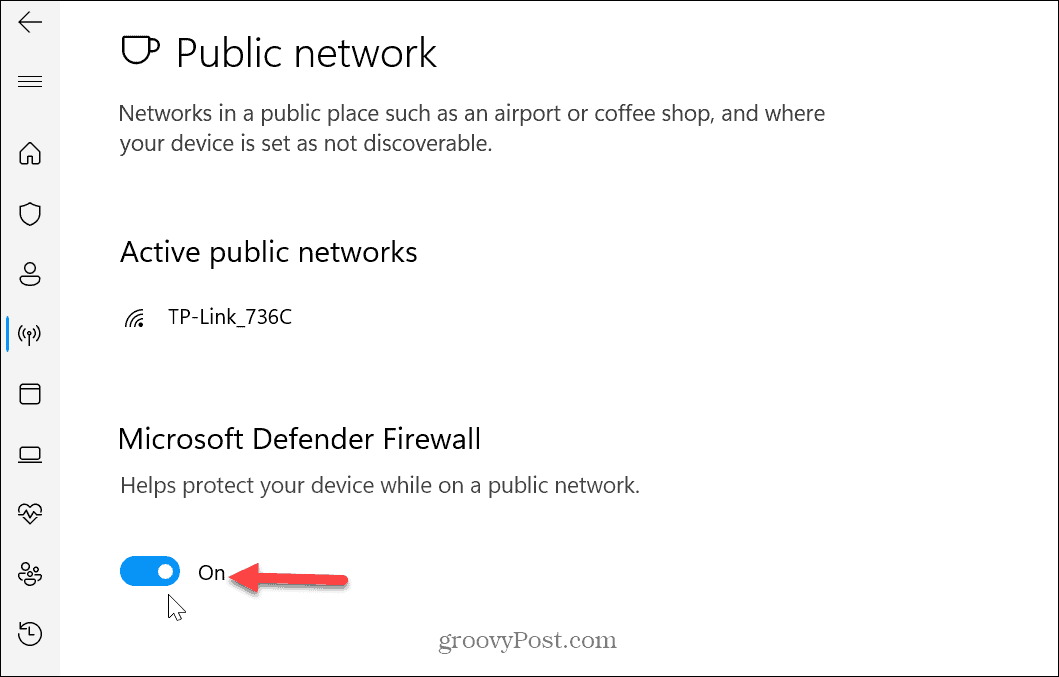
Zorg ervoor dat het printerstuurprogramma up-to-date is
Een andere manier om printerspoolerfouten op Windows 11 op te lossen, is door het printerstuurprogramma bij te werken. Zo kan een oude of verouderde driver problemen geven met je printopdrachten.
Om uw printerdriver bij te werken:
- druk de Windows-toets, typen apparaat beheerderen klik op het bovenste resultaat.
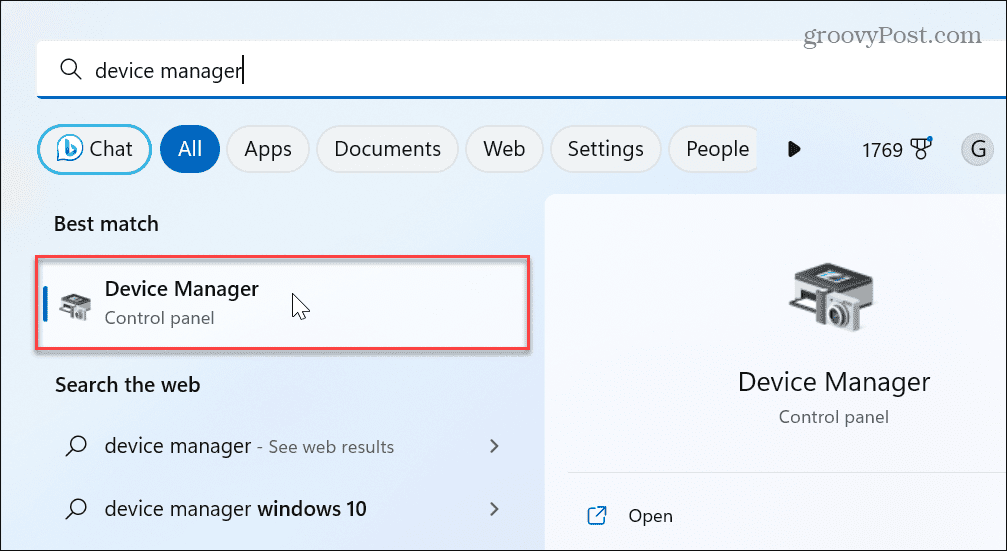
- Vouw de Wachtrijen afdrukken sectie, klik met de rechtermuisknop op uw printer en selecteer Stuurprogramma bijwerken.
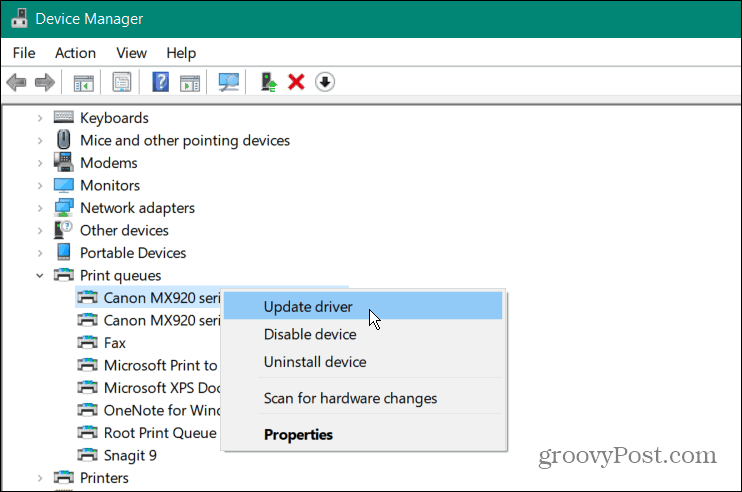
- Selecteer de Zoek automatisch naar stuurprogramma's en Windows zoekt naar een bijgewerkte driver en installeert deze indien beschikbaar.
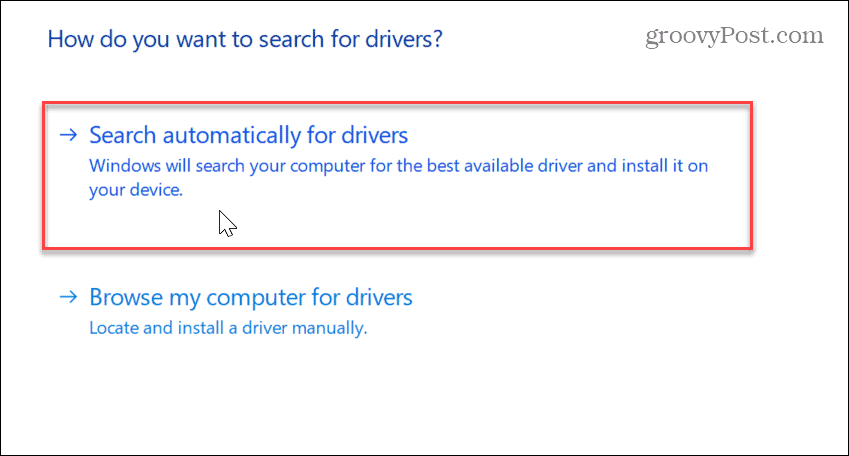
Opmerking: Als u het nieuwste stuurprogramma van de website van de printerfabrikant haalt, bekijk dan hoe u dit kunt doen stuurprogramma's handmatig installeren op Windows.
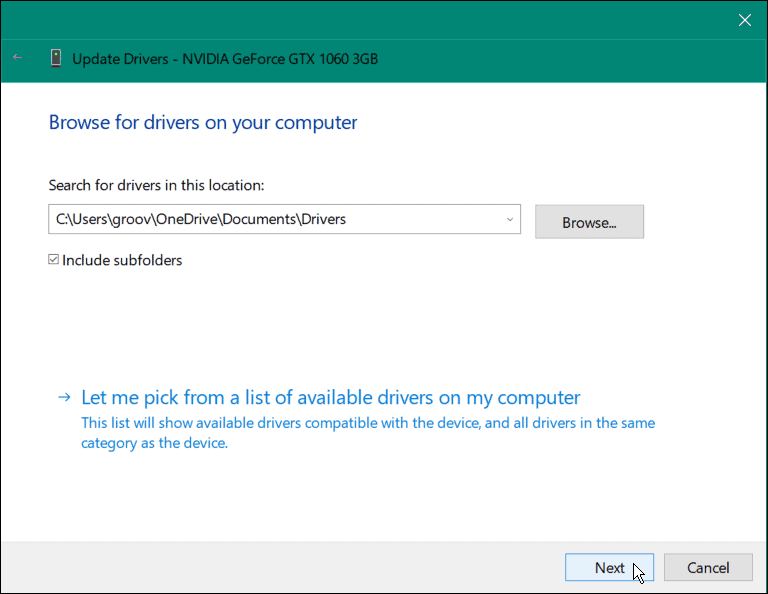
Verminder afdrukfouten op Windows
Als u problemen hebt met afdrukken vanaf uw Windows 11-systeem, krijgt u mogelijk printspoolerfouten. Maar als u de bovenstaande opties gebruikt, wordt de fout verholpen en kunt u uw document afdrukken.
Voor meer informatie over Windows en afdrukken zijn er verschillende andere dingen die u kunt leren. Voor het oplossen van problemen moet u bijvoorbeeld uw printermodel en serienummer op Windows 11.
Bovendien, als u meerdere printers heeft, kan dat hernoem een printer op Windows 11. Of, als u meerdere gebruikers in uw netwerk heeft, lees er meer over een printer delen op Windows. En als je problemen hebt met een chauffeur, leer dat dan repareer een printerstuurprogramma is niet beschikbaar fout.
Hoe u uw Windows 11-productcode kunt vinden
Als u uw productcode voor Windows 11 moet overdragen of deze alleen nodig hebt voor een schone installatie van het besturingssysteem,...



