Een dynamische vernieuwingsfrequentie inschakelen op Windows 11
Windows 11 Held / / April 02, 2023

Laatst geupdate op

Een hoge verversingsfrequentie van de monitor ziet er misschien goed uit, maar op een laptop kan de batterij snel leeglopen. Hier leest u hoe u een dynamische vernieuwingsfrequentie op Windows 11 kunt inschakelen om dat probleem te verhelpen.
Als het scherm van uw laptop een hoge vernieuwingsfrequentie heeft, ziet u vloeiendere bewegingen wanneer er iets op het scherm verandert. Dit gaat echter ten koste van een kortere levensduur van de batterij. Zou het niet geweldig zijn als er een manier was om alleen een hogere verversingssnelheid te gebruiken als je die echt nodig hebt?
Het goede nieuws is dat je dynamische vernieuwingsfrequentie op Windows 11 kunt inschakelen om precies dat te doen. Als u over de juiste hardware beschikt, kunt u Windows 11 laten beslissen wanneer u baat zou hebben bij een hogere vernieuwingsfrequentie en wanneer het beter is om de vernieuwingsfrequentie lager te zetten om de batterij te sparen.
We leggen uit hoe u een dynamische vernieuwingsfrequentie op Windows 11 kunt inschakelen met behulp van de onderstaande stappen.
Wat is dynamische vernieuwingsfrequentie?
Verversingssnelheid is een maatstaf voor hoe snel uw scherm ververst. A Verversingsfrequentie van 60 Hzbetekent bijvoorbeeld dat de afbeelding op uw computer wordt bijgewerkt zestig keer per seconde. Hoe hoger de vernieuwingsfrequentie, hoe vloeiender elke beweging op het scherm op uw scherm zal verschijnen.
Voor veel taken is een hoge verversingssnelheid niet echt nodig. Als je bijvoorbeeld door je e-mail scrolt, zul je niet echt een groot verschil merken tussen een vernieuwingsfrequentie van 60 Hz en een vernieuwingsfrequentie van 120 Hz. Als je echter een videogame speelt met high-definition graphics en veel beweging, kan een hogere verversingssnelheid ervoor zorgen dat je game er veel vloeiender uitziet.
Het probleem is dat een hogere verversingssnelheid betekent dat uw scherm harder werkt, en dit betekent dat het meer stroom verbruikt. Een hogere verversingssnelheid leidt onvermijdelijk tot een kortere levensduur van de batterij. Dat is waar een dynamische verversingssnelheid om de hoek komt kijken. Als u deze instelling inschakelt, kan Windows 11 de vernieuwingsfrequentie van uw beeldscherm overnemen.
Stel dat u aan een Word-document werkt: Windows 11 houdt uw vernieuwingsfrequentie op een batterijvriendelijke 60 Hz. Als je aan het gamen bent, schakelt hij automatisch over naar een verversingsfrequentie van 120 Hz om de snellere weergave op het scherm te compenseren. beweging.
Door alleen een hogere verversingssnelheid te gebruiken wanneer dat echt nodig is, kun je meer uit je laptopaccu halen.
Dynamische vernieuwingsfrequentie inschakelen op Windows 11
Door de dynamische vernieuwingsfrequentie in te schakelen, kan Windows 11 uw vernieuwingsfrequentie variëren voor de taak of toepassing die u gebruikt om de levensduur van de batterij te verbeteren. Je zult moeten verander uw vernieuwingsfrequentie op Windows 11 om dit te doen.
Een dynamische verversingssnelheid is alleen beschikbaar voor laptops met een beeldscherm dat a variabele vernieuwingsfrequentie (VRR) en heeft een maximaalverversingssnelheid van minimaal 120Hz. Als uw hardware niet aan de criteria voldoet, ziet u geen optie om een dynamische vernieuwingsfrequentie in te schakelen.
Dynamische vernieuwingsfrequentie inschakelen op Windows 11:
- Open Instellingen door met de rechtermuisknop op het menu Start te klikken en te selecteren Instellingen.
- In de Systeem menu, klik Weergave.
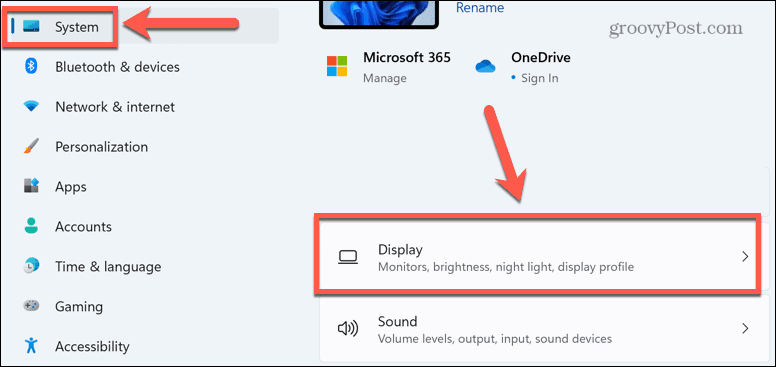
- Scroll naar beneden en selecteer Geavanceerde weergave onder Gerelateerde instellingen.
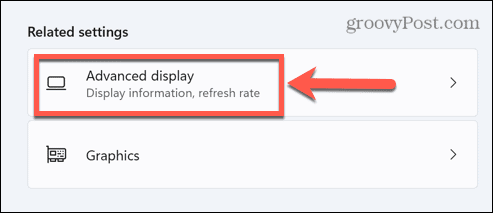
- Klik op de vervolgkeuzelijst naast Kies een vernieuwingsfrequentie.
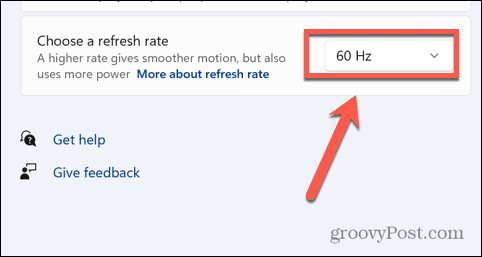
- Als de optie beschikbaar is, selecteert u Dynamisch. De beschikbare verversingsfrequenties voor uw monitor worden ook weergegeven.
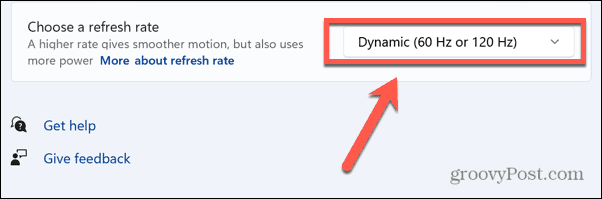
Waarom kan ik geen dynamische vernieuwingsfrequentie selecteren?
Zoals hierboven vermeld, werkt de dynamische vernieuwingsfrequentie alleen voor laptops die een vernieuwingsfrequentie van minimaal 120 Hz kunnen bieden. Als uw beeldscherm aan deze criteria voldoet, maar u nog steeds niet de optie ziet om de dynamische vernieuwingsfrequentie te selecteren, dan ligt het probleem waarschijnlijk bij uw stuurprogramma.
Uw display moet de WDDM 3.0 grafische driver om een optie voor dynamische vernieuwingsfrequentie te laten verschijnen. U kunt uw drivermodel controleren om te zien of uw huidige grafische kaart een dynamische vernieuwingsfrequentie ondersteunt.
Uw drivermodel controleren op Windows 11:
- Klik op de Zoekopdracht pictogram in de taakbalk of open het menu Start.
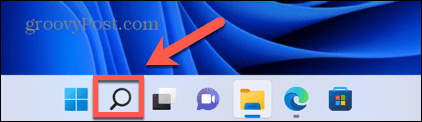
- Type dxdiag en klik op de Beste overeenkomst optie die in de resultaten verschijnt.
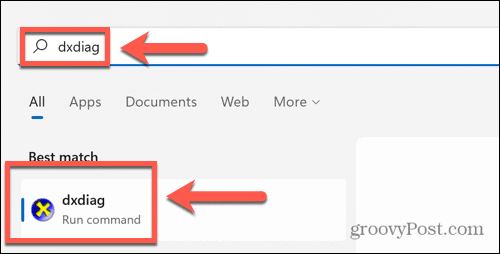
- In de Diagnostisch hulpprogramma voor DirectX venster, selecteer de Weergave tabblad.
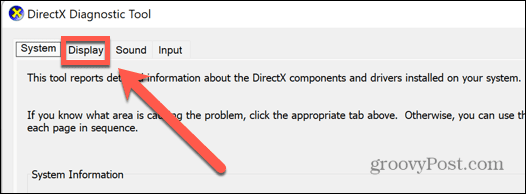
- Onder Chauffeurs, controleer de Driver-model.
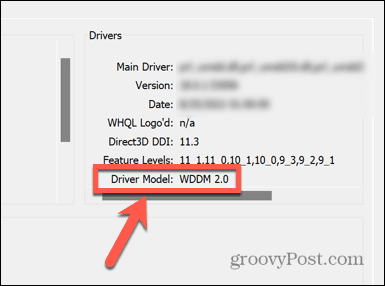
- Als de Driver-model is niet ingesteld op WDDM 3.0 of hoger, kunt u geen dynamische vernieuwingsfrequentie gebruiken.
Kennismaken met Windows 11
Als u besluit een dynamische vernieuwingsfrequentie in te schakelen op Windows 11, kunt u de levensduur van de batterij verlengen in krachtige toepassingen en games. Er zijn echter tal van andere aanpassingen die u kunt maken in Windows 11 om uw ervaring beter te maken voor uw omstandigheden.
Dat kan bijvoorbeeld schakel Superfetch uit op Windows 11 om problemen met een hoog schijfgebruik op te lossen. U kunt de Windows 11 Prestatiemeter om problemen op te lossen. Misschien wil je dat ook wel schakel de automatische installatie van stuurprogramma's uit op Windows 11 om te voorkomen dat bijgewerkte stuurprogramma's problemen veroorzaken.
Hoe u uw Windows 11-productcode kunt vinden
Als u uw productcode voor Windows 11 moet overdragen of deze alleen nodig hebt voor een schone installatie van het besturingssysteem,...
Hoe Google Chrome-cache, cookies en browsegeschiedenis te wissen
Chrome slaat uw browsegeschiedenis, cachegeheugen en cookies uitstekend op om uw browserprestaties online te optimaliseren. Haar hoe je...
Prijsafstemming in de winkel: hoe u online prijzen kunt krijgen tijdens het winkelen in de winkel
Kopen in de winkel betekent niet dat u hogere prijzen moet betalen. Dankzij prijsgaranties kunt u online kortingen krijgen tijdens het winkelen in...
