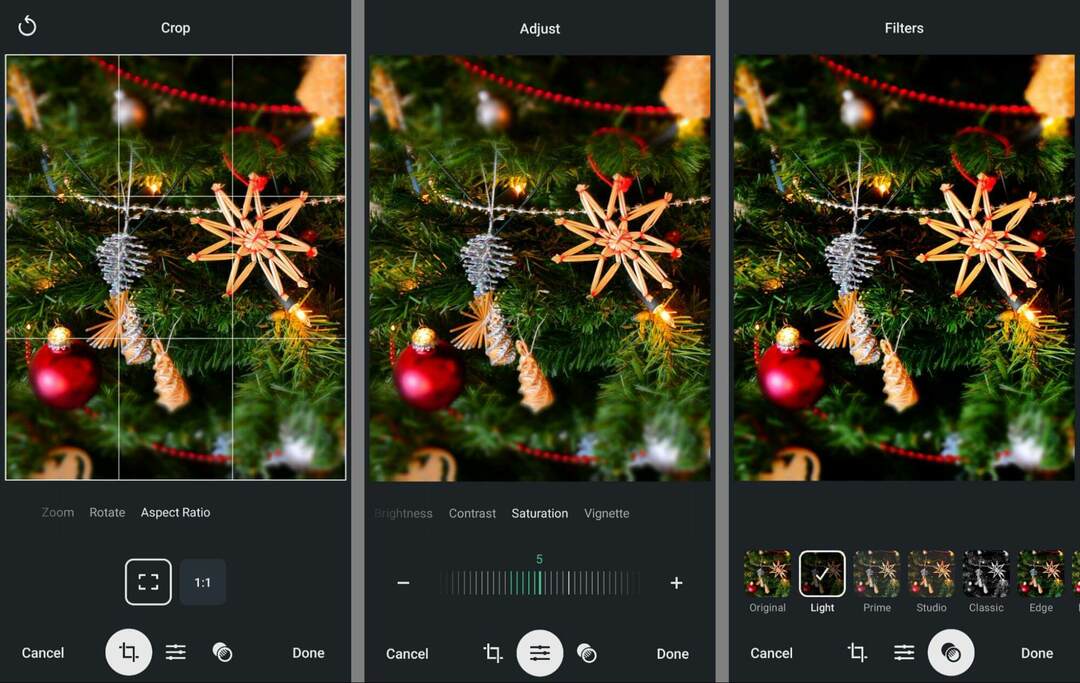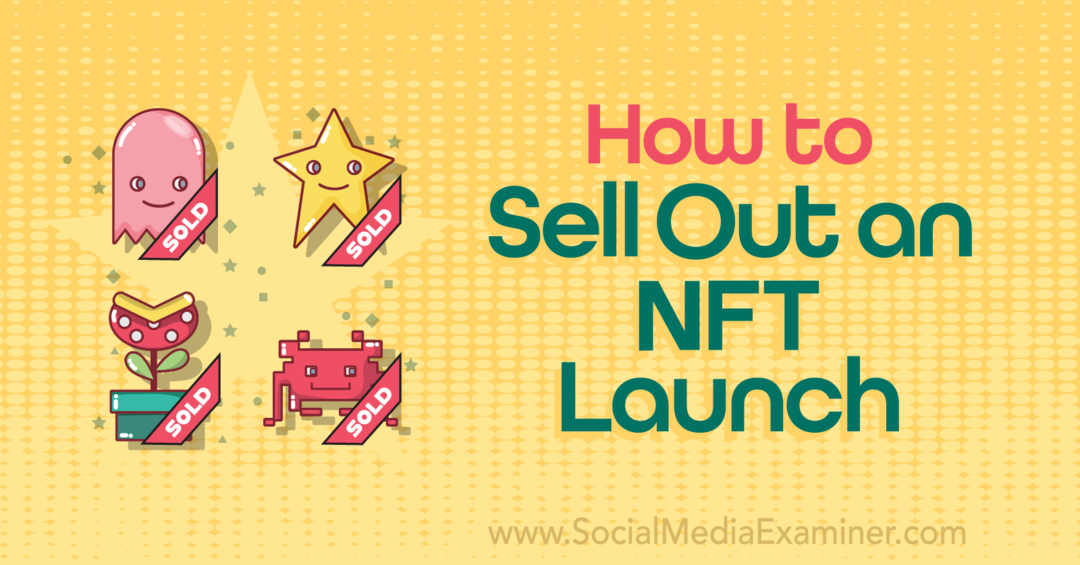Laatst geupdate op
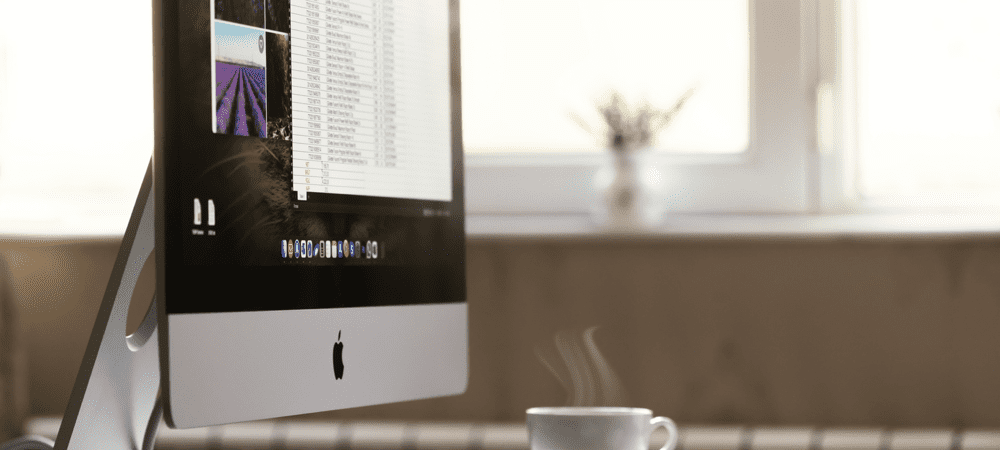
Te veel berichten op je Mac om te sorteren? U moet beginnen met het verwijderen van de berichten die u niet nodig hebt om dingen op te ruimen. Hier leest u hoe u berichten op Mac kunt verwijderen.
Het is erg handig om iMessages en sms-berichten op je Mac te kunnen schrijven en erop te reageren - het is veel gemakkelijker om op een goed toetsenbord te typen dan op je iPhone. Het probleem is dat jouw Berichten-app kunnen snel gevuld raken met enorme berichtketens, waardoor het moeilijk wordt om de berichten die u zoekt bij te houden of te vinden. Berichten met bijlagen kunnen ook uw opslagruimte verstoppen.
Als u uw Berichten-app wilt opruimen, zijn er een aantal verschillende benaderingen die u kunt gebruiken. Hier leest u hoe u berichten op Mac kunt verwijderen.
Berichten in iCloud in- of uitschakelen
Berichten in iCloud is een instelling waarmee u uw berichten kunt synchroniseren met al uw apparaten die zijn ingelogd op dezelfde Apple ID. Als deze instelling is ingeschakeld, worden ze ook op al je andere apparaten verwijderd als je Berichten op je Mac verwijdert.
Als je de Berichten op je Mac wilt verwijderen, maar ze op je andere apparaten wilt bewaren, moet je Berichten in iCloud uitschakelen.
Berichten in iCloud in- of uitschakelen:
- Start de Berichten app.
- Klik in de menubalk op Berichten.
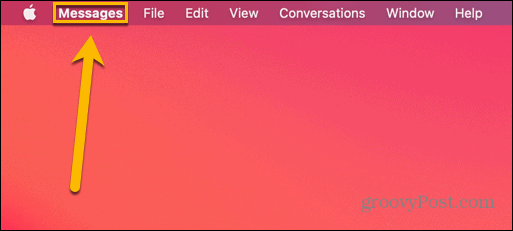
- Selecteer Voorkeuren.
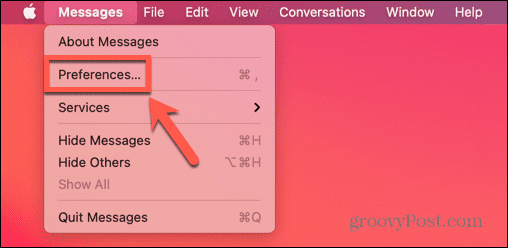
- Selecteer de iMessage tabblad.
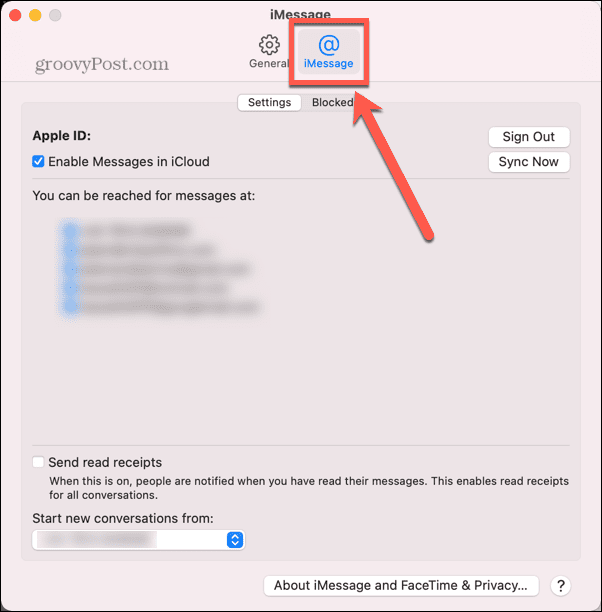
- Schakel in of uit Schakel Berichten in iCloud in.
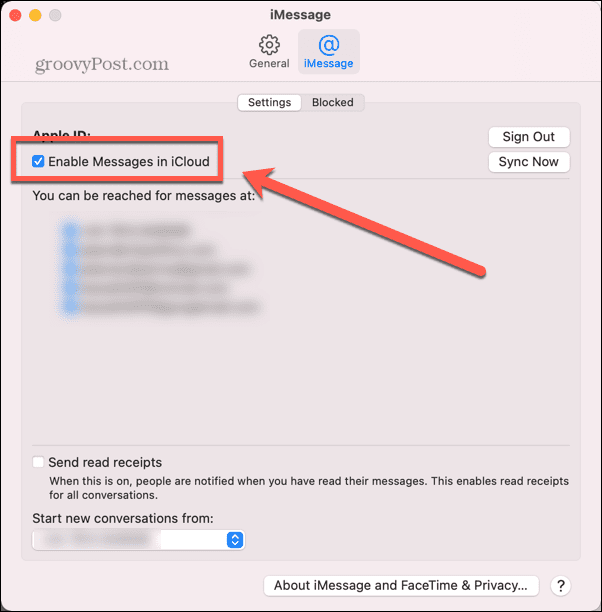
Hoe een enkel bericht op Mac te verwijderen
Nu je ervoor hebt gezorgd dat de Berichten-app correct is geconfigureerd, kun je beginnen met het verwijderen van berichten. De methode die u gebruikt, is afhankelijk van of u een enkel bericht, een conversatie of al uw berichten wilt verwijderen.
Om een enkel bericht op Mac te verwijderen:
- Open de Berichten app.
- Klik op het gesprek met het bericht dat je wilt verwijderen.
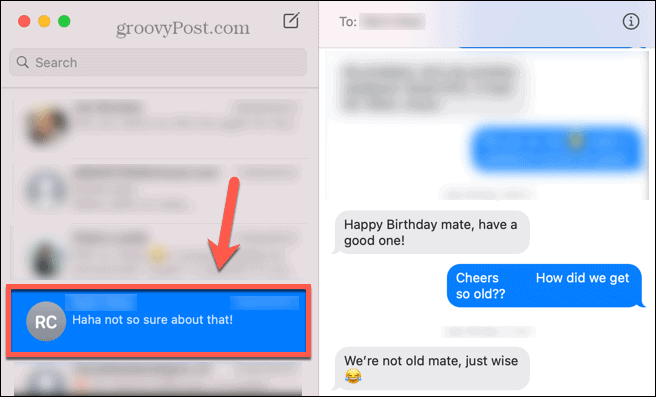
- Klik met de rechtermuisknop op het bericht in het gespreksvenster.
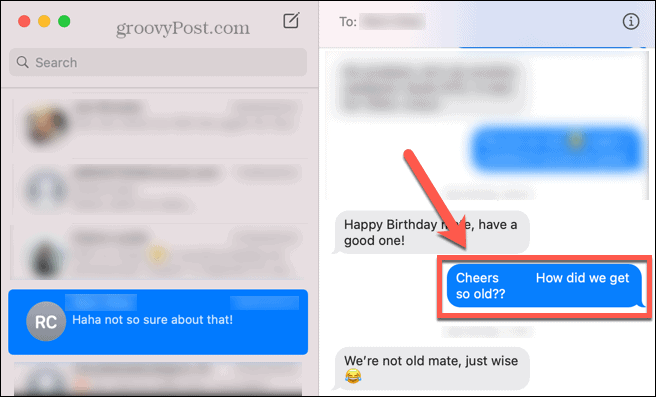
- Selecteer Verwijderen.
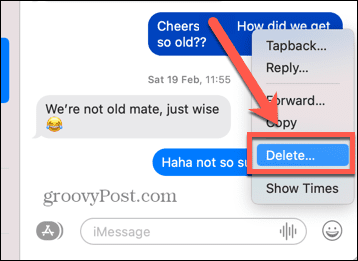
- Bevestig uw beslissing door te klikken Verwijderen.

Hoe een gesprek op Mac te verwijderen
Als je meerdere berichten wilt verwijderen, kun je ervoor kiezen om een heel gesprek te verwijderen. Houd er rekening mee dat als je voor deze optie kiest, het gesprek verdwijnt uit de lijst met gesprekken aan de linkerkant van de Berichten-app.
Als u bijvoorbeeld een groepsgesprek verwijdert, moet u een nieuw gesprek starten door alle deelnemers toe te voegen.
Een conversatie op Mac verwijderen:
- Launch Berichten.
- Klik met de rechtermuisknop op het gesprek dat u wilt verwijderen.
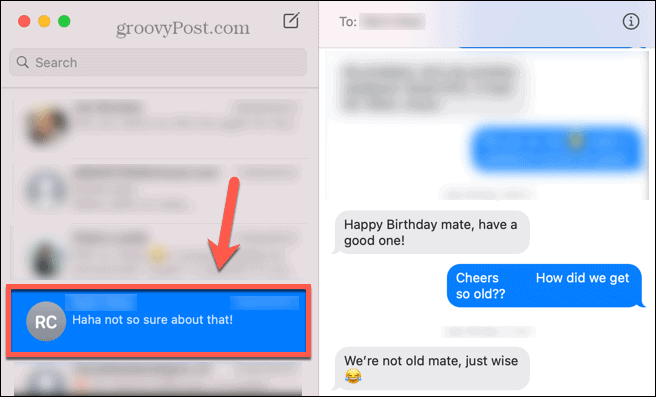
- Selecteer Verwijder gesprek.
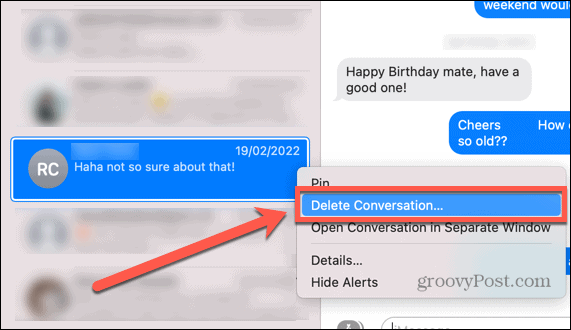
- Klik Verwijderen om uw beslissing te bevestigen.
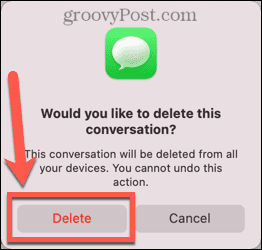
Hoe een gesprek op Mac te wissen
Zoals hierboven vermeld, betekent het verwijderen van een gesprek dat je opnieuw een nieuw gesprek moet opzetten als je dezelfde mensen een bericht wilt sturen. Het is mogelijk om de inhoud van een gesprek te wissen, waardoor je een nieuw bericht kunt typen aan dezelfde mensen in het nu lege gesprek.
Om een conversie op Mac te wissen:
- Klik op het gesprek dat u wilt wissen.
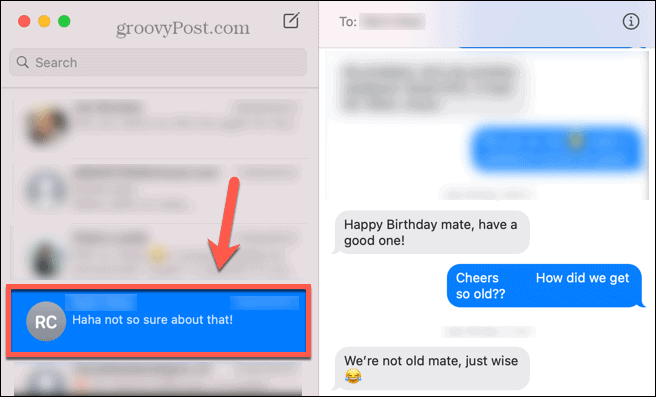
- Klik in de menubalk op Bewerking.
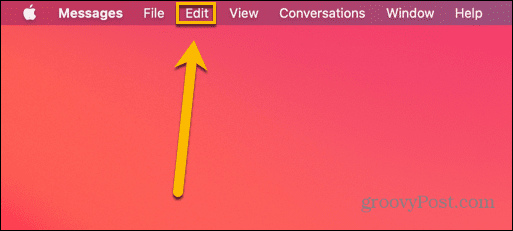
- Selecteer Duidelijk transcript.
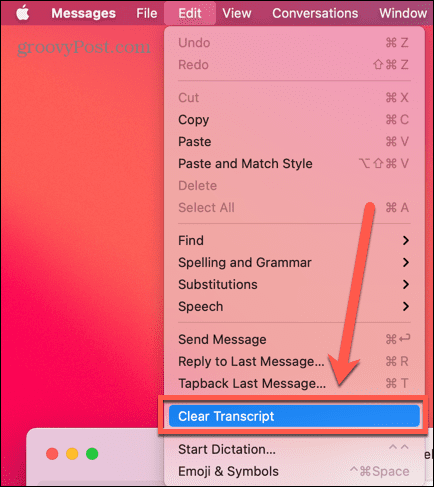
- Klik Duidelijk om uw beslissing te bevestigen.
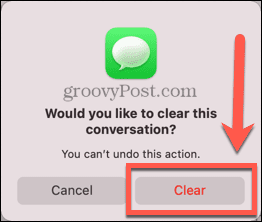
- De berichten in het gesprek worden verwijderd. U kunt nu een nieuw bericht schrijven in het lege gesprek.
Hoe automatisch berichten op Mac te verwijderen
Als het constant moeten verwijderen van gesprekken een beetje te veel lijkt op hard werken, kun je ervoor kiezen om berichten na een bepaalde tijd automatisch te verwijderen.
De opties zijn een beetje beperkt, maar het is mogelijk om berichten zo in te stellen dat ze na een jaar, na 30 dagen worden verwijderd of voor altijd worden bewaard.
Berichten automatisch verwijderen op Mac:
- Open de Berichten app.
- Klik in de menubalk op Berichten.
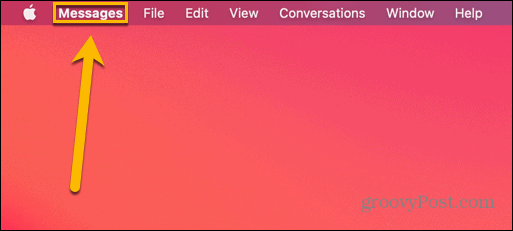
- Selecteer Voorkeuren.
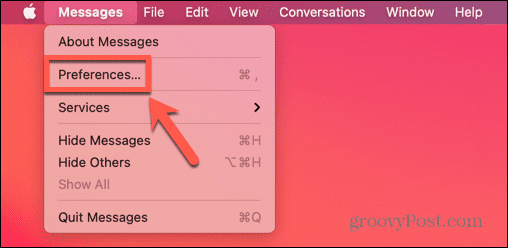
- Onder de Algemeen tabblad, klik op de Berichten bewaren vervolgkeuzelijst.
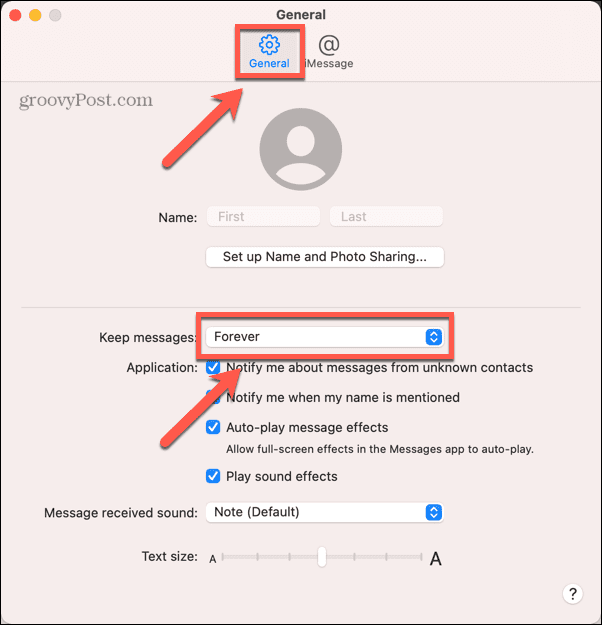
- Selecteer 30 dagen, Een jaar, of Voor altijd.
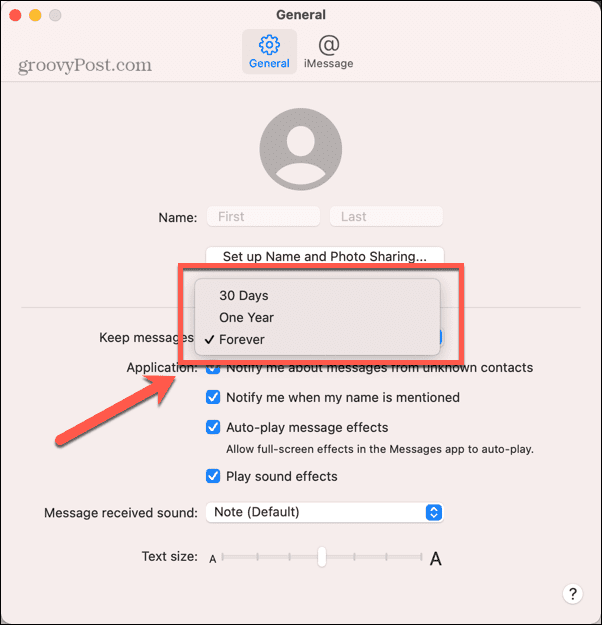
- Uw berichten worden nu verwijderd na de door u aangegeven tijd.
Hoe alle berichten op Mac te verwijderen
Als u besluit dat u alle berichten op uw Mac wilt verwijderen, kunt u elk gesprek achtereenvolgens verwijderen, maar als u veel berichten heeft, kan dit even duren. Het is mogelijk om al uw berichten in één keer te verwijderen door de map te verwijderen waarin uw berichtgegevens zijn opgeslagen.
Deze methode kan onomkeerbaar zijn, dus zorg ervoor dat u alle berichten wilt verwijderen voordat u het doet. Als u echter iCloud-berichten op uw Mac hebt uitgeschakeld, maar het is ingeschakeld voor uw andere iOS-apparaten, zou u het moeten kunnen herstellen uw iCloud-berichten naar uw Mac-berichten-app door deze instelling weer in te schakelen door de methode te volgen die aan het begin van de artikel.
Al je berichten verwijderen met Finder:
- Launch Vinder.
- Klik in de menubalk op Gaan.
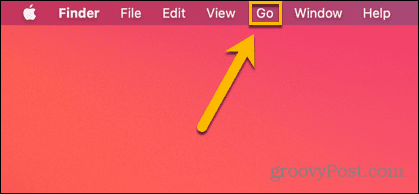
- Selecteer Ga naar Map.
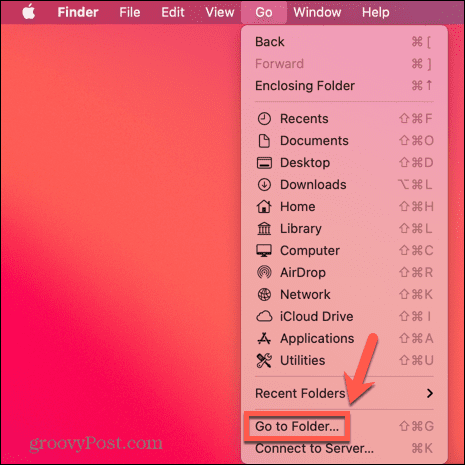
- Type ~/Bibliotheek/Berichten in het zoekveld en klik Gaan.
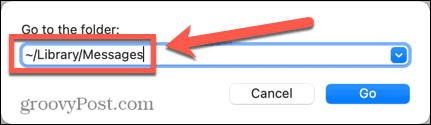
- Klik met de rechtermuisknop chatten.db en selecteer Verplaatsen naar prullenbak.
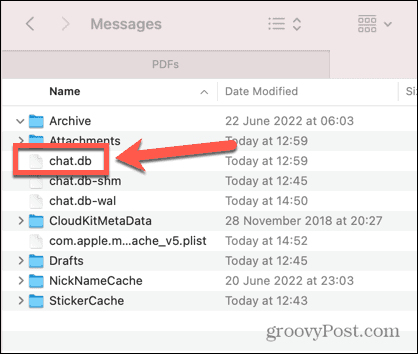
- Herhaal stap 5 voor chatten.db-wal En chat.db-shm.
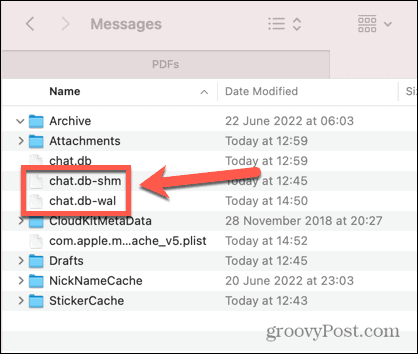
- Open de Bijlagen map en verplaats alle inhoud naar de prullenbak.
- Maak de prullenbak leeg en start je Mac opnieuw op.
- Uw Berichten-app zou nu helemaal leeg moeten zijn.
Ruim je Mac op
Als u leert hoe u berichten op een Mac kunt verwijderen, kunt u uw computer opruimen en voorkomen dat deze volloopt met onnodige berichten. Er zijn echter tal van andere manieren om uw Mac vrij van rommel te houden.
Er zijn bijvoorbeeld een aantal manieren om optimaliseer en bespaar ruimte op uw Mac. Je kan ook verwijder apps die u niet gebruikt om ook ruimte vrij te maken. Als u uw verwijderde gegevens veilig wilt houden, moet u dit weten hoe u veilig vrije ruimte op uw Mac kunt wissen.
Hoe u uw Windows 11-productcode kunt vinden
Als u uw productcode voor Windows 11 moet overdragen of deze alleen nodig hebt voor een schone installatie van het besturingssysteem,...
Hoe Google Chrome-cache, cookies en browsegeschiedenis te wissen
Chrome slaat uw browsegeschiedenis, cachegeheugen en cookies uitstekend op om uw browserprestaties online te optimaliseren. Haar hoe je...
Prijsafstemming in de winkel: hoe u online prijzen kunt krijgen tijdens het winkelen in de winkel
Kopen in de winkel betekent niet dat u hogere prijzen moet betalen. Dankzij prijsgaranties kunt u online kortingen krijgen tijdens het winkelen in...