Hoe Err_Address_Unreachable in Chrome te repareren
Google Chrome Google Held / / April 02, 2023

Laatst geupdate op
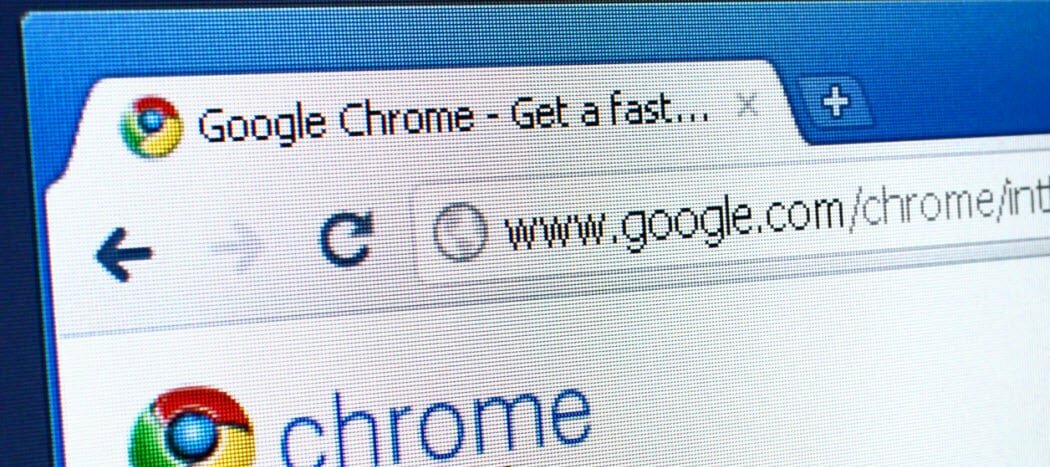
Chrome is populair, maar het is niet perfect. Als een site niet wordt geladen, ziet u mogelijk de fout Err_Address_Unreachable, die u kunt oplossen met behulp van deze handleiding.
Google Chrome is misschien wel een van de meest populaire browsers op de markt, maar het is niet altijd de meest stabiele. Zoals bij alle software kunnen bugs en fouten optreden waardoor deze niet werkt.
Een dergelijke fout is de Err_Address_Unreachable fout in Chrome. Deze fout geeft aan dat u de site die u wilt bezoeken niet kunt bereiken. Vaak verschijnt de fout wanneer u een niet-bestaande site bezoekt. Het kan echter verschijnen wanneer u een bekende geldige site probeert te laden.
Als u een site die u vaak bezoekt niet kunt bereiken, moet u Err_Address_Unreachable in Chrome oplossen. We leggen hieronder uit hoe.
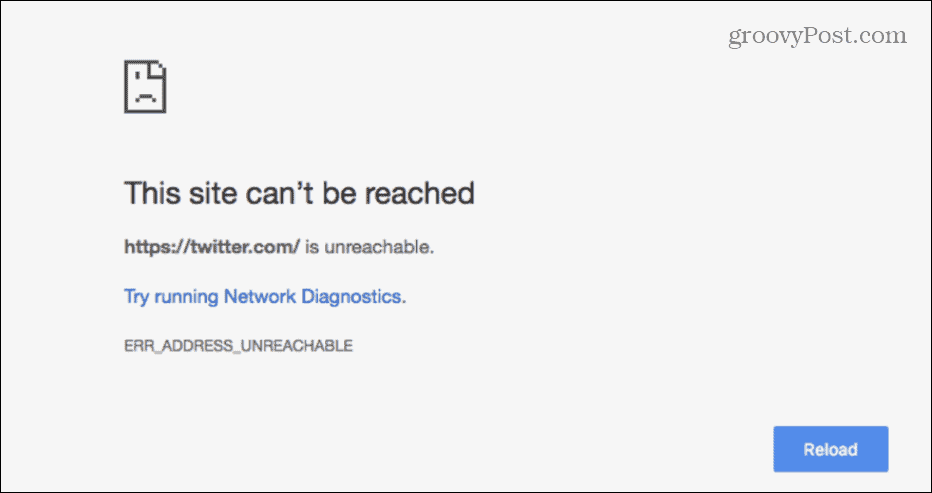
Start uw router opnieuw op
Een van de eerste stappen die u kunt nemen is herstart je router. U kunt hem opnieuw opstarten door op de aan / uit-knop te drukken, hem 10-15 seconden uit te laten en hem weer aan te zetten. Als je geen knop hebt, kun je hem hard opnieuw opstarten door het netsnoer 10-15 seconden los te koppelen en weer aan te sluiten.
Als u zich niet op uw gemak voelt bij het opnieuw opstarten van uw router met behulp van de hardware, kunt u proberen deze opnieuw op te starten Instellingen. Meestal kunt u daar komen door te typen 192.168.1.1 of 192.168.0.1 en log in met uw beheerderswachtwoord. Als je het niet zeker weet, moet je de handleiding van je router raadplegen voor meer informatie.
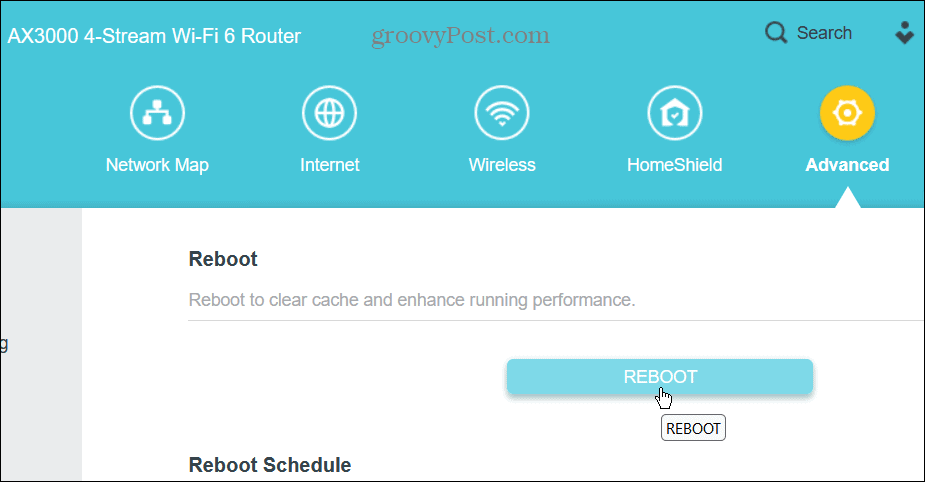
Als je klaar bent, druk je op de Opnieuw opstarten knop op de instellingenpagina van uw router en bevestig uw keuze. De hoeveelheid tijd die nodig is om volledig opnieuw op te starten, verschilt per router, maar je kijkt naar ongeveer vijf minuten.
Nadat het opnieuw opstarten is voltooid, zou u de site zonder fouten moeten kunnen bezoeken.
Schakel alle Chrome-extensies uit
Er zijn duizenden extensies voor Chrome die verschillende taken eenvoudiger maken, maar slecht gecodeerde extensies kunnen fouten veroorzaken.
Extensies in Chrome uitschakelen:
- Klik op de knop met drie stippen in de rechterbovenhoek en selecteer Instellingen.
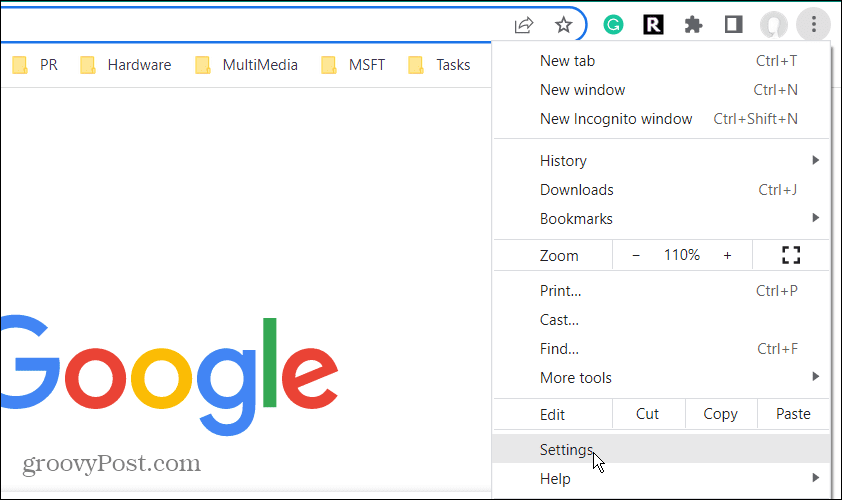
- Klik op de Extensies optie in het menu in de rechterbenedenhoek.
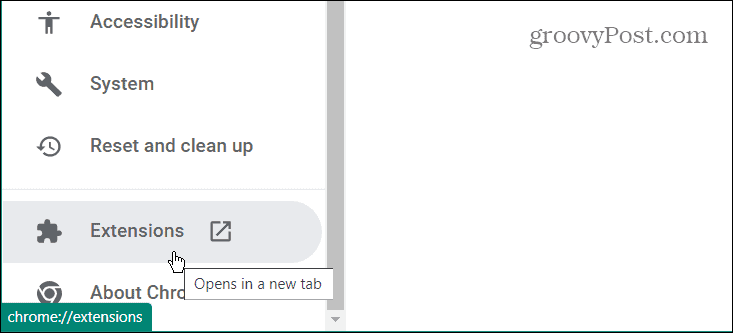
- Schakel op het volgende scherm al uw geïnstalleerde extensies uit.
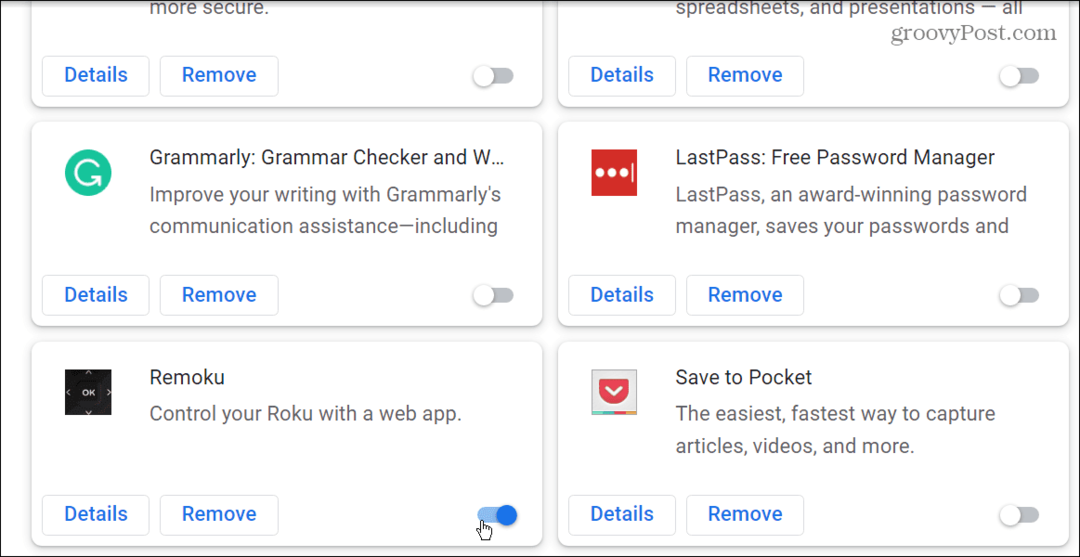
- Nadat u alle extensies hebt ingeschakeld, gaat u door en schakelt u ze een voor een in totdat u de boosdoener voor de fout vindt en de installatie ongedaan maakt.
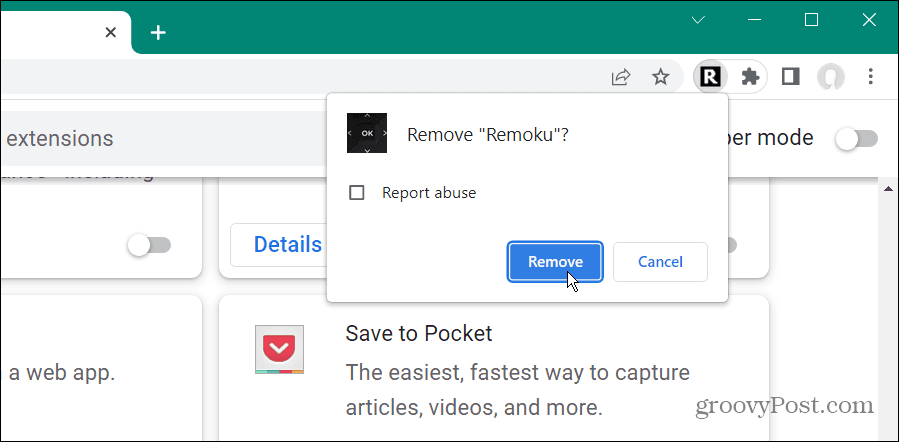
Schakel over naar Alternatieve DNS-instellingen op Windows
Wanneer u een website probeert te laden via een domeinnaam (zoals groovypost.com), gebruikt uw browser de domeinnaam systeem (via ISP-gecontroleerd DNS-servers) om het op te lossen.
Als er een probleem is met dit DNS-systeem, wordt je site niet geladen. Wanneer uw DNS problemen ondervindt, kunt u dit wijzigen in een alternatieve DNS van Google, DNS openenof Cloudflare.
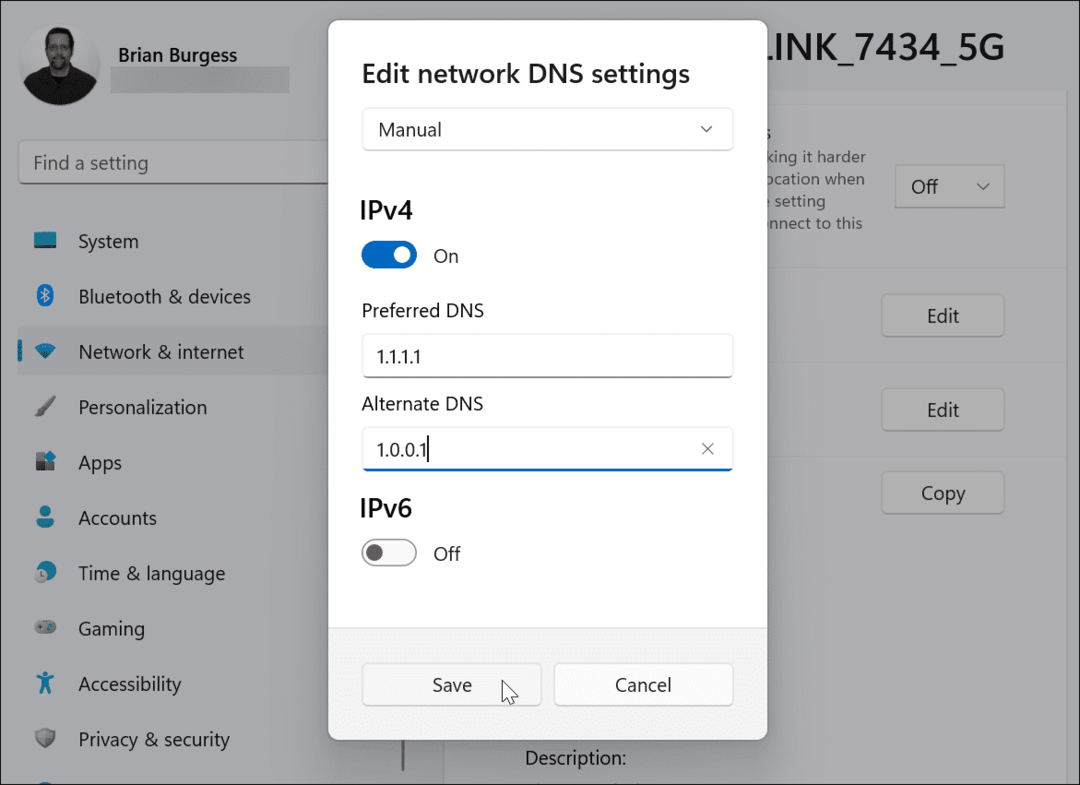
Lees een van onze handige handleidingen hieronder voor volledige stapsgewijze instructies om uw pc een alternatieve DNS te laten gebruiken:
- DNS wijzigen op Windows 10
- DNS wijzigen op Windows 11
Nadat u de stappen voor het wijzigen van uw pc naar een alternatieve DNS hebt voltooid, navigeert u naar de pagina die u de fout gaf en kijkt u of deze werkt.
Wis cache en browsegegevens in Chrome
Een probleem met uw sitecache kan de fout Err_Address_Unreachable in Chrome veroorzaken (vooral als de verkeerde site probeert te laden). Wanneer je wis de browsercache, cookies en browsegegevens in Chrome kan het probleem worden opgelost.
Uw browsegeschiedenis wissen in Chrome:
- Launch Chroom.
- Klik op de driepunts knop in de rechterbovenhoek en kies Instellingen.
- Kiezen Veiligheid en privacy in het linkermenu en selecteer de Browsergeschiedenis verwijderen optie aan de rechterkant.
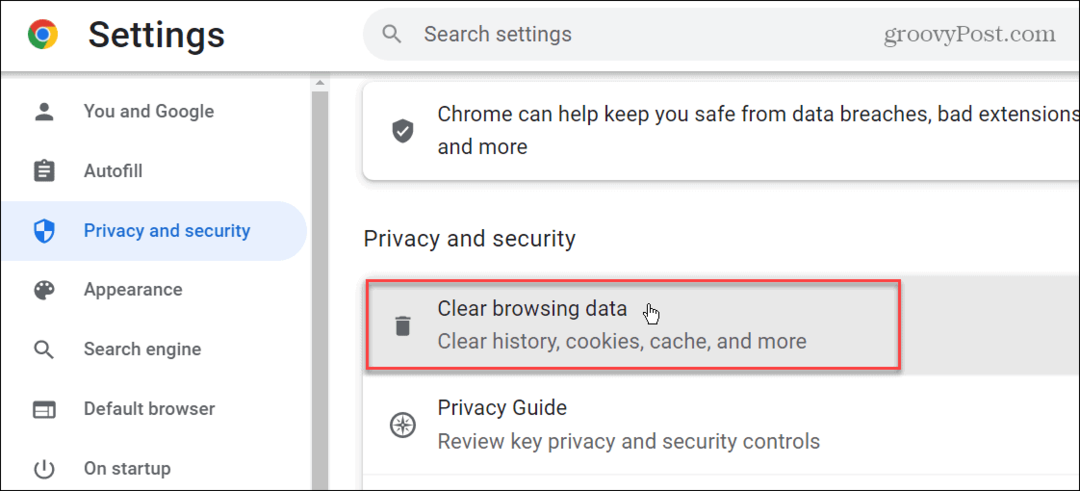
- Wanneer de Geschiedenis verwijderen venster opent, selecteer Geavanceerd selecteer bovenaan alle items en kies het tijdsbereik. Merk op dat u misschien wilt beginnen met de Laatste 7 dagen uit het vervolgkeuzemenu, maar u kunt langere perioden selecteren, inclusief het wissen van gegevens uit Altijd.
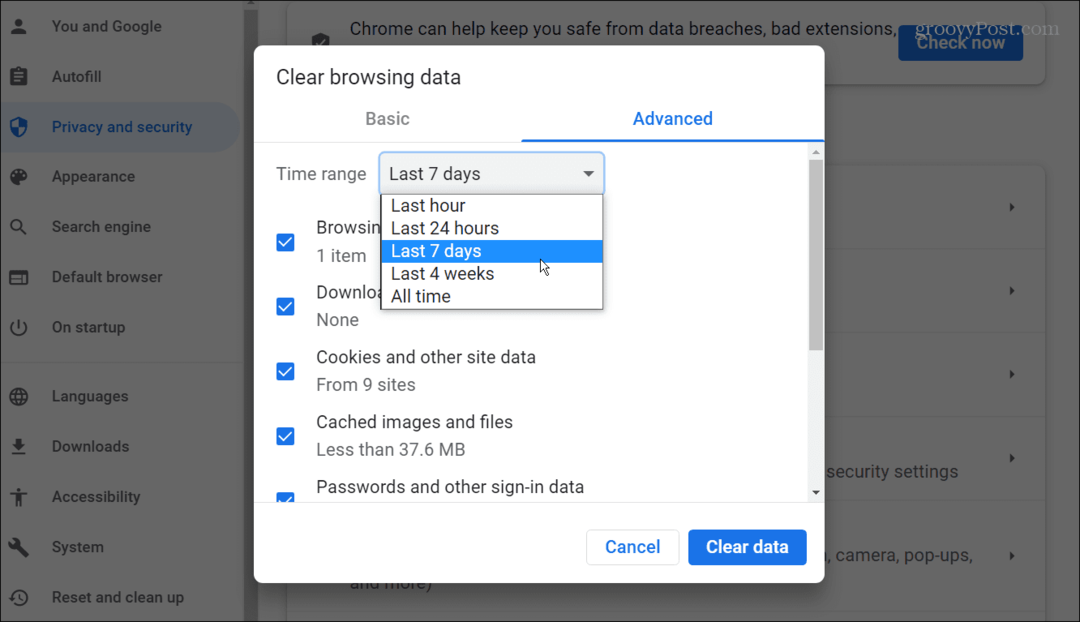
- Nadat u uw keuze heeft gemaakt, klikt u op het blauwe Verwijder gegevens knop in de rechter benedenhoek van het vak.
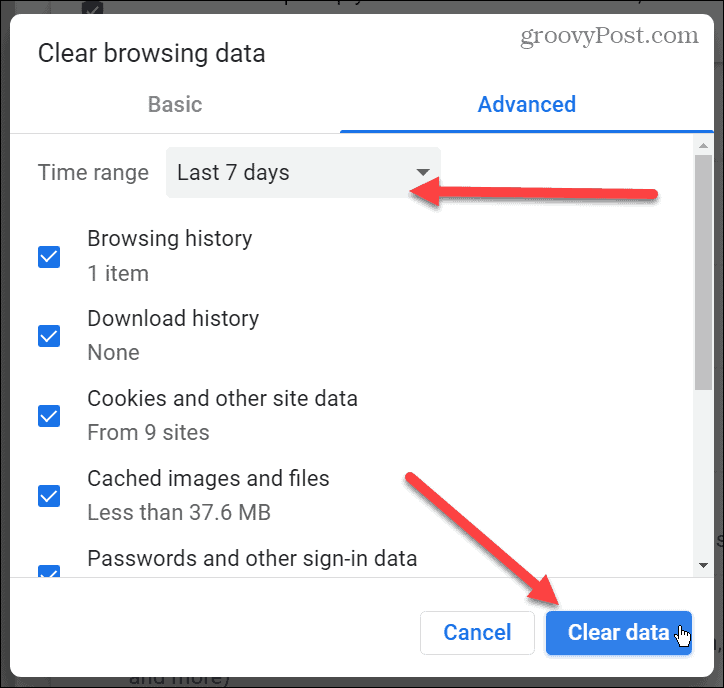
Nadat u uw browsegeschiedenis heeft gewist, start u Chrome opnieuw op en navigeert u naar de pagina waar de fout is opgetreden. Het wissen van uw browsegeschiedenis zou Err_Address_Unreachable in Chrome moeten oplossen.
Voer de probleemoplosser voor apps uit
Een andere stap die u kunt nemen, is het uitvoeren van de app-probleemoplosser op Windows 11. Deze tool kan problemen met apps (waaronder Chrome) detecteren en deze automatisch oplossen.
De app-probleemoplosser voor Chrome uitvoeren:
- druk de Windows-toets of klik op de Begin knop en open Instellingen. Als alternatief kunt u de sneltoets gebruiken Windows-toets + I om Instellingen direct te openen.

- Wanneer Instellingen opent, drukt u op Systeem aan de linkerkant en Problemen oplossen aan de rechterkant.
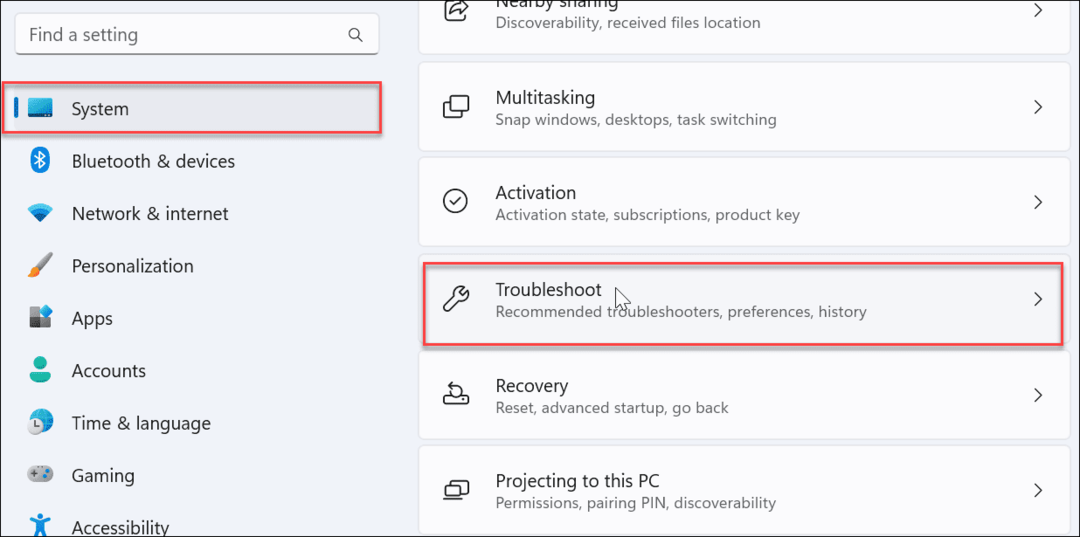
- Selecteer Andere probleemoplossers onder de Opties sectie.
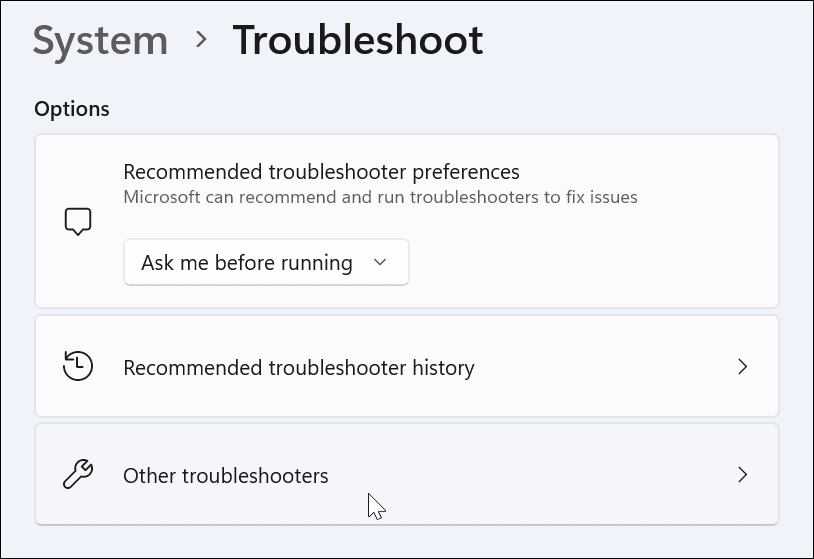
- Blader door het menu en klik op de Loop knop naast Probleemoplosser voor programmacompatibiliteit.
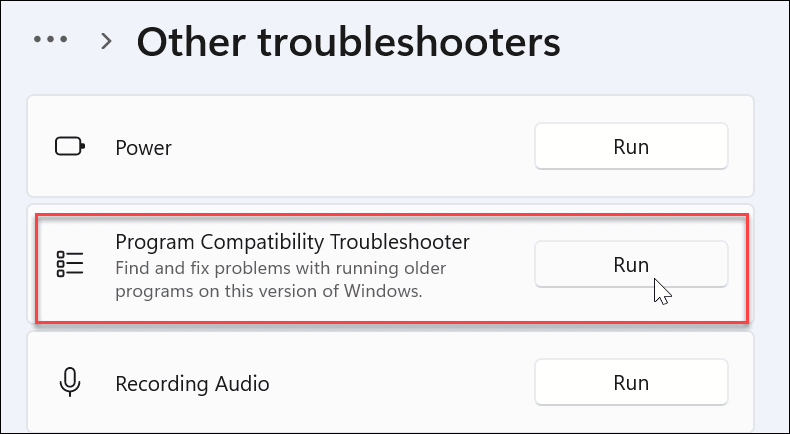
- Wanneer de Probleemoplosser voor programmacompatibiliteit start, selecteer Google Chrome uit de lijst en klik op Volgende.
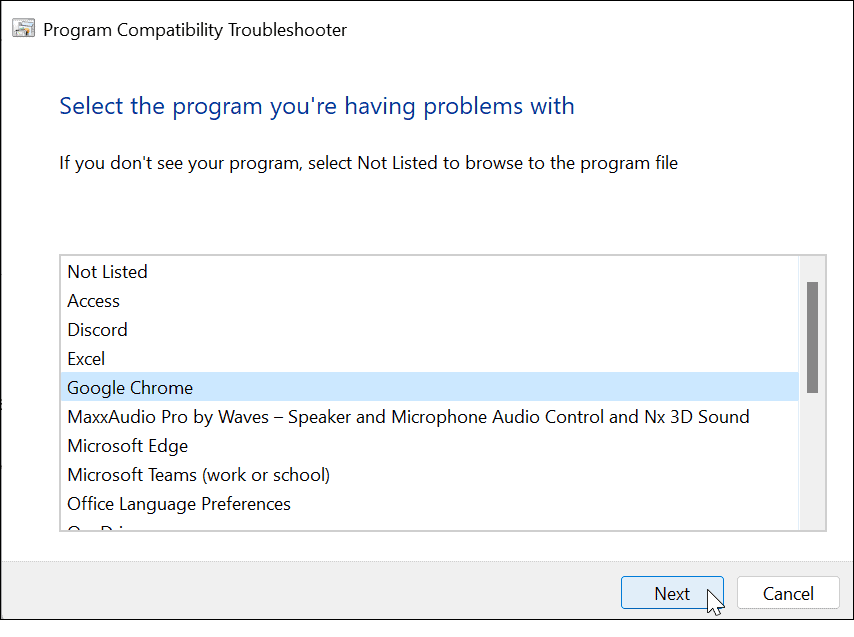
- Selecteer nu het type probleemoplossing dat u wilt doen. Meestal gebruikt u de Probeer de aanbevolen instellingen optie werkt.
- Als dit niet het geval is, gaat u terug en gebruikt u de programmaoptie Problemen oplossen.
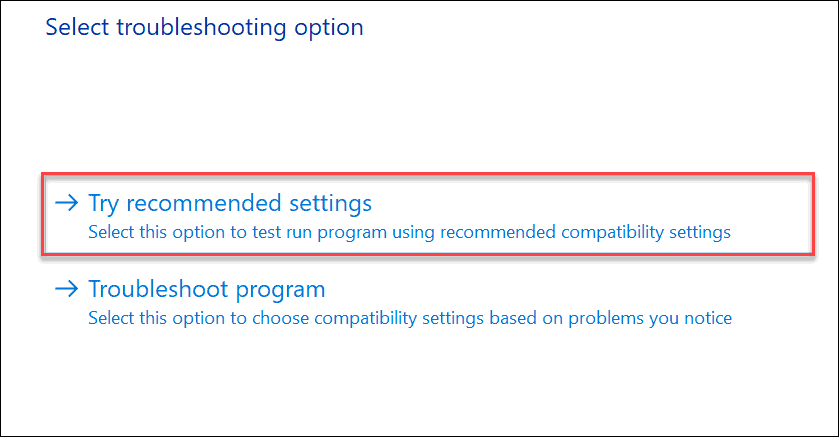
- Klik op de Test het programma knop van de Probleemoplosser voor programmacompatibiliteit scherm. Houd er rekening mee dat Chrome moet worden gestart nadat u op het Test het programma knop.
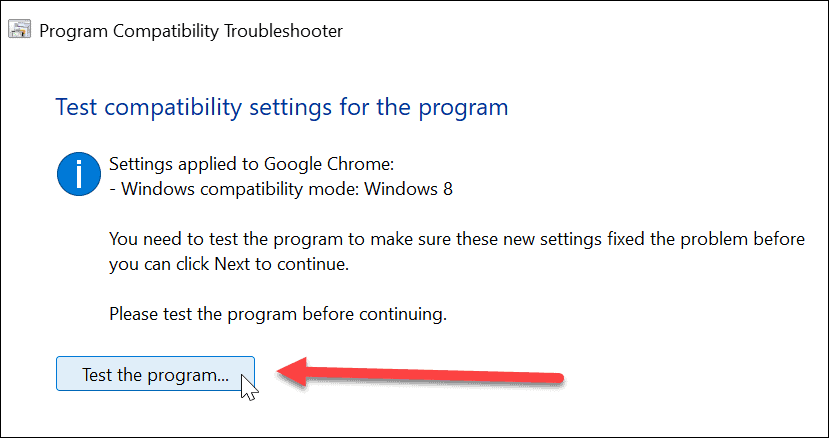
- Klik na het testen van het programma op de Volgende knop in de probleemoplosser.
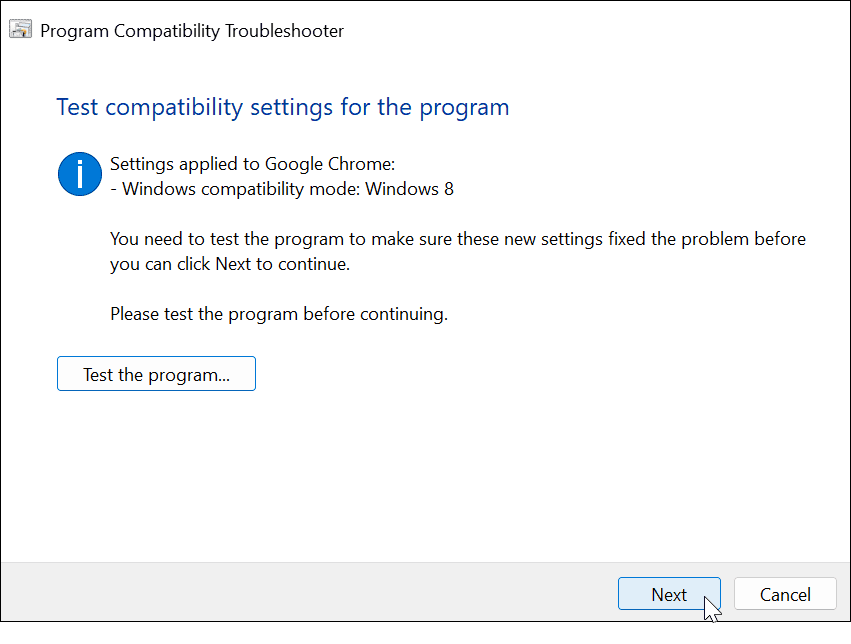
- Als Chrome werkt, ga je gang en klik je op het Ja, bewaar deze instellingen voor dit programma optie op het menu.
- Als het niet werkt, kies dan een van de "Nee” opties. Deze opties rapporteren gegevens aan Microsoft en zoeken naar een online oplossing. U kunt het ook opnieuw proberen met andere instellingen.
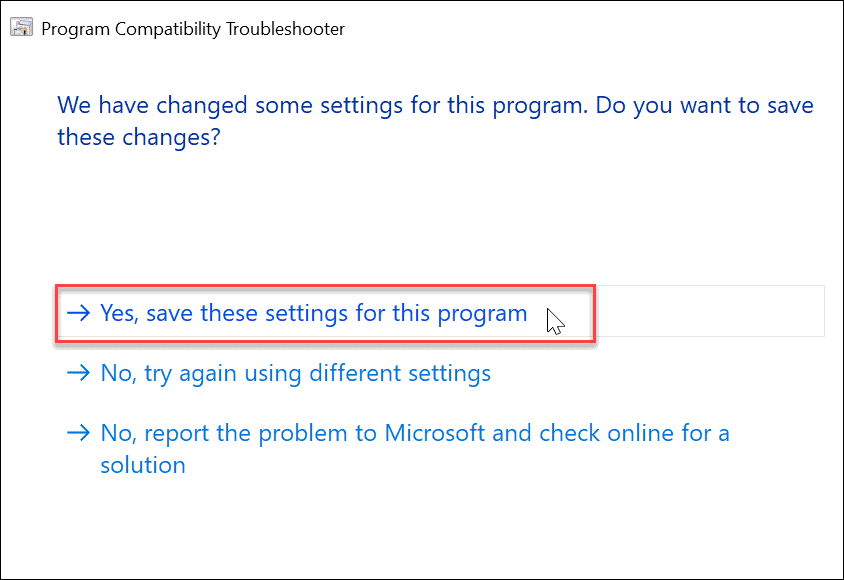
- Zodra de probleemoplosser is voltooid, zou deze u de resultaten moeten laten zien en of deze in staat was om deze op te lossen of niet. Volg eventuele aanvullende instructies om het probleem op te lossen of klik op de Dichtbij knop om de probleemoplosser af te sluiten.
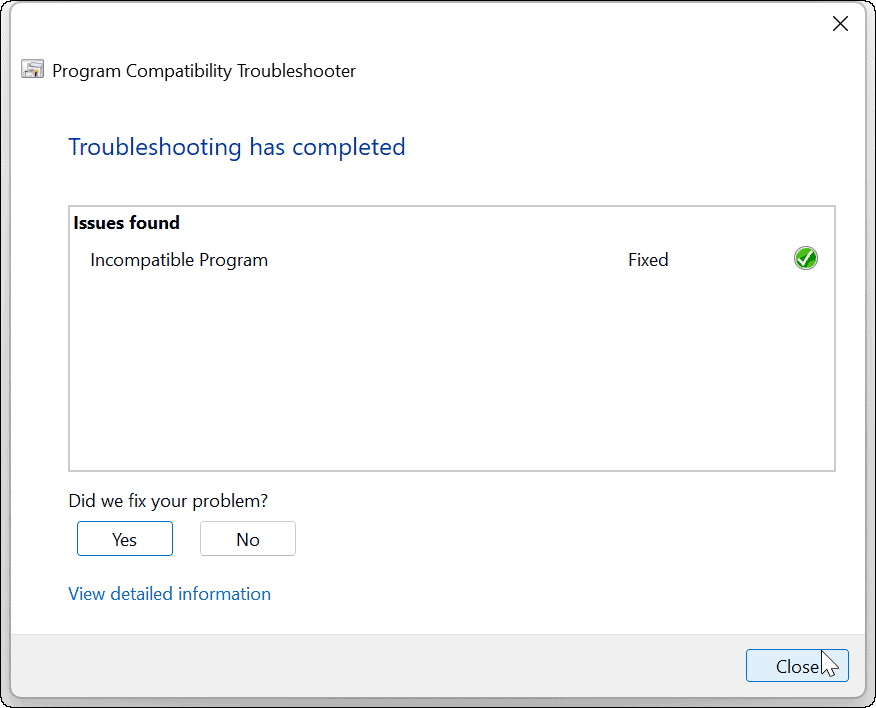
Surfen op het web met Google Chrome
Als je moet repareren Err_Address_Unreachable in Chrome zou het gebruik van een van de bovenstaande stappen het browsen weer moeten laten werken. Als het nog steeds niet werkt, kunt u Chrome altijd verwijderen en opnieuw installeren voor een nieuwe en frisse ervaring.
Natuurlijk zijn er andere fouten in Chrome die uw surfervaring op het web kunnen belemmeren. Lees bijvoorbeeld hoe het moet repareer de Err_Cache_Miss-fout in Chrome. Het is ook vermeldenswaard dat niet alle problemen worden geleverd met een foutcode. Het kan bijvoorbeeld nodig zijn repareer het geluid dat niet werkt in Chrome of zelfs iets simpels als het toevoegen van de Home-knop in Chrome.
Andere Google-producten hebben mogelijk ook wat werk nodig. Het kan bijvoorbeeld nodig zijn repareer een YouTube-audioweergavefout of repareer een zwart scherm op Chromebook.
Hoe u uw Windows 11-productcode kunt vinden
Als u uw productcode voor Windows 11 moet overdragen of deze alleen nodig hebt voor een schone installatie van het besturingssysteem,...
Hoe Google Chrome-cache, cookies en browsegeschiedenis te wissen
Chrome slaat uw browsegeschiedenis, cachegeheugen en cookies uitstekend op om uw browserprestaties online te optimaliseren. Haar hoe je...
Prijsafstemming in de winkel: hoe u online prijzen kunt krijgen tijdens het winkelen in de winkel
Kopen in de winkel betekent niet dat u hogere prijzen moet betalen. Dankzij prijsgaranties kunt u online kortingen krijgen tijdens het winkelen in...



