Code 43 op Windows repareren
Microsoft Windows 10 Windows 11 Held / / April 02, 2023

Laatst geupdate op

Hardwarefouten op Windows 11 worden soms code 43-fouten genoemd. Als u een code 43 op Windows ziet, volgt u deze handleiding om het probleem op te lossen.
Als je een pc-gamer bent, kom je misschien een “Windows is gestopt op dit apparaat” (code 43) fout. Het hoeft ook geen grote game-rig te zijn om de fout te krijgen. Misschien heb je het al op je laptop gezien.
De code voorkomt dat u hardwareapparaten zoals grafische kaarten, interne schijven en externe schijven gebruikt. Een defect hardwareapparaat, een beschadigd stuurprogramma of andere software kan de fout veroorzaken.
We laten u hieronder zien hoe u code 43 op Windows kunt repareren.
Bevestig een Code 43-fout op Windows
Als u de algemene melding krijgt dat Windows dit apparaat heeft gestopt omdat het problemen heeft gemeld, moet u controleren of het een code 43 is. Merk op dat het meestal gebeurt met grafische kaarten of GPU's, maar het kan ook een probleem zijn met externe USB-apparaten.
U kunt een code 43-fout op Windows bevestigen:
- druk de Windows-toets, zoeken Apparaat beheerderen klik op het bovenste resultaat.
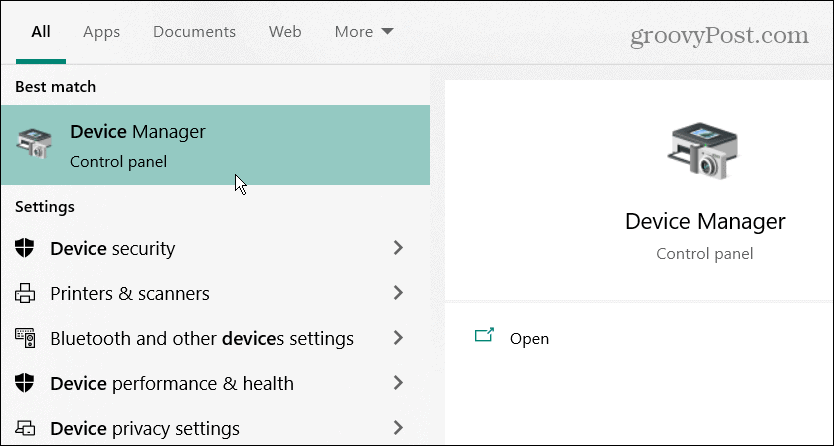
- Apparaatbeheer kan een uitroepteken naast de problematische hardware plaatsen. Dubbelklik erop om de eigenschappen ervan te openen.
- Klik anders met de rechtermuisknop op uw grafische kaart (of andere hardware), klik met de rechtermuisknop en open Eigenschappen.
- Wanneer het eigenschappenvenster wordt geopend, zoekt u naar code 43 in de Apparaatstatus onderdeel onder de Algemeen tabblad.
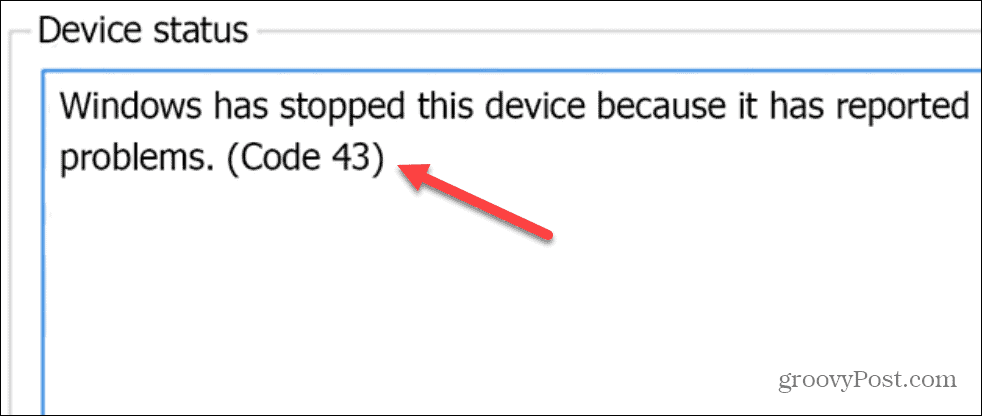
Start Windows opnieuw op
Houd er rekening mee dat deze oplossingen werken op Windows 10 en 11 en dat de stappen vrijwel identiek zijn.
Een van de eerste dingen om te proberen is een het herstarten van uw pc. Opnieuw opstarten wist de geschiedenis, cache en andere tijdelijke bestanden die de werking van de GPU zouden kunnen verstoren.
Windows 10 of 11 opnieuw opstarten:
- Zorg ervoor dat u uw opgeslagen werk opslaat en sluit alle programma's.
- Klik met de rechtermuisknop op de Begin knop en kies Afsluiten of afmelden > Opnieuw opstarten.

- Als u een desktop-pc heeft en toegang hebt tot de GPU, schakelt u uw pc uit, opent u de behuizing, plaatst u de grafische kaart terug (zorg ervoor dat deze goed is aangesloten) en zet u uw pc weer aan.

Werp veilig alle externe apparaten uit
Als het probleem kan worden veroorzaakt door een extern apparaat zoals een schijf of iets anders, koppel deze dan veilig los en kijk of de fout zich blijft voordoen. Alle versies van Windows geven er meestal niet om of u een USB-apparaat loskoppelt wanneer dat nodig is, maar als u dit veilig doet, zorgt u ervoor dat de gegevens behouden blijven.
Ga als volgt te werk om een USB-apparaat veilig uit te werpen:
- Klik met de rechtermuisknop op de USB-symbool op de taakbalk in de rechterhoek.
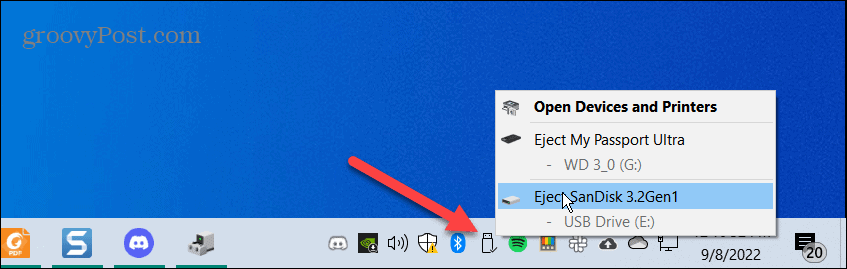
- Klik op de Verwijder mijn ".." optie en doe dit voor alle apparaten.
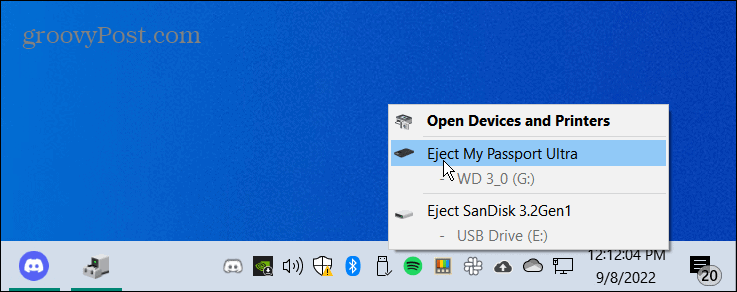
- Gebruik een secundaire computer (als u die heeft), sluit het apparaat aan en kijk of het werkt. Als dit niet het geval is, is het apparaat defect. Of, als het werkt, is het probleem hoogstwaarschijnlijk de USB-poort.

Werken ze op de secundaire pc? Sluit ze een voor een aan om te bepalen welke defect is. Het kan zijn dat ze niet defect waren; in plaats daarvan heeft u ze mogelijk verkeerd op de USB-poort aangesloten.
Apparaatstuurprogramma's bijwerken
Een ander essentieel ding om te doen is de stuurprogramma's van uw apparaat bij te werken. De GPU kan bijvoorbeeld een bug hebben die door een driverupdate wordt opgelost.
- Klik Begin, zoeken Apparaat beheerderen kies het beste resultaat.
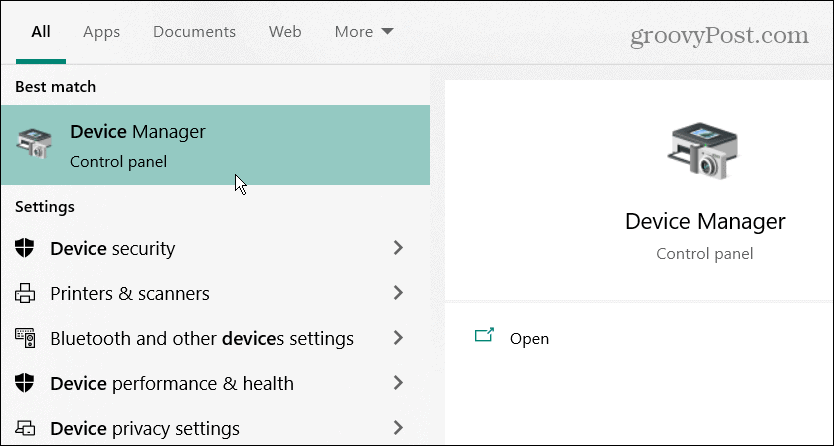
- Vouw de vertakking uit die het apparaat bevat dat u moet adresseren.
- Klik met de rechtermuisknop op het apparaat en selecteer Stuurprogramma bijwerken uit de menukaart.
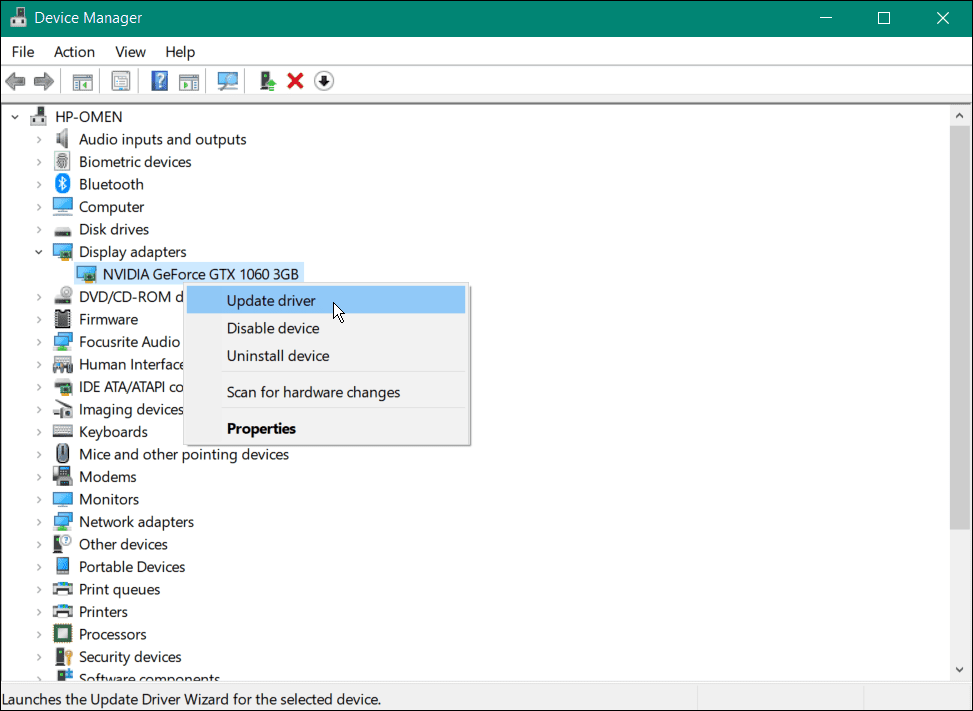
- Selecteer op het volgende scherm de Zoek automatisch naar stuurprogramma's keuze.
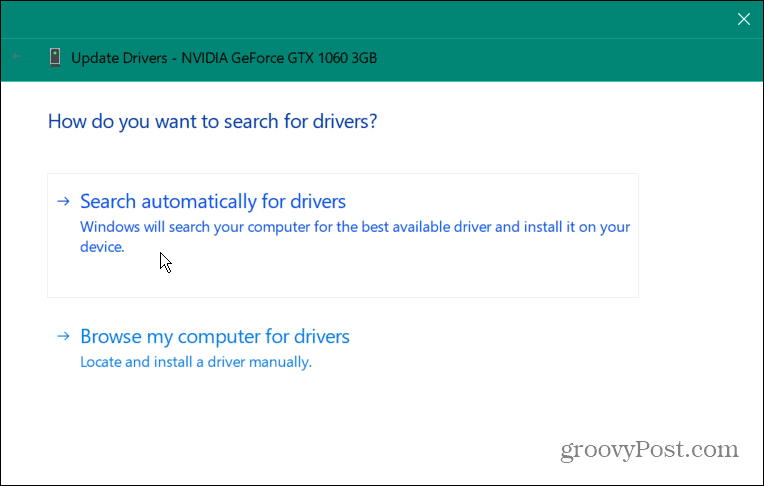
- Als er een nieuwe driver voor het apparaat beschikbaar is, zal Windows deze automatisch installeren. Als het zegt dat het de beste stuurprogramma's heeft gevonden, klikt u op het Zoek naar bijgewerkte stuurprogramma's op Windows Update en volg de instructies op het scherm.
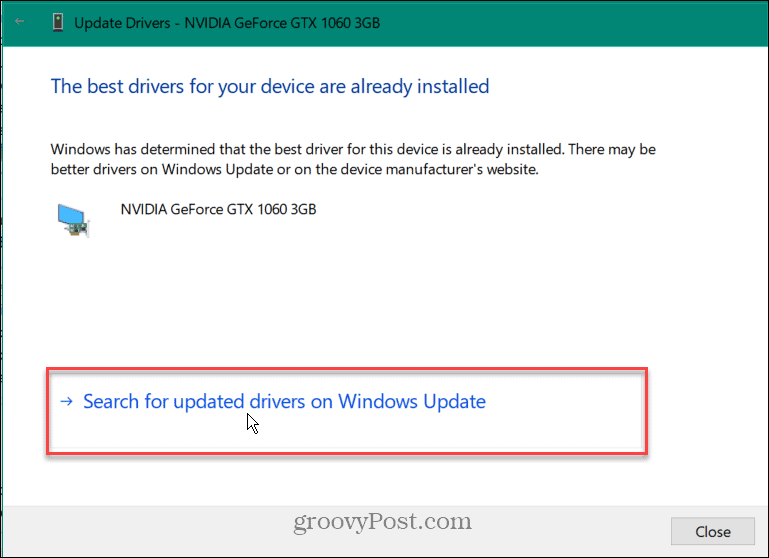
Het is ook vermeldenswaard dat als Windows geen stuurprogramma voor uw apparaat vindt, u dat altijd kunt doen installeer bijgewerkte stuurprogramma's handmatig.
Apparaat uitschakelen en opnieuw inschakelen
Een andere stap die u kunt proberen, is het uitschakelen van het apparaat met de fout en het opnieuw inschakelen. U kunt dit rechtstreeks vanuit Apparaatbeheer doen.
Een apparaat opnieuw inschakelen op Windows:
- Klik Begin, zoeken Apparaat beheerderen open het bovenste resultaat.
- Klik met de rechtermuisknop op het problematische apparaat (het kan een rood uitroeppictogram hebben) en kies Apparaat uitschakelen uit de menukaart. Merk op dat uw monitor meerdere keren zal knipperen als het uw GPU is, en het scherm kan er groot uitzien, zoals in Veilige modus.
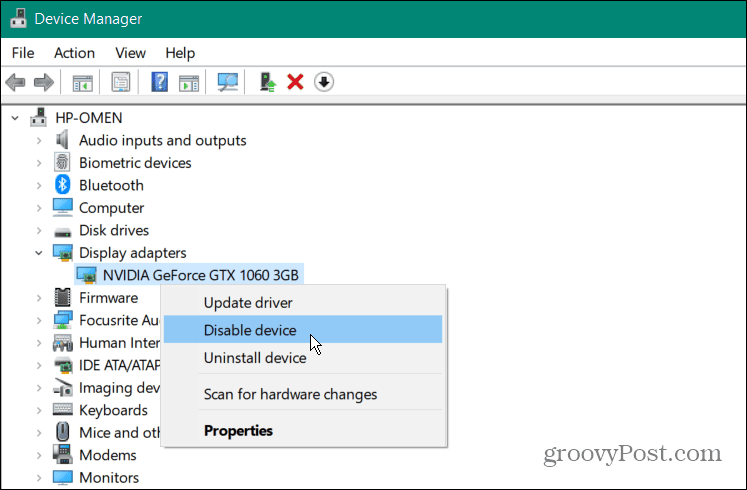
- Klik op de Ja knop wanneer het verificatiebericht verschijnt.
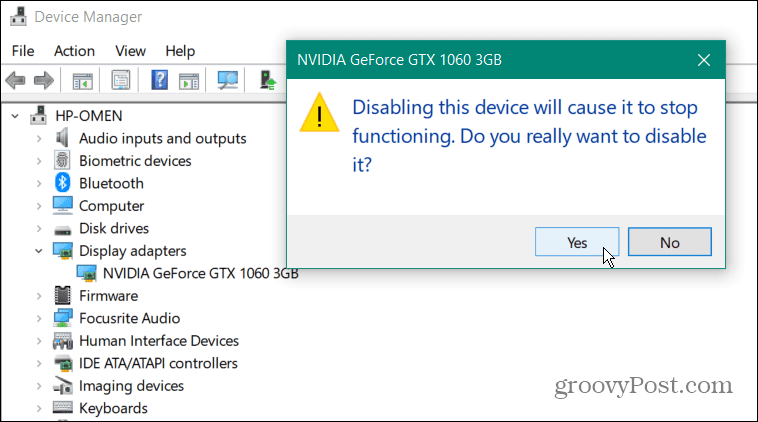
- Klik na een paar seconden met de rechtermuisknop op het apparaat en selecteer Apparaat inschakelen.
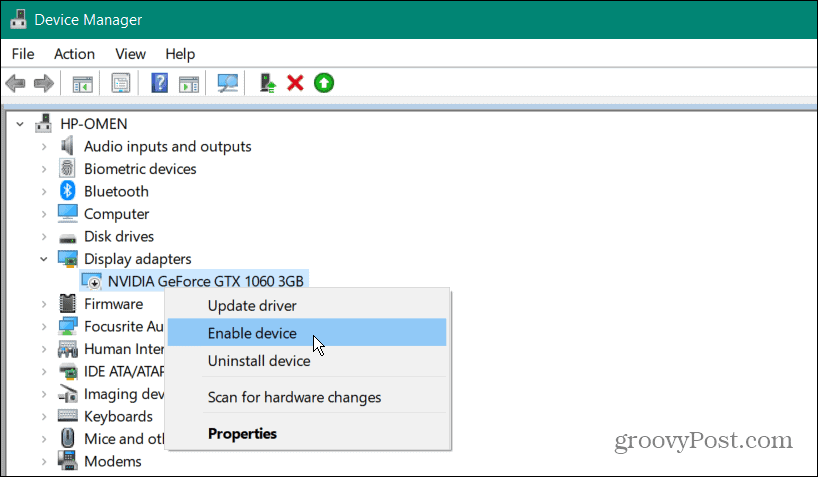
U kunt Code 43 op Windows repareren door problematische apparaten opnieuw in te schakelen. Zorg ervoor dat u deze stap alleen gebruikt als het bijwerken van stuurprogramma's niet werkt.
Controleer op Windows-updates
Windows controleert en installeert automatisch systeemstuurprogramma's op de achtergrond. Het doet echter geen pijn handmatig controleren. Een stuurprogramma van Microsoft kan bijvoorbeeld het hardwareprobleem oplossen dat op u wacht om te installeren.
Ga als volgt te werk om te controleren op de nieuwste Windows-updates:
- druk de Windows-toets en openen Instellingen > Windows Update.
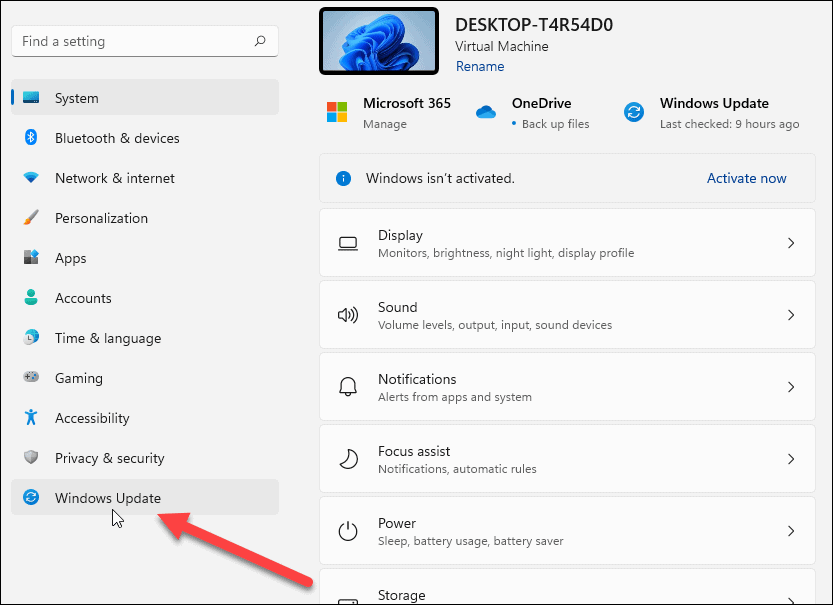
- Klik op de knop Controleren op updates, installeer alle gevonden updates en start indien nodig opnieuw op.
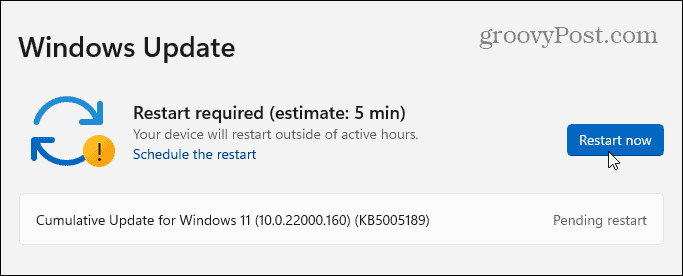
Fouten herstellen, inclusief Code 43 op Windows
Als u de bovenstaande stappen volgt, zou u uw systeem correct moeten laten werken als u een code 43-fout op Windows ziet. Als al het andere niet lukt, kunt u altijd een systeemherstel proberen. Andere laatste wanhopige pogingen zouden omvatten herstellen vanaf een back-up van een systeemimage, op voorwaarde dat u al een volledige systeemimage gemaakt.
Dat kan natuurlijk altijd schone installatie van Windows 11 maar zorg ervoor dat u eerst een back-up maakt van belangrijke gegevens.
Naast code 43 kan Windows andere fouten naar je toe laten komen. Het kan bijvoorbeeld nodig zijn repareer een ontbrekende VCRUNTIME140.dll fout of gebruik verschillende fixes voor een Windows 11 stopcode geheugenbeheerfout. Mogelijk bent u ook geïnteresseerd in hoe het NTFS_File_System Blue Screen of Death te repareren fout op Windows 10 of Windows 11.
Hoe u uw Windows 11-productcode kunt vinden
Als u uw productcode voor Windows 11 moet overdragen of deze alleen nodig hebt voor een schone installatie van het besturingssysteem,...
Hoe Google Chrome-cache, cookies en browsegeschiedenis te wissen
Chrome slaat uw browsegeschiedenis, cachegeheugen en cookies uitstekend op om uw browserprestaties online te optimaliseren. Haar hoe je...
Prijsafstemming in de winkel: hoe u online prijzen kunt krijgen tijdens het winkelen in de winkel
Kopen in de winkel betekent niet dat u hogere prijzen moet betalen. Dankzij prijsgaranties kunt u online kortingen krijgen tijdens het winkelen in...
