Hoe een anker in Word te verwijderen
Microsoft Office Microsoft Word Kantoor Held Woord / / April 02, 2023

Laatst geupdate op

Met Word kunt u afbeeldingen aan tekst koppelen, zodat uw afbeelding ook beweegt wanneer de tekst beweegt. Om dit te stoppen, moet u de ankerpunten verwijderen met behulp van deze handleiding.
Als je afbeeldingen in je Word-document hebt ingevoegd, kan het zijn dat je pagina begint te lijken op de onderarmen van Popeye, met overal kleine ankers. Meestal zijn deze ankers erg handig. Ze zorgen ervoor dat uw afbeeldingen bewegen ten opzichte van de tekst waaraan ze zijn verankerd.
Misschien geeft u er de voorkeur aan dat deze ankers niet in uw document verschijnen. Misschien wilt u verankering zelfs helemaal uitschakelen, zodat uw afbeeldingen onafhankelijk van uw tekst kunnen bewegen.
Als u wilt leren hoe u een anker verwijdert in Word, volgt u de onderstaande stappen.
Wat is een anker in Word?
Word gebruikt het ankersymbool om aan te geven dat een afbeelding op een specifiek punt in uw document aan de tekst is gekoppeld. Dit betekent dat wanneer u de tekst verplaatst waaraan de afbeelding is verankerd, de afbeelding ook wordt verplaatst, zodat deze altijd in dezelfde positie ten opzichte van de tekst blijft.
Wanneer u een afbeelding in uw document heeft die is verankerd, ziet u wanneer u op de afbeelding klikt, het ankerpictogram verschijnen naast de tekst waaraan deze is verankerd.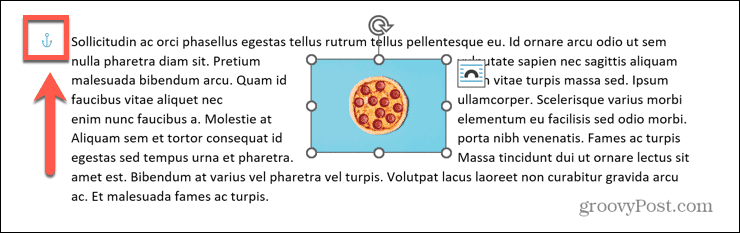
Als u de muisaanwijzer op het anker plaatst, ziet u een uitleg van wat het anker betekent.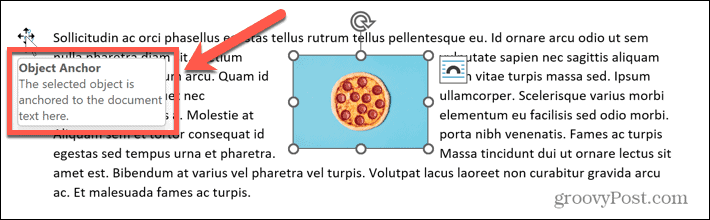
U kunt bijvoorbeeld een afbeelding hebben met een alinea tekst eromheen. Als u enkele lege regels invoegt boven de tekst waaraan de afbeelding is verankerd, wordt de tekst naar beneden op de pagina verschoven. Omdat de afbeelding aan die tekst is verankerd, zal de afbeelding ook bewegen.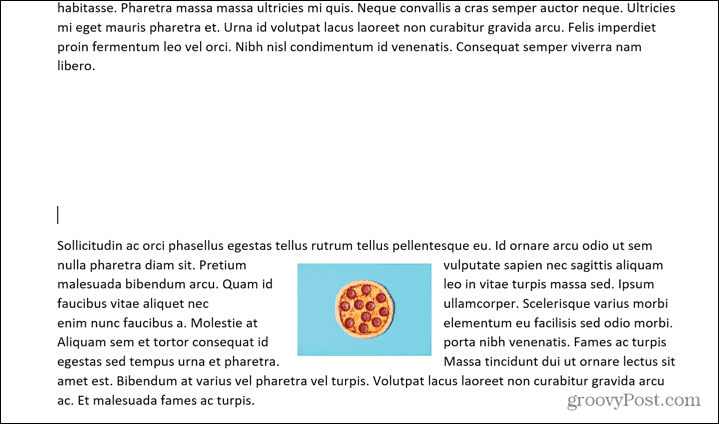
Dit zorgt ervoor dat het op dezelfde positie binnen die tekst blijft.
Hoe u kunt voorkomen dat het ankerpictogram in Word wordt weergegeven
Bent u tevreden met de manier waarop het anker in uw document werkt, maar wilt u niet dat het ankerpictogram telkens weer verschijnt wanneer u op een afbeelding klikt?
Als dat het geval is, kunt u enkele instellingen aanpassen zodat het anker niet meer verschijnt. Uw afbeelding beweegt nog steeds op dezelfde manier: het ankersymbool verschijnt alleen niet.
Om te voorkomen dat het ankerpictogram wordt weergegeven in Word:
- Open uw Word-document.
- Klik om het te openen Bestand menu.
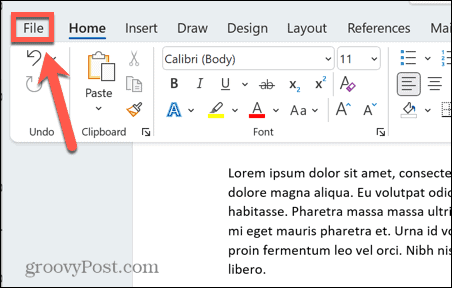
- Selecteer Opties onderaan het scherm.
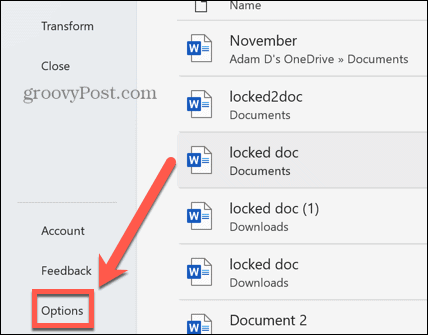
- In de Weergave sectie, schakel uit Objectankers.
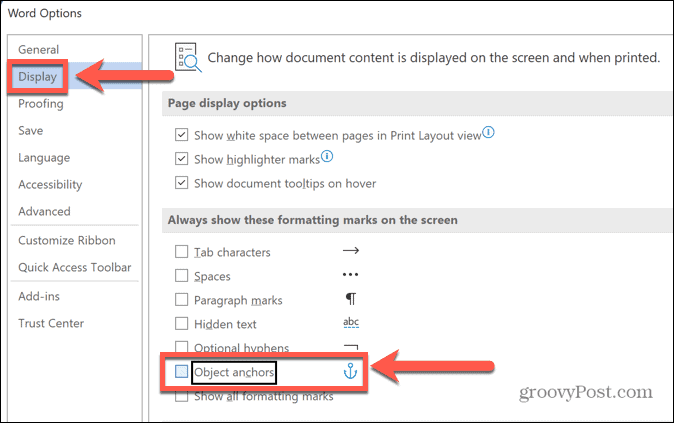
- Klik OK. Wanneer u op uw afbeelding klikt, verschijnt er geen anker. Uw afbeelding zal zich echter nog steeds op dezelfde manier gedragen. Als u lege ruimtes boven de alinea invoegt, beweegt de afbeelding mee met de tekst.
-
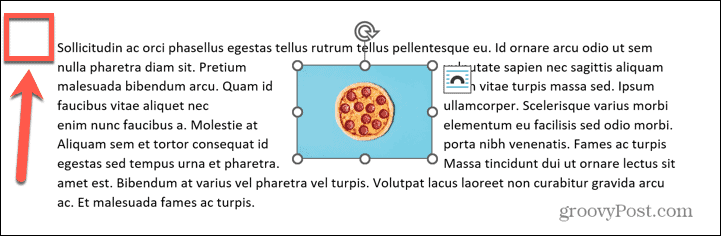 Om ankers weer in te schakelen, herhaalt u de bovenstaande stappen, maar zorg ervoor dat u het vinkje aanvinkt Objectankers selectievakje.
Om ankers weer in te schakelen, herhaalt u de bovenstaande stappen, maar zorg ervoor dat u het vinkje aanvinkt Objectankers selectievakje.
Hoe een anker in Word te verwijderen
Een anker in Word is een handig hulpmiddel als u wilt dat uw afbeelding met uw tekst meebeweegt. Als u wilt voorkomen dat de tekst aan de tekst wordt verankerd, moet u de tekstterugloopoptie wijzigen.
Een anker in Word verwijderen:
- Klik met de rechtermuisknop op de afbeelding waarvan u het anker wilt verwijderen.
- Selecteer Grootte en positie vanuit het contextmenu.
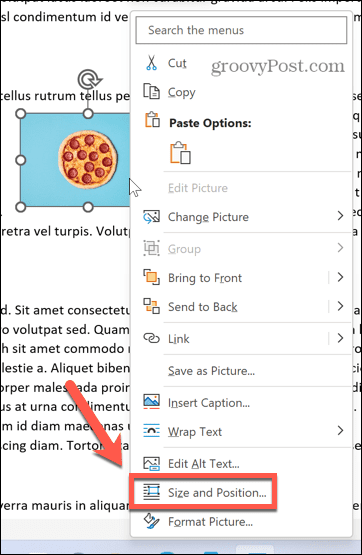
- Klik op de Tekstterugloop tabblad en kies In lijn met tekst als de wikkelstijl.
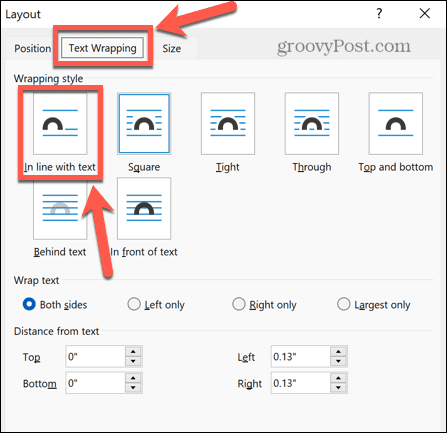
- Klik OK.
- Het anker voor uw afbeelding zal nu verdwijnen.
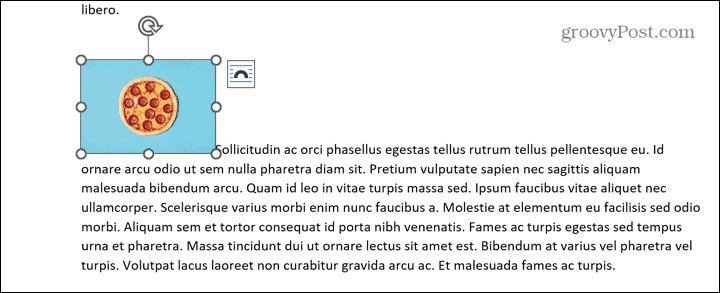
- De afbeelding zal zich gedragen alsof het gewoon een ander stuk tekst is. Als u enkele spaties invoegt vóór de alinea waaraan de afbeelding eerder was verankerd, beweegt de afbeelding niet mee met de alinea. Het blijft in dezelfde positie.

- Als u besluit dat u uw afbeelding opnieuw wilt verankeren, herhaalt u de bovenstaande stappen en kiest u een andere terugloopstijl dan In lijn met tekst. De afbeelding verankert zich weer aan de tekst.
Betere Word-documenten maken
Door te leren hoe u een anker in Word kunt verwijderen, kunt u ervoor zorgen dat de afbeeldingen in uw document precies blijven waar u ze wilt hebben. Er is echter veel meer dat u kunt doen met afbeeldingen in Word.
Bijvoorbeeld, afbeeldingen transparant maken in Word is een geweldige manier om stijlvolle flyers of posters te maken. Als u wijzigingen in uw afbeeldingen moet aanbrengen, zijn er enkele hulpmiddelen voor het bewerken van afbeeldingen in Word die je kunt gebruiken.
Als uw document uiteindelijk een groot aantal afbeeldingen bevat, kan het zijn dat uw bestandsgrootte een beetje groot wordt. Het is mogelijk om comprimeer afbeeldingen in Word om uw documenten op een redelijke grootte te houden.
Hoe u uw Windows 11-productcode kunt vinden
Als u uw productcode voor Windows 11 moet overdragen of deze alleen nodig hebt voor een schone installatie van het besturingssysteem,...
Hoe Google Chrome-cache, cookies en browsegeschiedenis te wissen
Chrome slaat uw browsegeschiedenis, cachegeheugen en cookies uitstekend op om uw browserprestaties online te optimaliseren. Haar hoe je...
Prijsafstemming in de winkel: hoe u online prijzen kunt krijgen tijdens het winkelen in de winkel
Kopen in de winkel betekent niet dat u hogere prijzen moet betalen. Dankzij prijsgaranties kunt u online kortingen krijgen tijdens het winkelen in...



