Hoe te zoeken naar duplicaten in Excel
Microsoft Office Kantoor Microsoft Excel Held Uitmunten / / April 02, 2023

Laatst geupdate op

Wanneer u met grote hoeveelheden gegevens werkt, is het gemakkelijk om dubbele vermeldingen over het hoofd te zien. Leer met behulp van deze gids hoe u naar duplicaten in Excel kunt zoeken.
Er is niets erger dan gegevens in een Excel-spreadsheet in te voeren om te beseffen dat u een deel ervan meer dan eens hebt opgenomen. Nu zul je al die gegevens moeten doorzoeken en elk duplicaat een voor een moeten vinden, toch?
Nou, dat zou kunnen, maar het hoeft niet. Excel kan u helpen bij het snel opsporen, tellen en zelfs verwijderen van dubbele waarden in uw gegevens, waardoor u al het beenwerk bespaart.
Als u denkt dat u dubbele gegevens in uw spreadsheet heeft, kunt u als volgt zoeken naar duplicaten in Excel.
Duplicaten zoeken in Excel met behulp van voorwaardelijke opmaak
Een van de meest effectieve manieren om direct te zien welke gegevens in uw spreadsheet gedupliceerd zijn, is door voorwaardelijke opmaak te gebruiken. Hiermee kunt u een opmaakthema naar keuze toepassen op cellen die meer dan eens voorkomen. U kunt bijvoorbeeld al deze cellen rood markeren of hun tekst groen maken.
Het mooie van deze methode is dat als je het toepast op alle cellen in je spreadsheet, je meteen kunt zien of de nieuwe gegevens die je toevoegt een duplicaat zijn van een andere cel. Het neemt ook automatisch de opmaak aan die u hebt opgegeven.
Voorwaardelijke opmaak gebruiken om duplicaten in Excel te vinden:
- Markeer de cellen waarin u naar dubbele waarden wilt zoeken. Druk op om alle cellen te selecteren Ctrl+A op Windows of Cmd+A op Mac, of klik op het vierkantje helemaal linksboven in je spreadsheet.
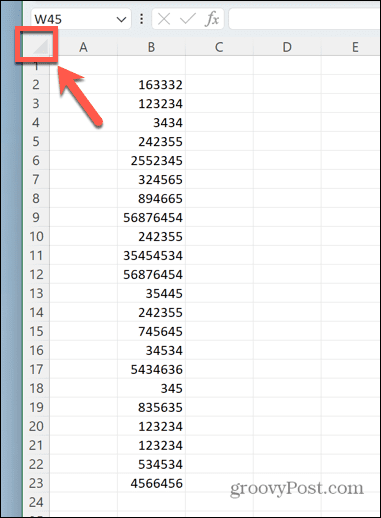
- Onder de Thuis menu, klik op de Conditionele opmaak
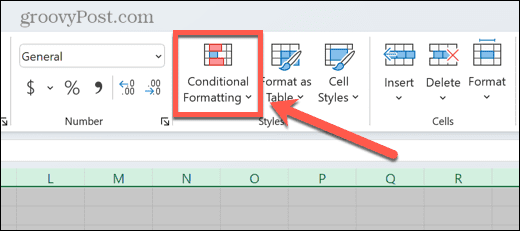
- Selecteer Markeer Celregels.
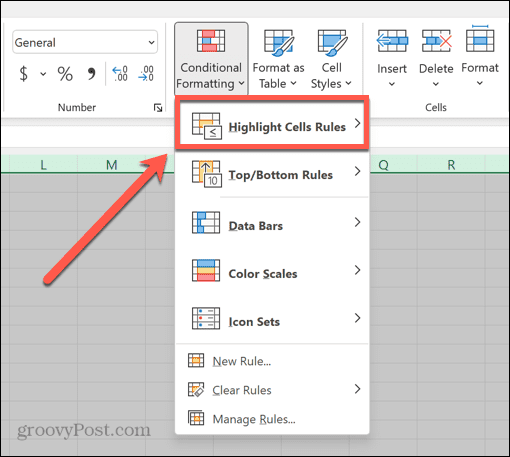
- Klik Dubbele waarden.
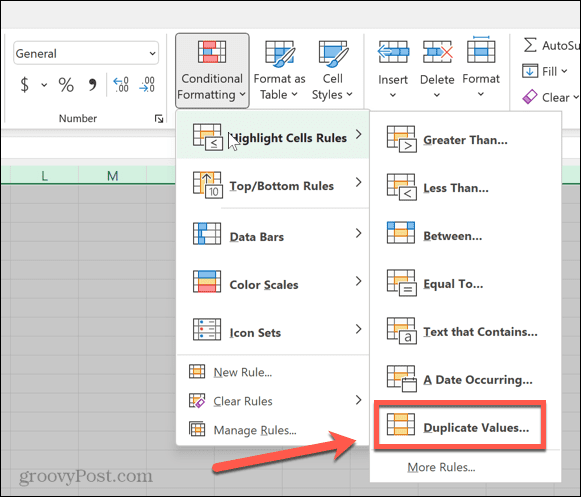
- Selecteer een van de vooraf ingestelde formaten of klik Aangepast formaat om je eigen te creëren.
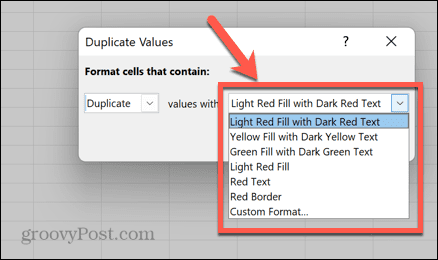
- Klik OK.
- Alle dubbele cellen zijn nu gemarkeerd.
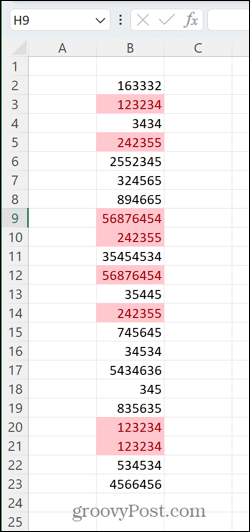
Duplicaten zoeken zonder de eerste keer op te nemen
De bovenstaande methode markeert elk exemplaar van cellen met duplicaten binnen het geselecteerde bereik, inclusief het eerste exemplaar van die cellen. U kunt er echter de voorkeur aan geven alleen herhaalde exemplaren van cellen te markeren en de eerste keer dat die cel niet is gemarkeerd, te laten. Op die manier kunt u de dubbele waarden verwijderen, maar het origineel op zijn plaats laten.
Zoeken naar duplicaten in Excel waarbij de eerste instantie wordt genegeerd:
- Markeer de cellen die de gegevens bevatten waarin u naar duplicaten wilt zoeken.
- In de Thuis menu, klik Conditionele opmaak.
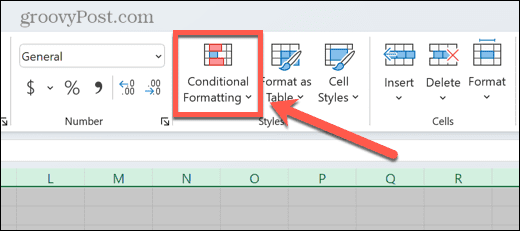
- Klik Nieuwe regel.
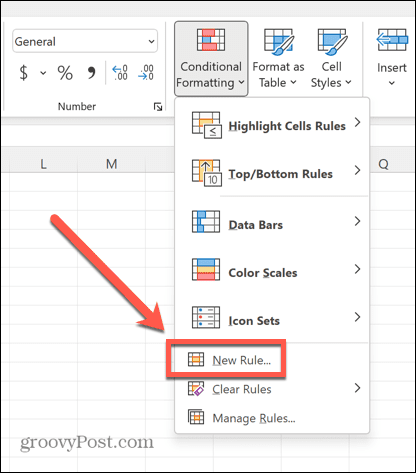
- Selecteer Gebruik een formule om te bepalen welke cellen moeten worden opgemaakt.
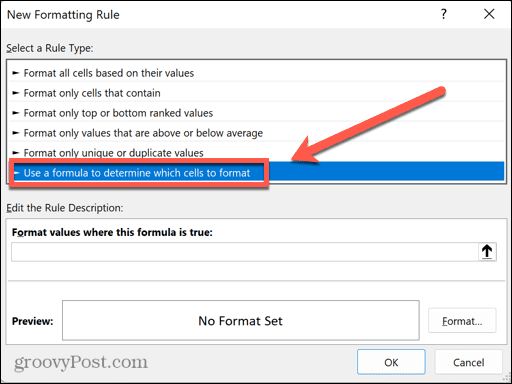
- Voer de volgende formule in: =AANTAL.ALS($B$2,$B2,B2)>1. Gebruik de rij- en kolomwaarden voor de eerste cel in uw bereik. Als uw eerste cel bijvoorbeeld D4 is, gebruikt u D en 4 in plaats van B en 2.
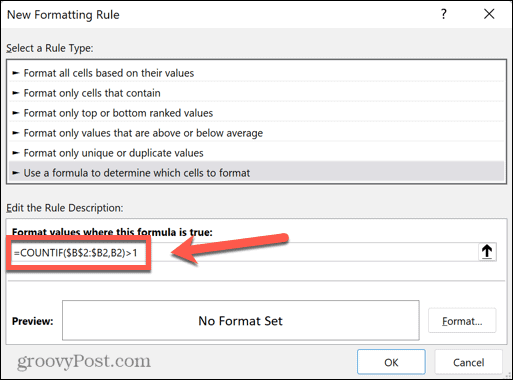
- Klik Formaat en selecteer uw keuze voor markering voor dubbele cellen.
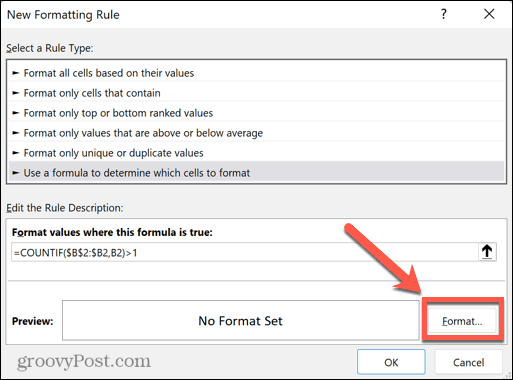
- Klik OK om uw voorwaardelijke opmaak toe te passen.
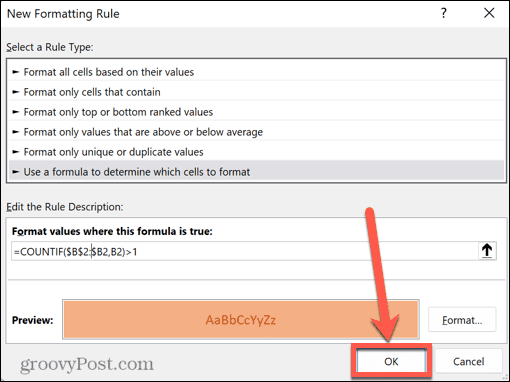
- Dubbele cellen worden gemarkeerd, maar de eerste instantie van elke waarde niet.
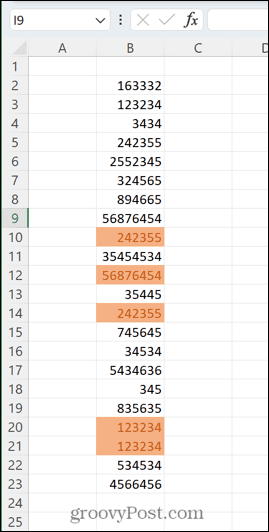
Duplicaten tellen in Excel
Als u met grote hoeveelheden gegevens werkt, wordt voorwaardelijke opmaak minder handig. Als uw spreadsheet kolommen met honderden rijen met gegevens bevat, kan het tijdrovend zijn om door het hele blad te scrollen op zoek naar cellen die zijn gemarkeerd, en u kunt er nog steeds enkele missen.
In dit geval kan het tellen van het aantal dubbele cellen u snel vertellen of uw gegevens er al dan niet zijn. De
Om het aantal dubbele cellen in een kolom in Excel te tellen:
- Selecteer de cel naast de eerste waarde in uw kolom en typ =ALS(AANTALALS($B$2:$B$23,B2)>1,1,“”) U moet elke 'B' vervangen door de kolom met uw gegevens, elke '2' door de rij van uw eerste rij met gegevens en '23' door de rij met uw laatste rij met gegevens in uw bereik.
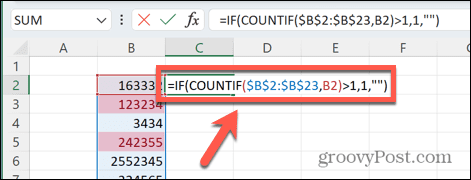
- druk op Binnenkomen.
- Deze formule telt het aantal duplicaten van de waarde die ernaast staat in uw volledige gegevensbereik. Als er duplicaten zijn, wordt de waarde 1 geretourneerd. Als die er niet zijn, wordt een lege cel geretourneerd.
- Klik en houd vast op het kleine vierkantje in de rechterbenedenhoek van de cel waarin je je formule hebt ingevoerd.
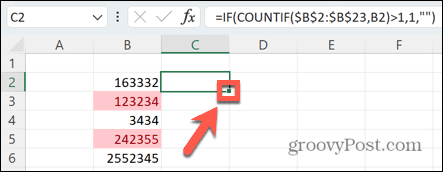
- Sleep omlaag om de formule naar alle cellen in uw bereik te kopiëren.
- Selecteer onder deze cellen een andere cel in dezelfde kolom en typ =SOM(C2:C23). U moet C2 en C23 vervangen door de eerste en laatste cel van uw nieuwe kolom.
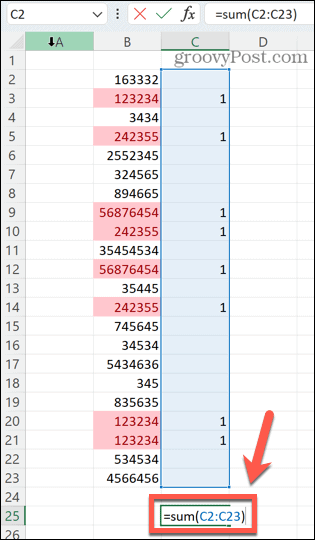
- druk op Binnenkomen.
- Uw cel toont nu het totale aantal dubbele cellen in de geselecteerde kolom. Zoals u kunt zien, komt dit aantal overeen met het aantal cellen dat is gemarkeerd door onze oorspronkelijke regel voor voorwaardelijke opmaak.
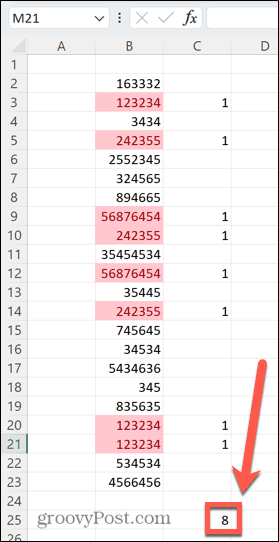
Hoe duplicaten in Excel te verwijderen
Soms maakt het u niet uit waar dubbele waarden zijn, of hoeveel er zijn. Het enige wat je wilt doen is ze kwijtraken. Gelukkig maakt Excel dat snel en gemakkelijk.
Om dubbele cellen in Excel te verwijderen:
- Markeer de cellen om te controleren op duplicaten.
- Klik op de Gegevens menu.
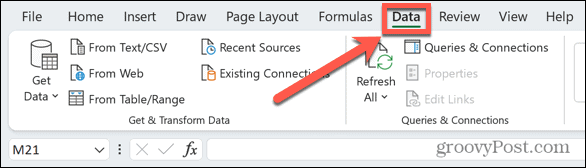
- Klik op de Duplicaten verwijderen icoon.
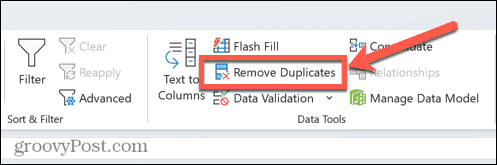
- Als u meerdere kolommen heeft geselecteerd, kunt u elke kolom waarvan u duplicaten wilt verwijderen, aan- of uitvinken.
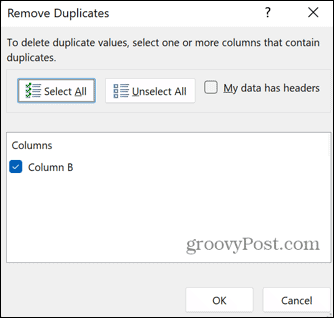
- Als uw gegevens kopteksten hebben, vinkt u dit aan MijnGegevens hebben kopteksten om ervoor te zorgen dat deze worden genegeerd.
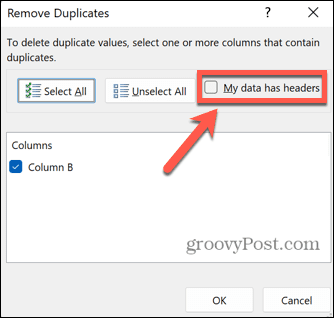
- Klik OK.
- U ziet een overzicht van het aantal verwijderde duplicaten.
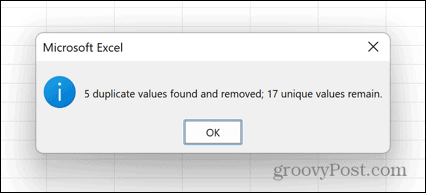
- Het eerste exemplaar van elke dubbele waarde blijft behouden; alleen de tweede of hogere instanties worden verwijderd.
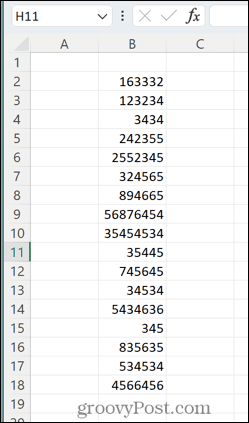
Profiteer van de kracht van Excel
Door te leren hoe u naar duplicaten in Excel kunt zoeken, kunt u snel en gemakkelijk ongewenste dubbele waarden verwijderen. Zoals met veel functies van Excel, kan het u enorm veel tijd besparen die u anders zou besteden aan het één voor één opsporen.
Andere handige tijdbesparende functies van Excel zijn onder meer het vinden en verwijderen van samengevoegde cellen, het vinden van circulaire Excel-referenties, En met behulp van de aangepaste sorteerfunctie op uw gegevens. Hoe meer Excel-trucs u leert, hoe meer tijd u kunt besparen.
Hoe u uw Windows 11-productcode kunt vinden
Als u uw productcode voor Windows 11 moet overdragen of deze alleen nodig hebt voor een schone installatie van het besturingssysteem,...
Hoe Google Chrome-cache, cookies en browsegeschiedenis te wissen
Chrome slaat uw browsegeschiedenis, cachegeheugen en cookies uitstekend op om uw browserprestaties online te optimaliseren. Haar hoe je...
Prijsafstemming in de winkel: hoe u online prijzen kunt krijgen tijdens het winkelen in de winkel
Kopen in de winkel betekent niet dat u hogere prijzen moet betalen. Dankzij prijsgaranties kunt u online kortingen krijgen tijdens het winkelen in...
