Versiegeschiedenis verwijderen in Google Documenten
Google Google Documenten Held / / April 02, 2023

Laatst geupdate op

Wanneer u een Google Documenten-document bewerkt, kunt u de wijzigingen in de versiegeschiedenis controleren. Als u niet wilt dat deze geschiedenis wordt opgeslagen, leest u met behulp van deze handleiding hoe u de versiegeschiedenis in Google Documenten kunt verwijderen.
Wanneer u aan een document werkt, kan het een aantal wijzigingen en revisies ondergaan. Met Google Docs kunt u eerdere versies van uw document terugkijken in de versiegeschiedenis. Je kunt elke bewerking zien die je hebt gemaakt en wanneer je deze hebt gemaakt.
Als u het document echter met anderen deelt, wilt u misschien niet dat ze die gênante eerste versie zien. De enige manier om dit te garanderen, is door alle versiegeschiedenis volledig uit uw document te verwijderen, hoewel dit lastiger is dan u zou verwachten.
Ga als volgt te werk om de versiegeschiedenis in Google Documenten te verwijderen.
Versiegeschiedenis bekijken in Google Documenten
Voordat u de versiegeschiedenis van een van uw documenten verwijdert, wilt u deze misschien even bekijken. Als je het eenmaal hebt verwijderd (met behulp van de stappen in de volgende sectie om je te helpen), kun je het niet meer terughalen.
Versiegeschiedenis biedt een lijst met de bewerkingen die in uw document zijn aangebracht. Door op een specifieke bewerking te klikken, kunt u zien welke wijzigingen er op dat moment in het document zijn aangebracht. Dit omvat alle verwijderde of nieuwe tekst of afbeeldingen.
Om de versiegeschiedenis in Google Documenten te bekijken:
- Open het document waarvan u de versiegeschiedenis wilt bekijken.
- Klik Bestand.
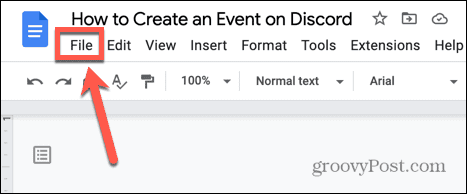
- Zweef eroverheen Versie Geschiedenis en selecteer Zie Versiegeschiedenis.
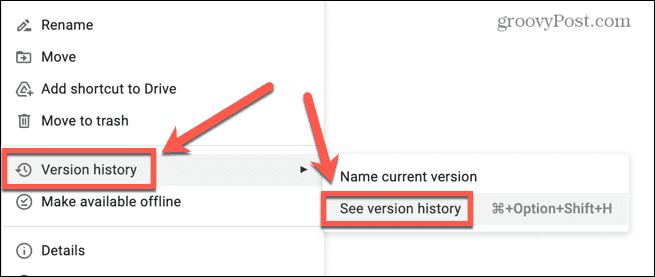
- Als alternatief kunt u de sneltoets gebruiken Ctrl+Atl+Shift+H op Windows of Cmd+Option+Shift+H op Mac.
- Klik in het rechtermenu op een tijd om de revisies te zien die op dat moment zijn gemaakt.
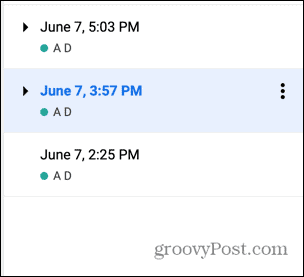
- In elke versie wordt nieuwe tekst groen weergegeven en verwijderde tekst groen doorgehaald.
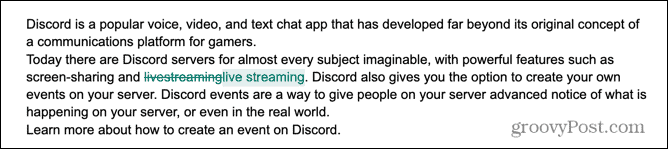
Een versie van een document een naam geven in Google Docs
Wanneer u aan een document werkt, kan het in de loop van de tijd aanzienlijk veranderen. Het kan veel tijd kosten om door de vele versies te waden om te proberen de exacte vorige versie te vinden die u zoekt.
Daarom is het mogelijk om noem de huidige versie van uw document zodat u die genoemde versie snel en gemakkelijk terug kunt vinden.
Een versie van een document een naam geven in Google Docs:
- Open het bestand waarvan u een versie wilt opslaan.
- Klik Bestand.
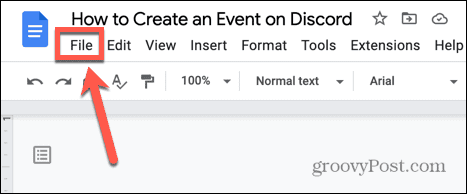
- Zweef eroverheen Versie Geschiedenis en selecteer Naam huidige versie.
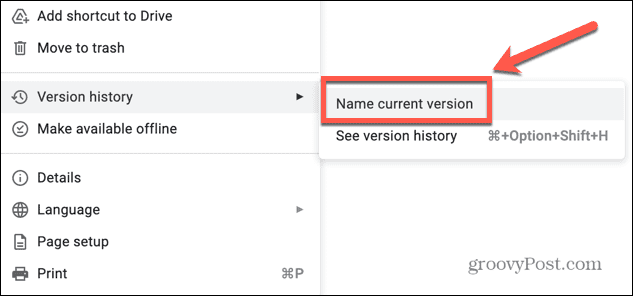
- Geef uw versie een naam zodat deze gemakkelijk herkenbaar is en klik Redden.
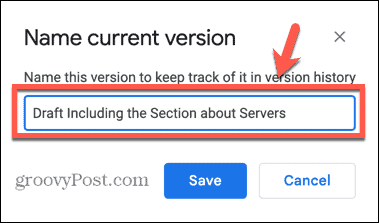
- U ziet nu deze benoemde versie in de lijst wanneer u de versiegeschiedenis bekijkt.
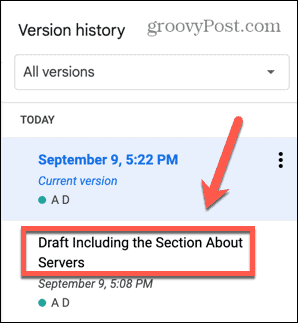
Versiegeschiedenis in Google Documenten verwijderen door een kopie te maken
Als je een document deelt met andere mensen, wil je misschien niet dat ze alle verschillende versies zien waaraan je hebt gewerkt. Helaas is er geen eenvoudige manier om de versiegeschiedenis van een document te verwijderen.
Het enige wat je kunt doen is maak een kopie van het document en verwijder het origineel. De nieuwe kopie bevat geen versiegeschiedenis.
Om de versiegeschiedenis in Google Documenten te verwijderen:
- Open het bestand waarvan u de versiegeschiedenis wilt verwijderen.
- Klik Bestand.
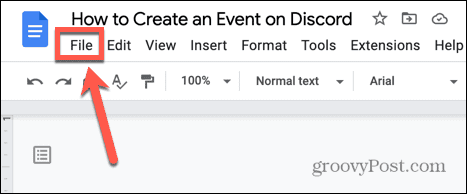
- Selecteer Een kopie maken.
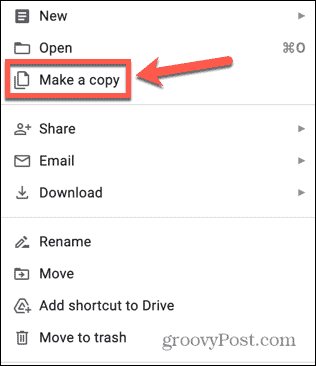
- Behoud de voorgestelde bestandsnaam en klik Een kopie maken.
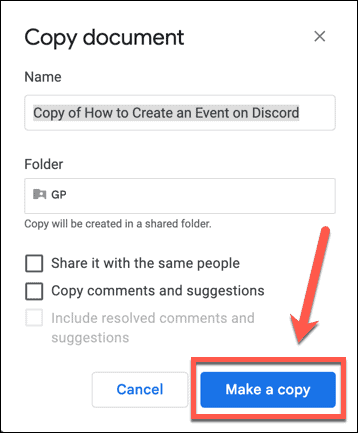
- De nieuwe kopie heeft nu geen versiegeschiedenis na het moment waarop deze is gemaakt.
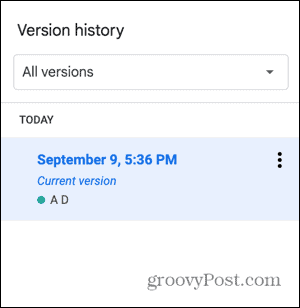
- U kunt nu het origineel verwijderen en de kopie hernoemen naar dezelfde naam als het originele bestand.
Meer informatie over Google Documenten
Als u leert hoe u de versiegeschiedenis in Google Documenten kunt verwijderen, zorgt u ervoor dat andere mensen geen toegang hebben tot eerdere concepten van uw documenten wanneer u ze deelt. Er zijn echter tal van andere manieren waarop u meer controle over uw Google Documenten kunt krijgen.
Het is bijvoorbeeld mogelijk om anoniem zijn in Google Docs om in het geheim veranderingen door te voeren. Je kunt ook leren hoe het moet controleer op plagiaat in Google Docs inhoud—handig als je een academicus bent. En als je geen wifi-bereik hebt, kun je ook leren hoe u Google Documenten offline kunt gebruiken.
Hoe u uw Windows 11-productcode kunt vinden
Als u uw productcode voor Windows 11 moet overdragen of deze alleen nodig hebt voor een schone installatie van het besturingssysteem,...
Hoe Google Chrome-cache, cookies en browsegeschiedenis te wissen
Chrome slaat uw browsegeschiedenis, cachegeheugen en cookies uitstekend op om uw browserprestaties online te optimaliseren. Haar hoe je...
Prijsafstemming in de winkel: hoe u online prijzen kunt krijgen tijdens het winkelen in de winkel
Kopen in de winkel betekent niet dat u hogere prijzen moet betalen. Dankzij prijsgaranties kunt u online kortingen krijgen tijdens het winkelen in...



