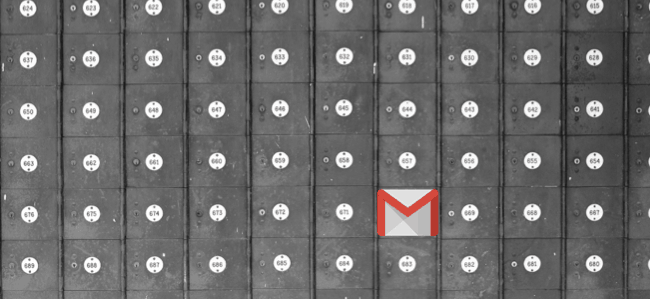Screen Record op een Chromebook
Google Held Chromebook / / April 02, 2023

Laatst geupdate op

Wil je acties opnemen op je Chromebook? U moet de schermopnamefunctie gebruiken. In deze handleiding wordt uitgelegd wat u moet doen.
Wilt u een actie opnemen op uw Chromebook? Als u Chrome OS 89 of hoger gebruikt, kunt u een ingebouwde tool voor schermopname gebruiken om het scherm van uw Chromebook op te nemen. Het is eenvoudig, gemakkelijk en gratis te gebruiken.
Of u nu het scherm moet opnemen voor technische ondersteuning, het gedrag van een app moet vastleggen of gewoon iets wilt documenteren, hier leest u hoe u een opname op een Chromebook kunt screenen.
Screen Record op een Chromebook
Als u een opname op een Chromebook wilt screenen, moet u dezelfde werkbalk openen als toen u maak een screenshot op Chromebook. Terwijl u dezelfde werkbalk opent die u gebruikt voor schermafbeeldingen, eindigen daar de overeenkomsten.
Opname screenen op een Chromebook:
- Klik op de plank met de Klok, Accu, En Wifi pictogrammen en selecteer de Schermopname knop.
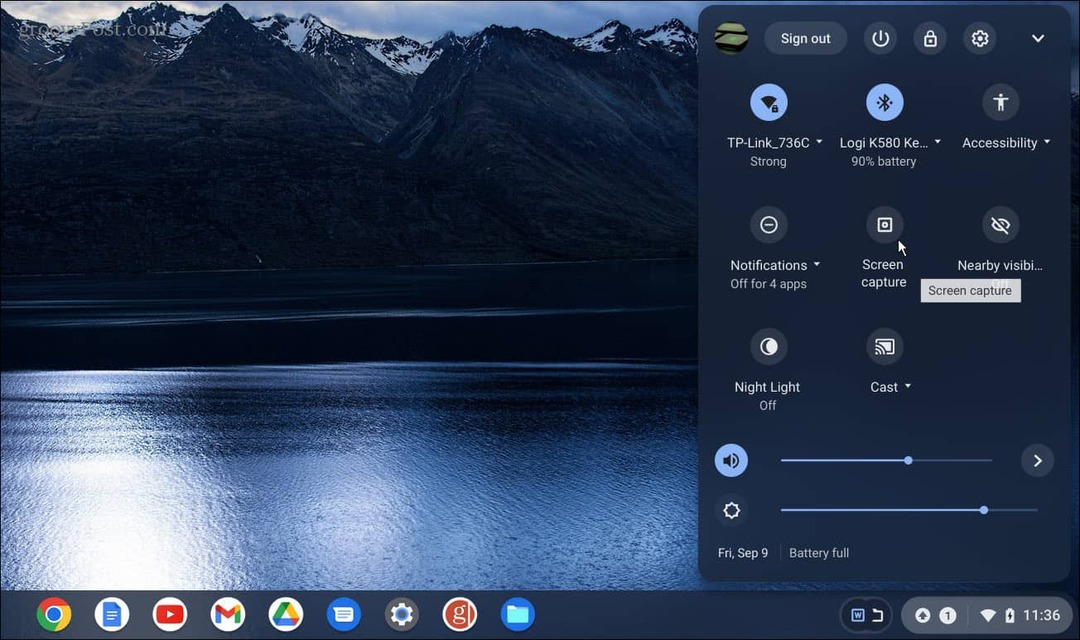
- Als u het de eerste keer dat u het menu start niet ziet, klikt u op de Pijltje omhoog om het menu volledig uit te vouwen.

- Zodra het menu volledig is uitgevouwen, kunt u op de klikken Schermopname knop.
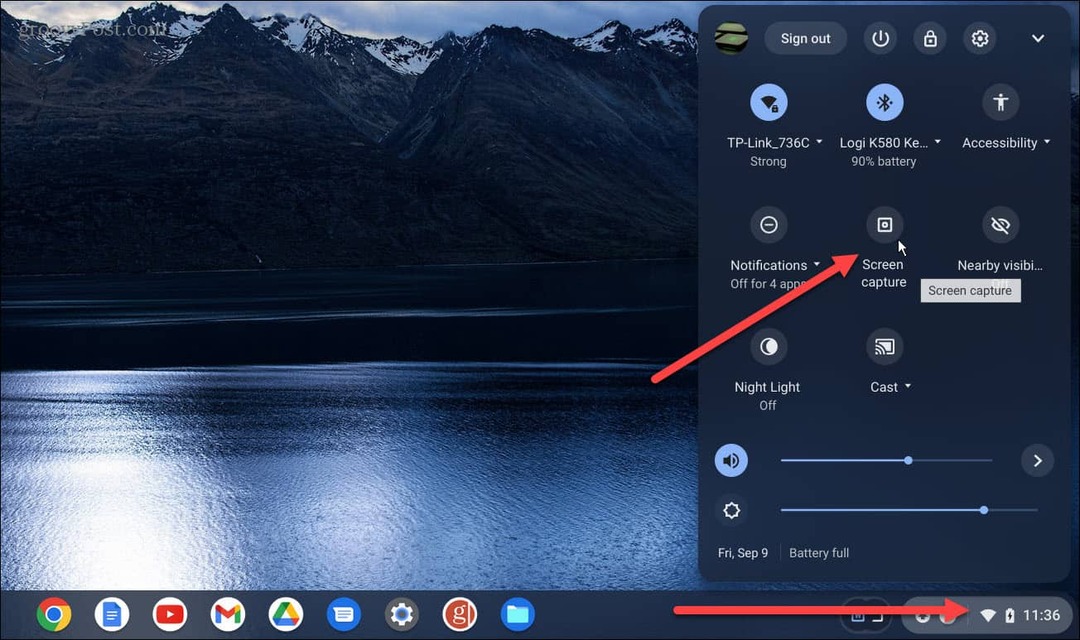
- De Schermopname hulpprogramma verschijnt onder aan het scherm. Zorg ervoor dat u de selecteert Videopictogram (videopictogram) om een schermopname te maken. Anders krijg je schermafbeeldingen als je het camerapictogram kiest.
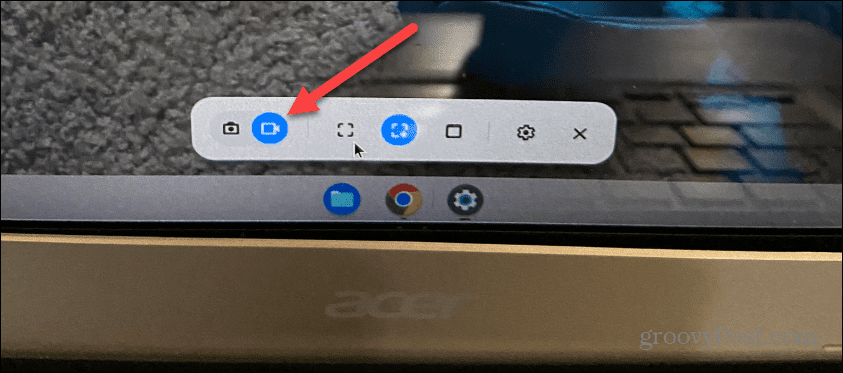
- De werkbalk biedt een paar verschillende opname-opties. U kunt er bijvoorbeeld voor kiezen om het hele scherm, een specifiek venster of een gedeeltelijk scherm op te nemen.
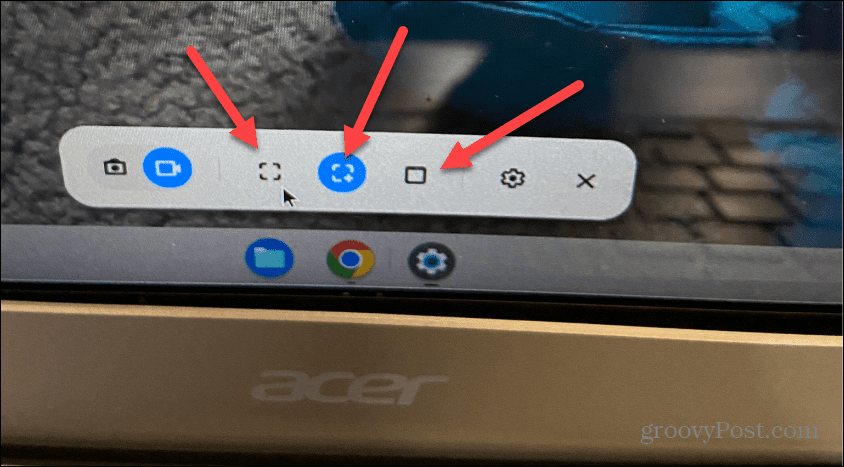
- Kies hoe je het scherm wilt opnemen en het zal automatisch starten. Als u echter een gedeeltelijk of een specifiek venster kiest, wacht het terwijl u het schermgebied selecteert om op te nemen.
- Klik daarna op de Dossier knop in uw gewenste schermsectie.
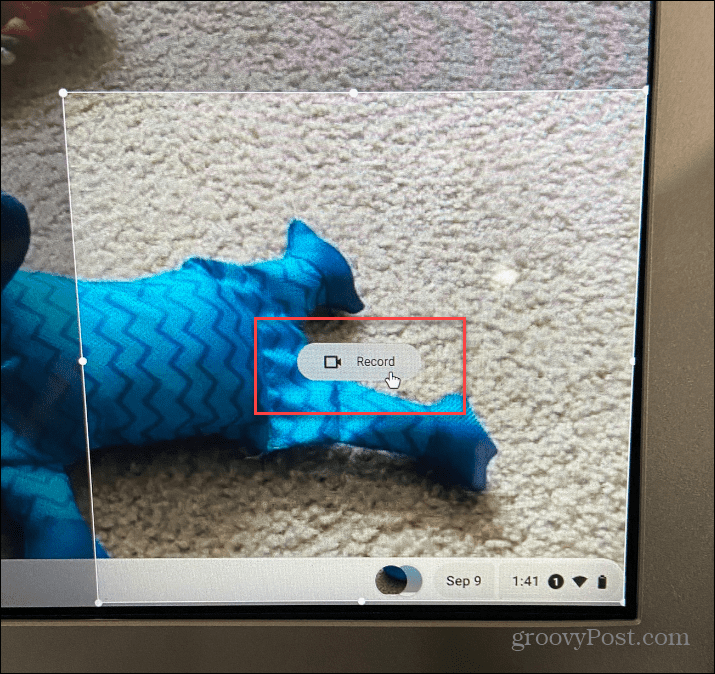
- Er verschijnt een rode opnameknop op de taakbalk en u kunt erop klikken wanneer u wilt dat de opnamesessie stopt.
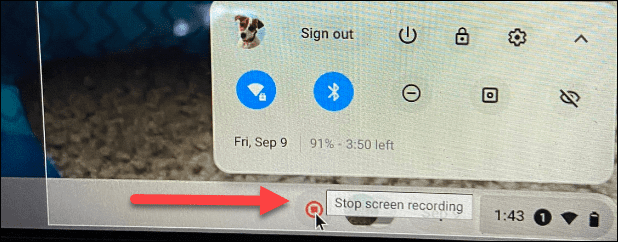
- Het is ook belangrijk op te merken dat u de instellingen van de schermrecorder kunt wijzigen voordat u een opname maakt. Klik op de Instellingen (tandwielpictogram) om een andere opslaglocatie te kiezen, de camera aan de voorzijde in of uit te schakelen en de microfoon in of uit te schakelen.
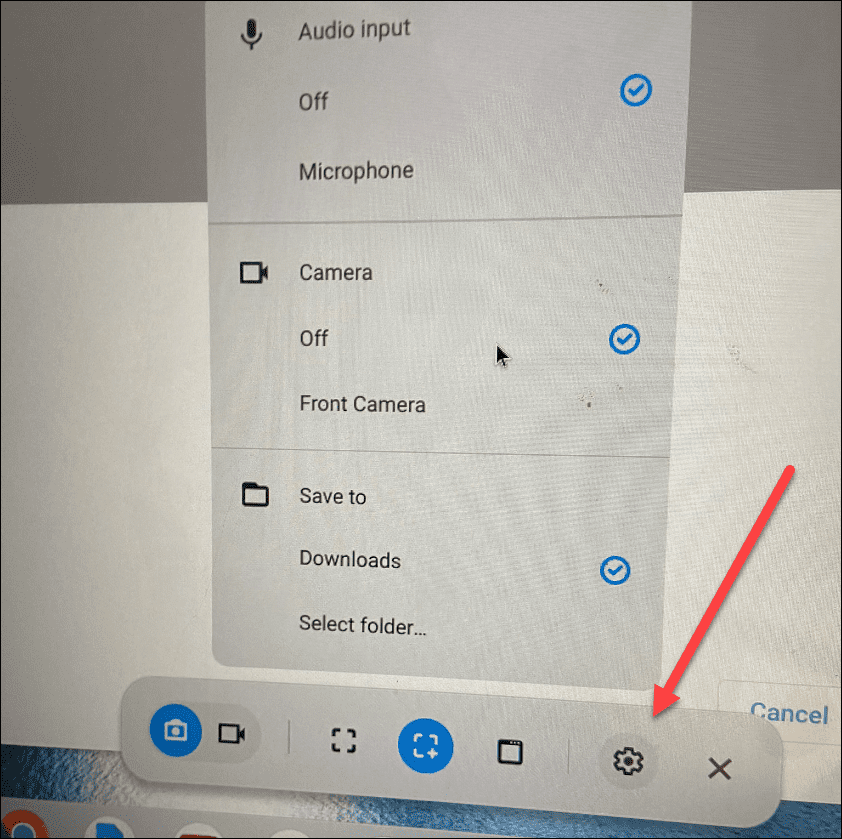
Schermopnamebestanden zoeken en beheren op Chromebook
Net als schermafbeeldingen op Chromebook, vindt u de opnamen in uw map Downloads. Er verschijnt een melding nadat u klaar bent met het opnemen van het scherm en u kunt deze in de map weergeven. Het is echter mogelijk dat u eerst uw schermopname wilt delen of afspelen. Dubbelklik dan op het bestand (opgeslagen in de WEBM formaat).
Weet u niet zeker waar u uw opgeslagen Chromebook-schermopnamen kunt vinden? We leggen het hieronder uit.
Uw schermopnamebestanden op een Chromebook vinden en beheren:
- Klik op de Bestanden icoon.
- Navigeer naar uw Downloaden map en zoek uw opname(s). Om het u gemakkelijk te maken, labelt Chrome OS opnamen als Schermafbeelding en opnames als Schermopname.
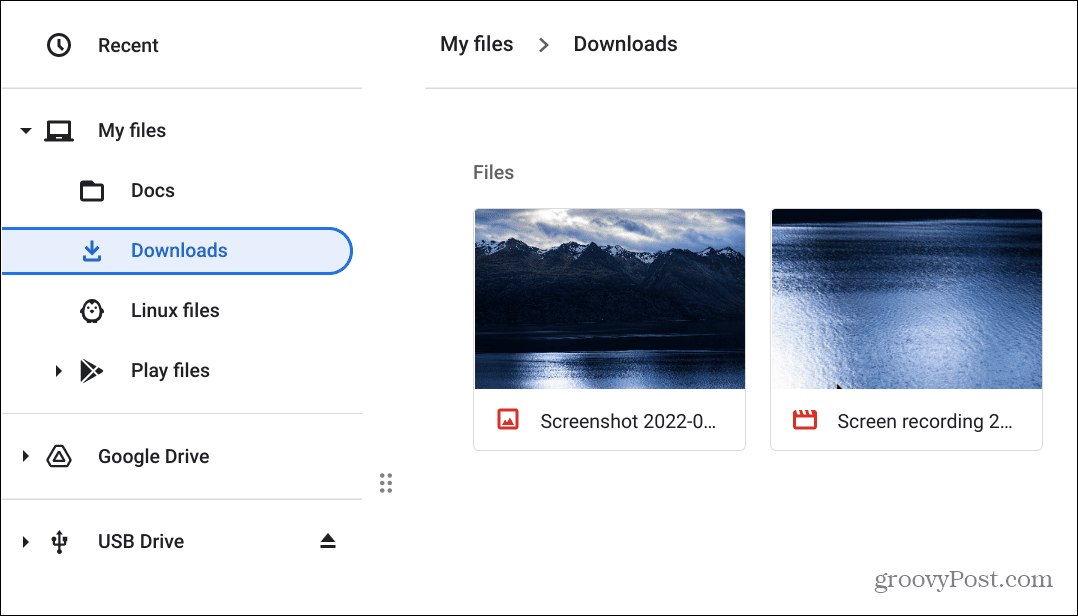
- Om een video af te spelen, dubbelklikt u erop en deze wordt geopend en begint te spelen. De speler bevat basisafspeelbedieningen, zodat u door de video kunt manoeuvreren. Hier hebben we bijvoorbeeld een opname gemaakt op de Notificatie centrum.
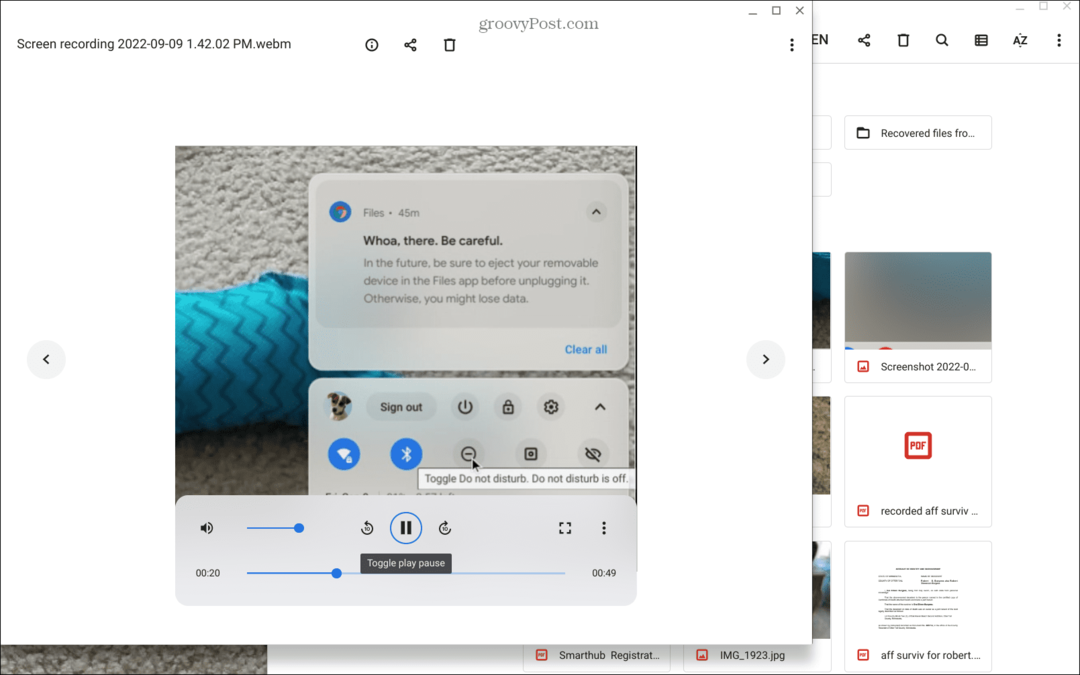
Zodra u uw schermopnamebestanden heeft gevonden, kunt u ze opslaan, delen, bekijken of opslaan Google Drive.
Chromebook-functies gebruiken
Het gebruik van de schermopnametool op Chromebook is eenvoudig. Omdat opnames echter worden opgeslagen als WEBM, kunt u ze delen met andere Chromebook-gebruikers. Ze kunnen ze zonder problemen bekijken. Anders kan dat converteer de video's naar MP4 of vraag de andere gebruiker om VLC installeren, waarmee bestanden in WEBM-indeling kunnen worden afgespeeld. VLC speelt ook vrijwel elk bestand af dat je erop gooit en is een open source en gratis te downloaden.
Naast het opnemen van uw scherm, zijn er verschillende dingen die u kunt doen met Chromebook. Dat kan bijvoorbeeld eenvoudig andere gebruikers toevoegen en leren hoe een Chromebook opnieuw op te starten correct als je net begint.
Als u een meer gevorderde gebruiker bent, leest u hoe u dit kunt doen voer Linux-apps uit op een Chromebook. Als u echter nieuw bent bij Chromebook of een oude gebruiker bent, bekijk dan deze zes essentiële Chromebook-tips.
Hoe u uw Windows 11-productcode kunt vinden
Als u uw productcode voor Windows 11 moet overdragen of deze alleen nodig hebt voor een schone installatie van het besturingssysteem,...
Hoe Google Chrome-cache, cookies en browsegeschiedenis te wissen
Chrome slaat uw browsegeschiedenis, cachegeheugen en cookies uitstekend op om uw browserprestaties online te optimaliseren. Haar hoe je...
Prijsafstemming in de winkel: hoe u online prijzen kunt krijgen tijdens het winkelen in de winkel
Kopen in de winkel betekent niet dat u hogere prijzen moet betalen. Dankzij prijsgaranties kunt u online kortingen krijgen tijdens het winkelen in...