
Laatst geupdate op

Er zijn veel manieren om je iPhone te ontgrendelen. Maar wist je dat je je stem kunt gebruiken? Hier leest u hoe u uw iPhone met uw stem kunt ontgrendelen.
Er zijn verschillende manieren om uw iPhone te ontgrendelen op basis van uw model. U kunt bijvoorbeeld gebruiken Face-ID, een toegangscode en uw vingerafdruk op oudere modellen. Je kunt het zelfs ontgrendelen een Apple Watch gebruiken.
Wist je echter dat je je iPhone met je stem kunt ontgrendelen? Deze minder bekende truc maakt gebruik van de toegankelijkheidsinstellingen van je telefoon. Nadat u de functie hebt ingeschakeld, kunt u uw iPhone openen door ermee te praten.
Volg de onderstaande stappen als u uw iPhone met uw stem wilt ontgrendelen.
Hoe u uw iPhone kunt ontgrendelen met uw stem
Het is belangrijk op te merken dat uw iPhone moet worden uitgevoerd iOS 14.6 of hoger, die de meeste ondersteunde telefoons zouden moeten hebben. Mogelijk moet u ook de Face ID-functie uitschakelen als u deze gebruikt.
Anders kan uw iPhone inloggen voordat u de kans krijgt om ermee te praten. In dit voorbeeld werd een iPhone 11 met iOS 15.6.1 gebruikt, dus dit was geen probleem.
Uw iPhone instellen om met uw stem te ontgrendelen:
- Druk op Instellingen pictogram van uw startscherm.
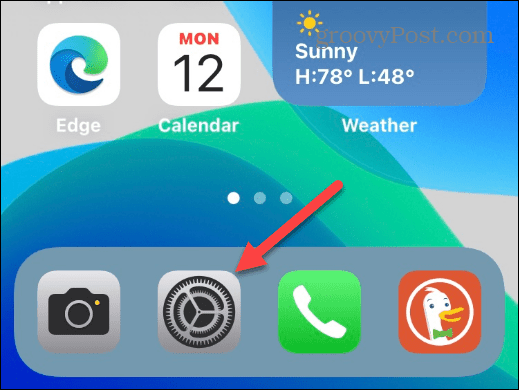
- Scroll naar beneden en tik op de Toegankelijkheid optie uit de lijst met instellingen.
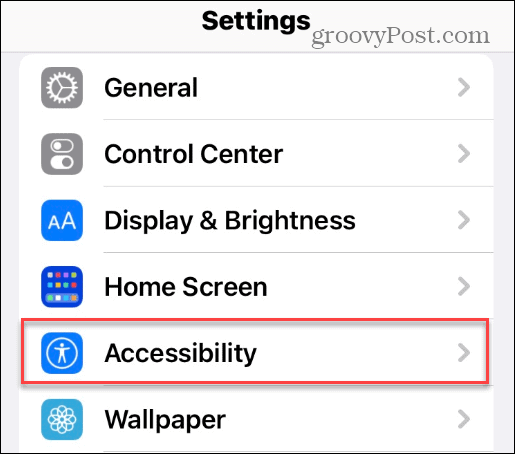
- Blader door het scherm en tik op Spraakbesturing van de lijst.
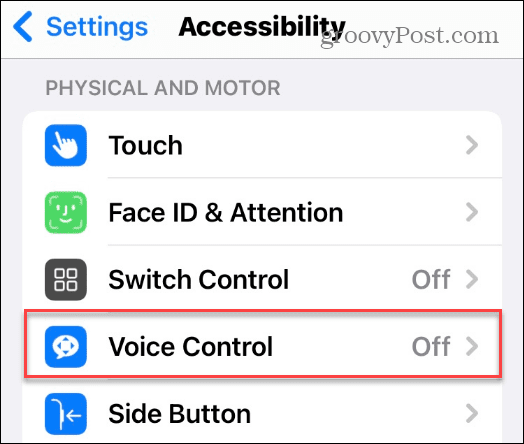
- Tik op het volgende scherm op de Stembediening instellen keuze.
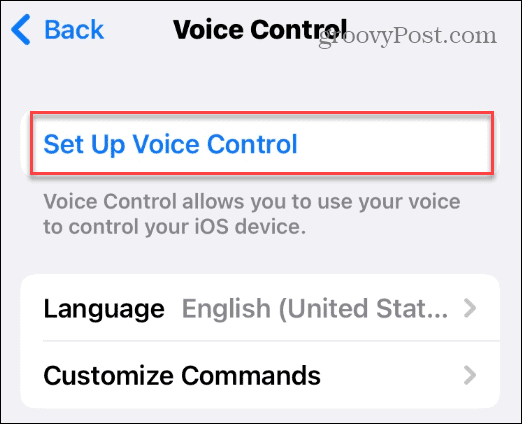
- Wanneer de Machtigingen voor stembediening scherm verschijnt, tikt u op het Doorgaan knop onderaan.
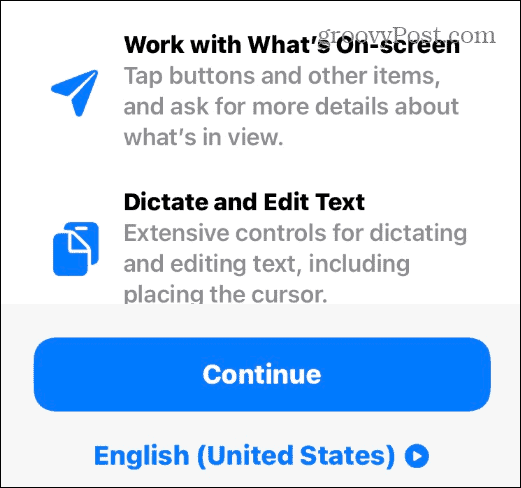
- Er verschijnt een lijst met dingen die u kunt zeggen. Ga er op je gemak doorheen, want er zijn enkele interessante spraakbedieningen die je kunt gebruiken.
- Als je klaar bent, tik je op de Klaar knop.
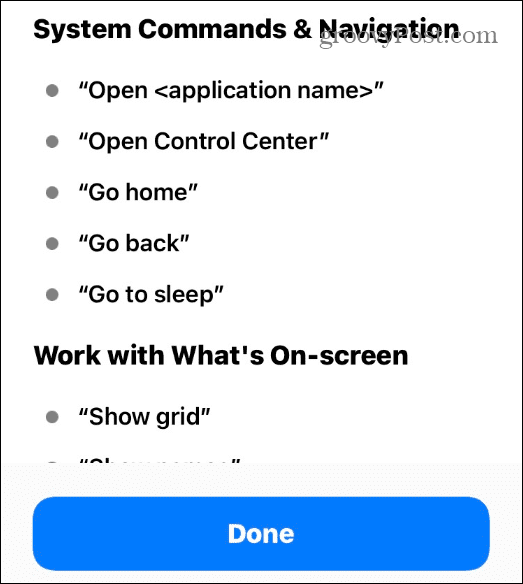
- Je kent de Spraakbesturing functie is ingeschakeld wanneer u de blauwe microfoon pictogram in de rechterbovenhoek.
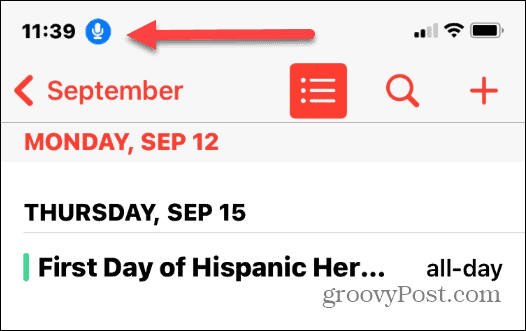
Spraakbesturing gebruiken om uw iPhone te ontgrendelen
Nu je de toegankelijkheidsfunctie voor stembediening hebt ingeschakeld, kun je je stem gebruiken om je iPhone te ontgrendelen.
Je iPhone ontgrendelen met je stem:
- Met uw iPhone vergrendeld, gebruikt u de "Ga naar huis” stemgebaar om het te ontgrendelen en voer indien nodig een toegangscode in of gebruik Touch ID.
- Je ziet een bericht dat je vertelt wat het doet wanneer het wordt vergrendeld of ontgrendeld.
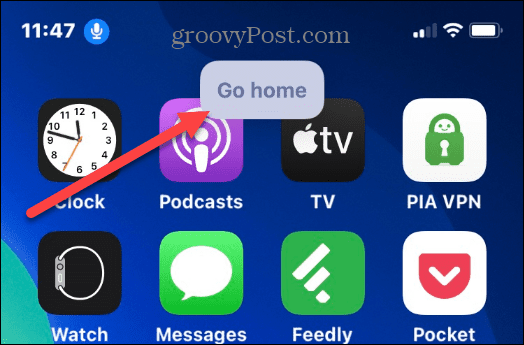
- Een andere vermeldenswaardige tip is dat je je stem kunt gebruiken om het scherm te vergrendelen. Zeg gewoon "Vergrendel scherm, "En het zal het scherm van je iPhone vergrendelen.
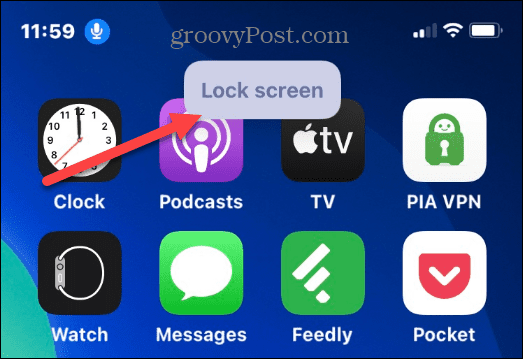
Opmerking: Wanneer u stembesturing inschakelt, kunt u uw stem gebruiken en het proces van het gebruik van uw telefoon starten, maar u krijgt een extra stap, afhankelijk van hoe u inlogt op uw iPhone, d.w.z. Face ID, Toegangscode, Tik op ID.
Spraakbesturing op iPhone uitschakelen
Als je stembesturing wilt uitschakelen, ga dan naar Instellingen > Toegankelijkheid > Spraakbesturing en schakel de functie uit. Het blauwe microfoonpictogram wordt niet meer weergegeven op het scherm wanneer het is uitgeschakeld.
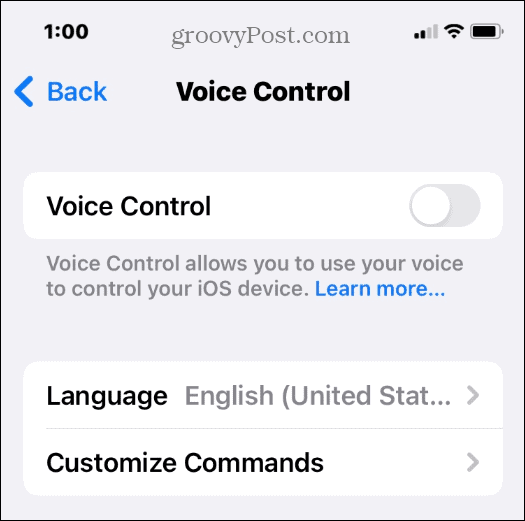
Zoals eerder vermeld, moet u Face ID mogelijk uitschakelen, afhankelijk van uw iPhone-model. In onze tests op de iPhone 11 gaven we echter de "Ga naar huis”opdracht, die ontgrendeld werd na het spraakgebaar met behulp van Face ID.
Houd er rekening mee dat uw resultaten kunnen variëren en dat als u een toegangscode gebruikt, deze nog steeds moet worden ingevoerd.
iPhone veilig houden
Het gebruik van deze functie is niet de beste manier om uw telefoon veilig te houden. Iedereen die binnen gehoorsafstand is, kan snel uw stemgebaren en toegangscode achterhalen als u die hardop voorleest op uw iPhone. Toch is het een coole truc en een handige (zelfs noodzakelijke) functie voor gebruikers met een handicap.
Wat beveiliging betreft, zijn er tal van dingen die uw iPhone kan doen om u te beschermen. Dat kan bijvoorbeeld blokkeer het volgen van advertenties of verander uw toegangscode als die van jou in gevaar komt. En natuurlijk moeten alle gebruikers ervoor zorgen dat hun apps op de iPhone zijn up-to-date.
Hoe u uw Windows 11-productcode kunt vinden
Als u uw productcode voor Windows 11 moet overdragen of deze alleen nodig hebt voor een schone installatie van het besturingssysteem,...
Hoe Google Chrome-cache, cookies en browsegeschiedenis te wissen
Chrome slaat uw browsegeschiedenis, cachegeheugen en cookies uitstekend op om uw browserprestaties online te optimaliseren. Haar hoe je...
Prijsafstemming in de winkel: hoe u online prijzen kunt krijgen tijdens het winkelen in de winkel
Kopen in de winkel betekent niet dat u hogere prijzen moet betalen. Dankzij prijsgaranties kunt u online kortingen krijgen tijdens het winkelen in...


