
Laatst geupdate op

Wanneer je klaar bent met streamen vanaf een iPhone of Mac, wil je de verbinding met je AirPlay-apparaat verbreken. Leer hoe u AirPlay uitschakelt met behulp van deze handleiding.
AirPlay is een snelle en gemakkelijke manier om audio en video van het ene Apple-apparaat naar het andere te streamen. Met de introductie van AirPlay 2 kun je zelfs vanaf je Apple-apparaten streamen naar elk apparaat dat AirPlay 2-compatibel is, zoals slimme luidsprekers of smart-tv's.
Als je klaar bent met streamen, wil je snel de verbinding kunnen verbreken. Gelukkig is het uitschakelen van AirPlay net zo eenvoudig als het in de eerste plaats inschakelen.
Hier leest u hoe u AirPlay op uw Apple-apparaten uitschakelt.
Hoe AirPlay-schermdeling op Mac uit te schakelen
Het gebruik van AirPlay voor video op een Mac biedt een aantal voordelen. Het is een snelle en gemakkelijke manier om uw hele bureaublad naar een ander apparaat te spiegelen, zoals een Apple TV. U kunt uw scherm zelfs delen met elke ondersteunde smart-tv.
Als je klaar bent, wil je Airplay echter weer uitschakelen. Er zijn een aantal manieren waarop u dit kunt doen.
De menubalk gebruiken
AirPlay op Mac uitschakelen via de menubalk:
- Klik op de Scherm spiegelen pictogram in de menubalk.
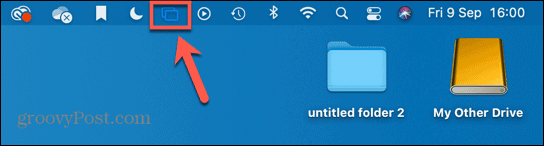
- Klik op het blauw Scherm delen pictogram naast het apparaat waarmee u deelt.
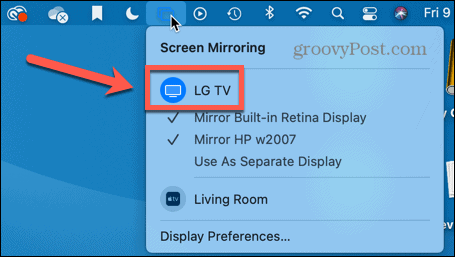
- Uw scherm wordt nu niet meer gedeeld.
Systeemvoorkeuren gebruiken
Als u de Scherm spiegelen pictogram in de menubalk, omdat deze instelling is uitgeschakeld. In dit geval moet u doorlopen Systeem voorkeuren.
Airplay op Mac uitschakelen via Systeemvoorkeuren:
- druk de Apple-pictogram op de menubalk.
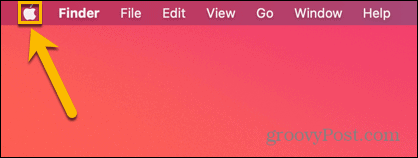
- Selecteer Systeem voorkeuren.
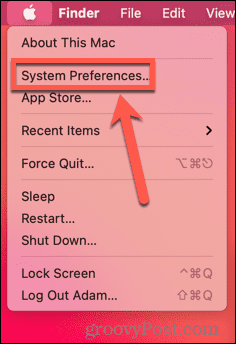
- Klik wordt weergegeven.
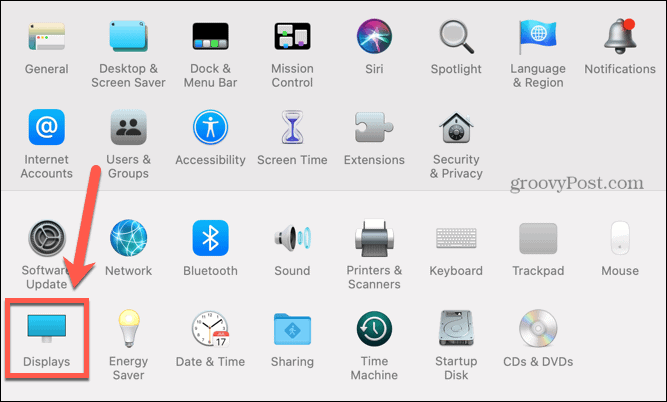
- Selecteer Uit van de AirPlay-weergave laten vallen.
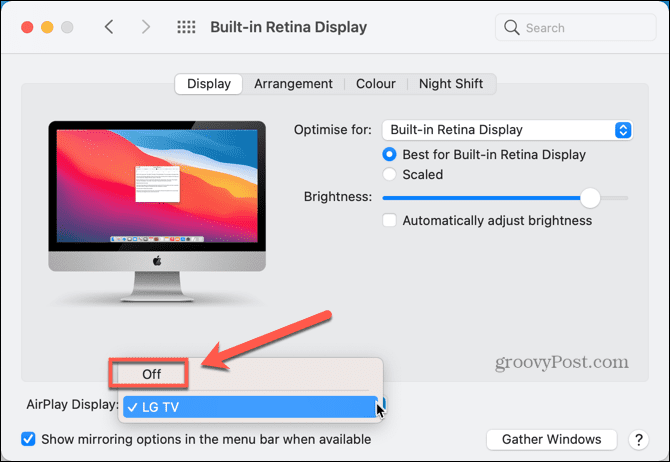
- Schermspiegeling zou nu moeten stoppen.
Als je de Spiegelen pictogram om in de toekomst in de menubalk te tonen, check Toon opties voor spiegelen in de menubalk indien beschikbaar.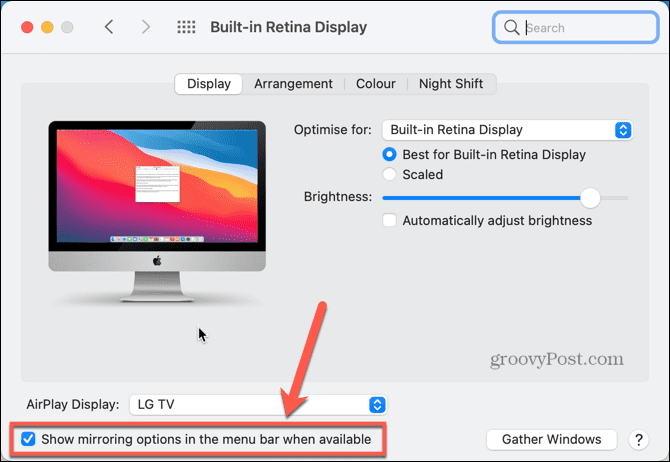
Hoe muziek AirPlay op Mac uit te schakelen
Je kunt ook muziek of podcasts van je Mac streamen naar een Apple TV, HomePod of een andere luidspreker die compatibel is met AirPlay 2. Als je klaar bent, is het uitschakelen van audio AirPlay-weergave vrij eenvoudig.
Het afspelen van audio uitschakelen met AirPlay op Mac:
- Klik op de Controle Centrum pictogram in de menubalk.
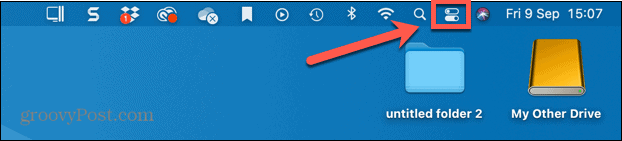
- Klik op het blauw AirPlay icoon.
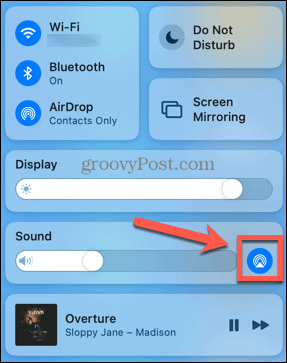
- Selecteer in de lijst met beschikbare sprekers Interne luidsprekers.
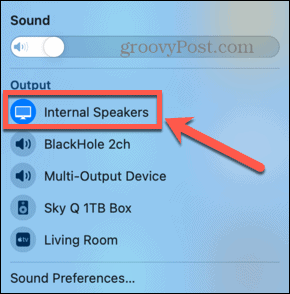
- Het streamen stopt nu.
Schermspiegeling uitschakelen AirPlay op iPhone en iPad
U kunt ook video of audio streamen vanaf uw iPhone of iPad. De verbinding verbreken is iets anders, afhankelijk van of je video of alleen audio streamt.
Video AirPlay op iPhone en iPad uitschakelen:
- Veeg op een iPhone X of nieuwer of een iPad met iOS 12 of hoger naar beneden vanuit de rechterbovenhoek van het scherm om de Controle Centrum.
- Veeg op een iPhone 8 of ouder of een iPad met iOS 11 of lager omhoog vanaf de onderkant van het scherm om de Controle Centrum.
- Druk op Scherm spiegelen icoon.
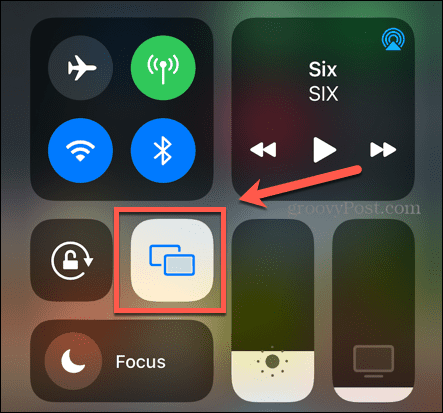
- Selecteer Stop met spiegelen.
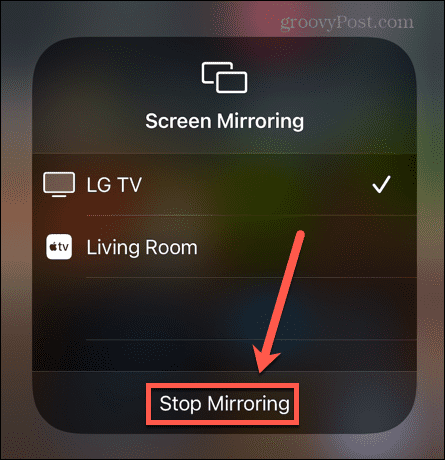
- Het spiegelen stopt nu.
Audiostreaming uitschakelen op iPhone en iPad
Als je muziek streamt vanaf je iPhone of iPad, kun je dit ook uitschakelen via het Control Center, hoewel het een iets andere methode is.
Audio AirPlay op iPhone en iPad uitschakelen:
- Veeg op iPhone X of nieuwer of iPads met iOS 12 of hoger omlaag vanuit de rechterbovenhoek van het scherm.
- Veeg op oudere iPhones of iPads met oudere versies van iOS omhoog vanaf de onderkant van het scherm.
- Tik op het blauw AirPlay pictogram op de muziektegel.
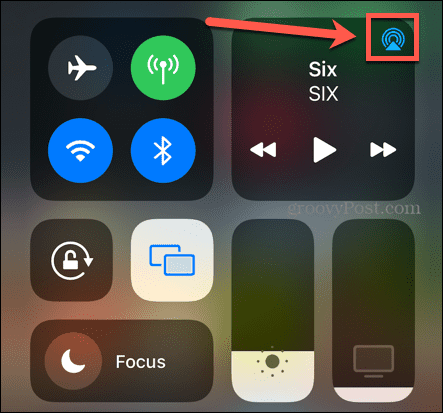
- Selecteer iPhone uit de lijst met beschikbare sprekers.
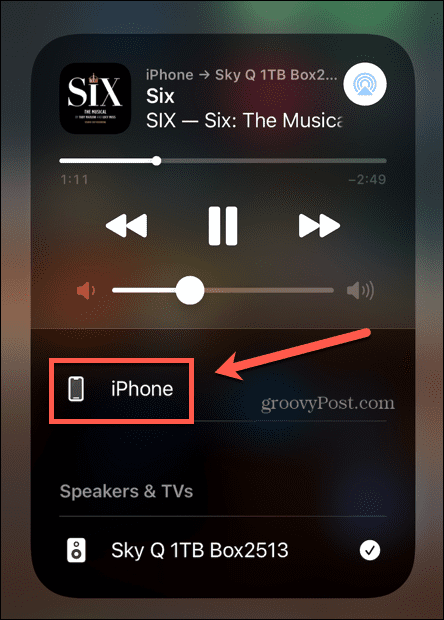
- Het streamen van audio stopt nu.
Uw Apple-apparaten laten samenwerken
Als u leert hoe u AirPlay uitschakelt, houdt u de controle over hoe en wanneer uw Apple-apparaten en andere compatibele apparaten samenwerken. Er zijn veel andere manieren waarop u uw Apple-apparaten mooi samen kunt laten spelen.
Dat kan bijvoorbeeld gebruik je Apple Watch om je Mac te ontgrendelen, of gebruik je iPhone om je Apple Watch te ontgrendelen. Jij kan koppel uw HomePod aan uw Apple TV, of zelfs overdrachtsactiviteiten tussen uw iPhone en uw Mac.
Hoe u uw Windows 11-productcode kunt vinden
Als u uw productcode voor Windows 11 moet overdragen of deze alleen nodig hebt voor een schone installatie van het besturingssysteem,...
Hoe Google Chrome-cache, cookies en browsegeschiedenis te wissen
Chrome slaat uw browsegeschiedenis, cachegeheugen en cookies uitstekend op om uw browserprestaties online te optimaliseren. Haar hoe je...
Prijsafstemming in de winkel: hoe u online prijzen kunt krijgen tijdens het winkelen in de winkel
Kopen in de winkel betekent niet dat u hogere prijzen moet betalen. Dankzij prijsgaranties kunt u online kortingen krijgen tijdens het winkelen in...



