Superscript gebruiken in Excel
Microsoft Office Kantoor Microsoft Excel Held Uitmunten / / April 02, 2023

Laatst geupdate op

Als u wiskundige formules in Excel invoert, moet u mogelijk exponenten opnemen. Leer hoe u superscript gebruikt in Excel.
Wanneer u met Excel werkt, voert u (meestal) tekst of numerieke waarden in uw cellen in. Soms moet u echter iets anders gebruiken. Wat als u een superscript wilt invoegen, zoals x2, in uw spreadsheet?
Het goede nieuws is dat het vrij eenvoudig is om subscripts in Excel in te voegen, hoewel de methoden die u zult gebruiken, variëren, afhankelijk van of u met tekst of met cijfers werkt. Zoals met de meeste dingen in Excel, heb je ook een keuze uit methoden om je doelen te bereiken.
Meer informatie over het gebruik van superscript in Excel.
Superscript toepassen op tekst in Excel
De methoden die u gebruikt om superscript in Excel toe te passen, verschillen afhankelijk van of de cellen waarop u het toepast tekst of getallen bevatten. Als u een superscript op tekst wilt toepassen, kunt u dit doen met behulp van cel opmaak.
Superscript toepassen op tekst in Excel:
- Selecteer de cel met uw tekst.
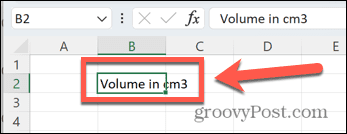
- Markeer in de formulebalk alleen de letter of het cijfer dat u in superscript wilt weergeven.
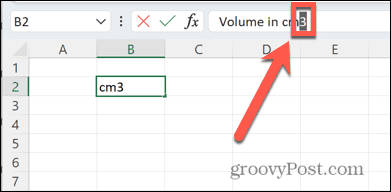
- Klik met de rechtermuisknop op uw selectie en selecteer Cellen opmaken.
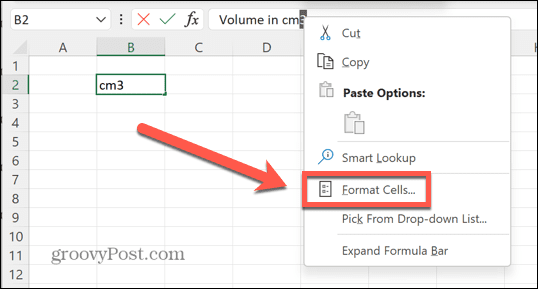
- Controleer de Superscript vink het vakje aan en klik OK.
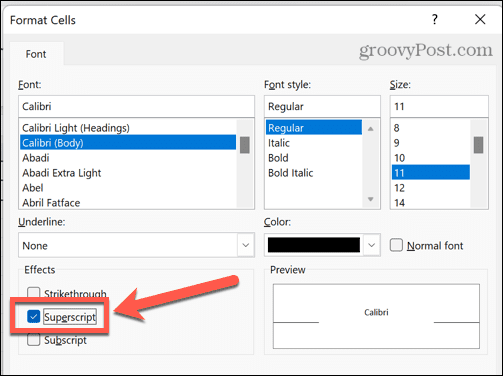
- Uw tekst wordt nu superscript.
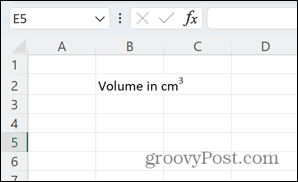
Een Superscript-knop toevoegen aan Excel
Als u veel superscript-tekst toevoegt in Excel, kunt u het proces versnellen door een superscript-knop aan het lint toe te voegen. Hiermee kunt u de tekst met slechts één klik naar superscript converteren.
Een superscriptknop toevoegen aan Excel:
- Klik met de rechtermuisknop ergens in het lint.
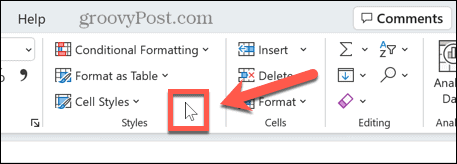
- Selecteer Pas het lint aan.
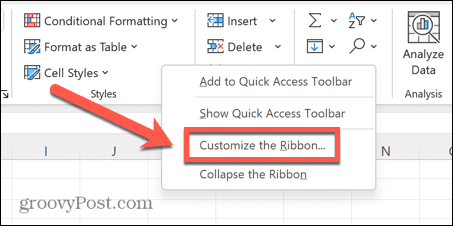
- Klik Nieuwe groep.
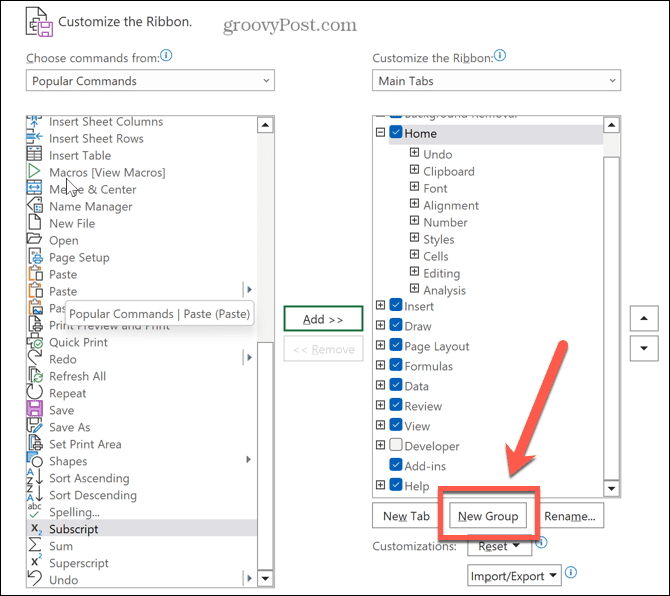
- Klik Hernoemen.
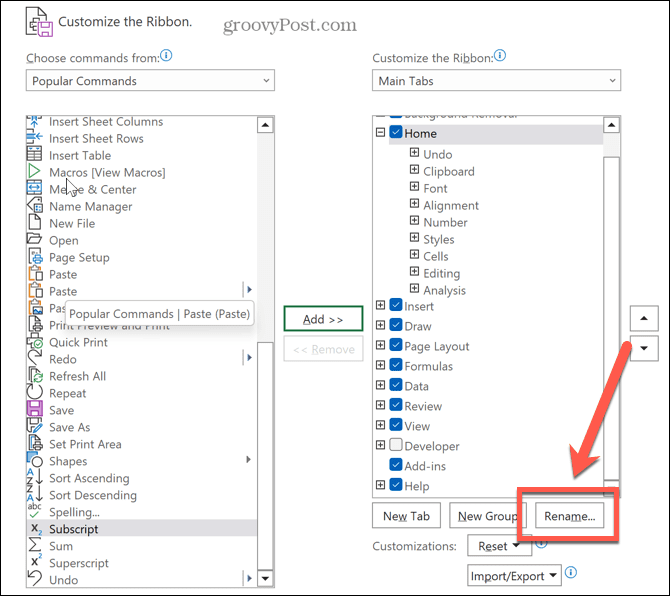
- Geef de nieuwe groep een naam naar keuze en klik OK.
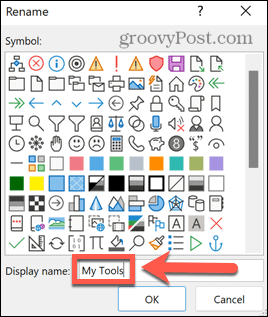
- Klik Superscript onderaan de lijst met opdrachten.
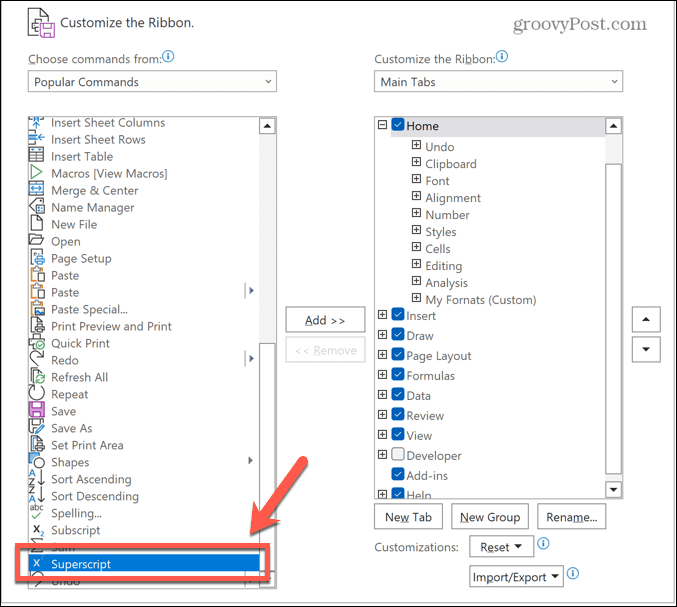
- Klik op de Toevoegen knop om superscript aan uw groep toe te voegen en klik OK.
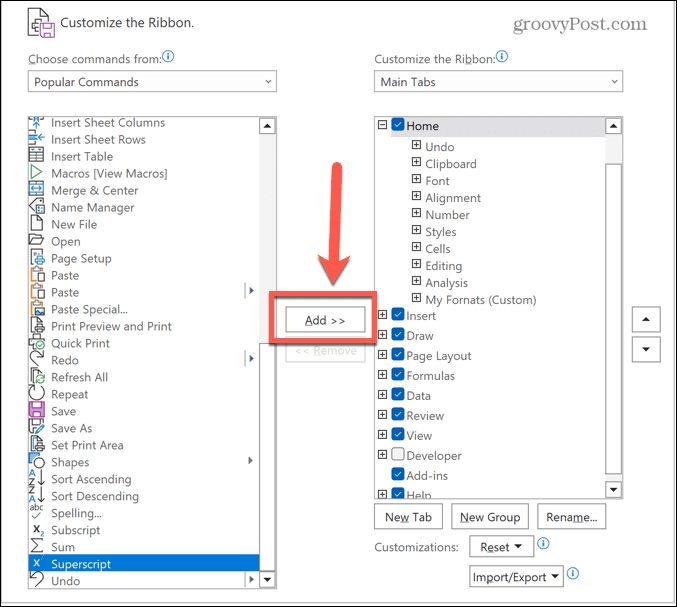
- Uw knop verschijnt nu in het lint.
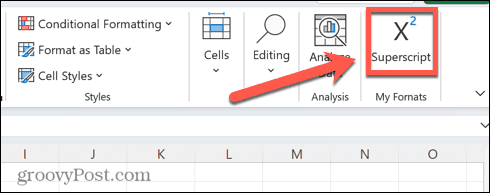
- Als u superscript aan tekst wilt toevoegen, markeert u de letter of het cijfer dat u in superscript wilt weergeven en klikt u op uw nieuwe knop.
Superscript toepassen op getallen in Excel
Als u in Excel met getallen of vergelijkingen werkt, werken de bovenstaande methoden niet. Wanneer u buiten een cel klikt, keert het getal terug naar de standaardnotatie. Er zijn echter een aantal manieren waarop u een superscript kunt toepassen op getallen in Excel.
Vergelijkingen gebruiken
Het is mogelijk om vergelijkingen in Excel in te voegen en gebruik te maken van de grote verzameling vooraf ingestelde wiskundige lay-outs. Deze omvatten de optie om de ene waarde als een superscript van een andere te schrijven. Er zijn een aantal manieren waarop u vergelijkingen kunt maken in Excel.
De gemakkelijkste manier is om gebruik de vergelijkingseditor, waarmee u uw vergelijking kunt maken op basis van het formaat van uw keuze. Door het superscript-formaat te gebruiken, kunt u snel een superscript maken.
Een vergelijking invoegen in Excel:
- Klik op de Invoegen menu.
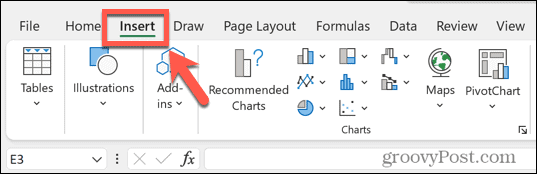
- In de Symbolen groep, klik Vergelijking.
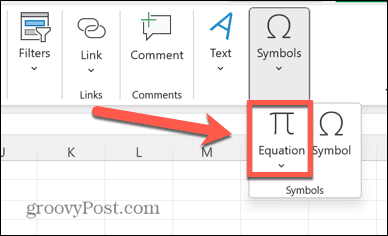
- In de Structuren sectie, klik Script.
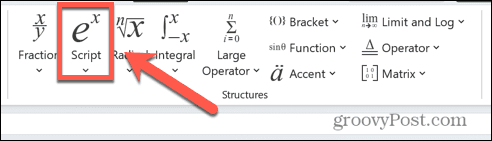
- Klik op de Superscript formaat.
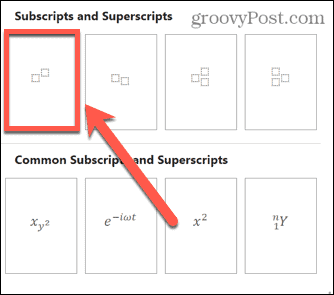
- Klik in uw vergelijking achtereenvolgens in elk van de kleine vakjes en voeg uw waarden toe.
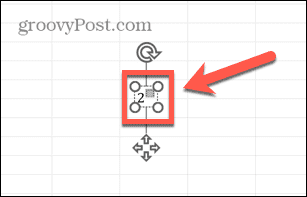
- Klik ergens anders in uw spreadsheet om uw voltooide vergelijking te zien.
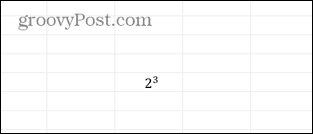
Hoe inktvergelijking in Excel te gebruiken
Een alternatieve optie is om gebruik te maken van de Inkt vergelijking functie, wat vooral handig is wanneer u complexere vergelijkingen maakt. Met deze functie kunt u uw vergelijking schrijven met de cursor, en Excel zet deze vervolgens om in tekst.
Een superscript maken met Ink Equation:
- Selecteer de Invoegen menu.
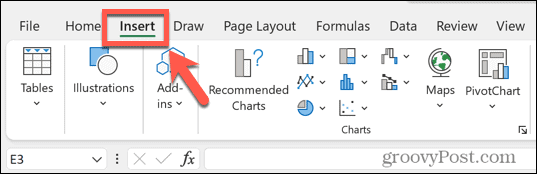
- In de Symbolen sectie, klik Vergelijking.
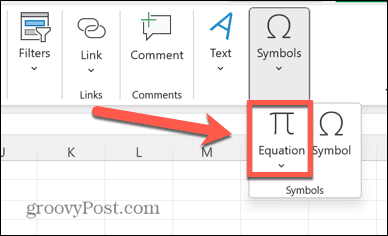
- Selecteer in het lint Inkt vergelijking.
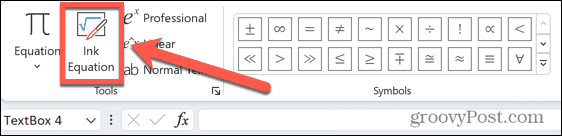
- Schrijf uw vergelijking met behulp van de cursor.
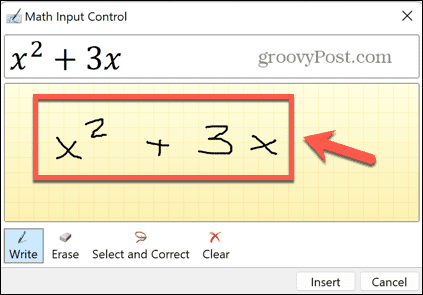
- Als het voorbeeld niet overeenkomt met wat u bedoelde, klikt u op de Wissen knop om slecht geschreven secties te verwijderen en herschrijf ze opnieuw.
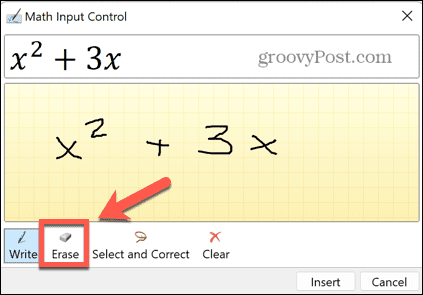
- Wanneer het voorbeeld overeenkomt met de gewenste vergelijking, klikt u op Invoegen.
- Uw vergelijking verschijnt nu in uw spreadsheet.
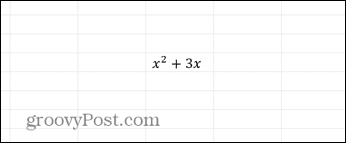
Een superscriptnummer invoegen met behulp van tekencodes in Excel
Er is nog een andere snelle manier om superscript aan getallen toe te voegen, op voorwaarde dat de superscriptwaarde die u wilt invoegen 1, 2 of 3 is. U kunt tekencodes gebruiken om deze tekens in te voegen door op een ingestelde toetsencombinatie te drukken.
Je hebt een toetsenbord met een numeriek toetsenblok nodig, omdat dit alleen werkt met de numerieke toetsen en niet met de cijfertoetsen op de bovenste rij van je toetsenbord. Als uw toetsenbord geen numeriek toetsenblok heeft, kunt u een schermtoetsenbord in plaats van.
Superscript toevoegen met behulp van tekencodes:
- Typ de gewenste waarde aan de basis van uw superscript.
- Houd nu ingedrukt alt en druk op 0, 1, 8, 5 voor een superscript 1.
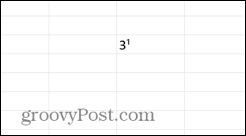
- Houd ingedrukt voor een superscript 2 alt en druk op 0, 1, 7, 8.
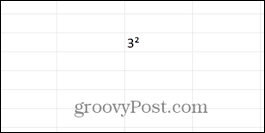
- Als u een superscript 3 wilt invoegen, houdt u ingedrukt alt en druk op 0, 1, 7, 9.
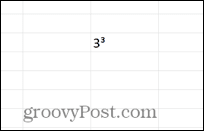
Een superscriptnummer invoegen met behulp van een formule
U kunt dezelfde codes ook gebruiken om een superscript in te voegen met behulp van een formule. Door een formule met de relevante tekencode in te voegen, converteert Excel uw formule naar een superscriptwaarde.
Een superscript invoegen met een formule:
- Klik op de cel waar u uw superscript wilt laten verschijnen.
- Typ om een macht van één in te voeren =3&TEKEN(185). U kunt de '3' wijzigen in elke gewenste waarde.
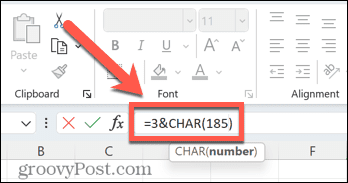
- Typ om een macht van twee in te voegen =3&TEKEN(178).
- Typ om een macht van drie in te voegen =3&TEKEN(179).
- druk op Binnenkomen.
- Uw superscript verschijnt.
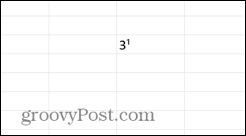
Excel beheersen
Door superscript te leren gebruiken in Excel, kunt u met meer werken dan alleen standaardwaarden. U kunt Excel nu gebruiken voor vergelijkingen of gewoon om meeteenheden correct weer te geven. Er zijn tal van andere manieren waarop u meer mogelijkheden binnen Excel kunt openen.
Wist je bijvoorbeeld dat het mogelijk is om alarm slaan in Excel? Je kan ook voeg een selectievakje toe in Excel om u te helpen lijsten af te vinken. En als u sneller wilt werken in Excel, zijn er genoeg Toetsenbord sneltoetsen dat kan u veel tijd besparen.
Hoe u uw Windows 11-productcode kunt vinden
Als u uw productcode voor Windows 11 moet overdragen of deze alleen nodig hebt voor een schone installatie van het besturingssysteem,...
Hoe Google Chrome-cache, cookies en browsegeschiedenis te wissen
Chrome slaat uw browsegeschiedenis, cachegeheugen en cookies uitstekend op om uw browserprestaties online te optimaliseren. Haar hoe je...
Prijsafstemming in de winkel: hoe u online prijzen kunt krijgen tijdens het winkelen in de winkel
Kopen in de winkel betekent niet dat u hogere prijzen moet betalen. Dankzij prijsgaranties kunt u online kortingen krijgen tijdens het winkelen in...



