Een waarde kopiëren, geen formule in Google Spreadsheets
Google Bladen Google Held / / April 02, 2023

Laatst geupdate op

In Google Spreadsheets kan het zijn dat cellen niet in de juiste indeling worden geplakt. Meer informatie over het kopiëren van een waarde in plaats van een formule in Google Spreadsheets
Als een cel in Google Spreadsheets tekst of numerieke waarden bevat, kunt u deze eenvoudig kopiëren. Als de cellen echter formules bevatten, kan het mis gaan. Misschien wilt u het resultaat van een formule plakken in plaats van de formule zelf.
Gelukkig is het mogelijk om te kiezen of Google Spreadsheets een formule kopieert en plakt of alleen het resultaat van die formule als waarde plakt. Dit gaat snel en gemakkelijk, als je eenmaal weet hoe.
Als u niet zeker weet hoe u een waarde en geen formule in Google Spreadsheets moet kopiëren, volgt u de onderstaande stappen.
Waarom u misschien een waarde wilt kopiëren en geen formule in Google Spreadsheets
Wanneer u een cel kopieert die een formule bevat, plakt Google Spreadsheets standaard de formule zelf in plaats van het resultaat. Dit kan tot problemen leiden, omdat het verplaatsen van de formule naar een andere locatie de celverwijzingen kan verstoren.
Stel dat u een formule hebt die een som van een zoeklijst maakt. De cel zelf toont het resultaat van de som, maar als je op de cel klikt, zie je nog steeds de formule.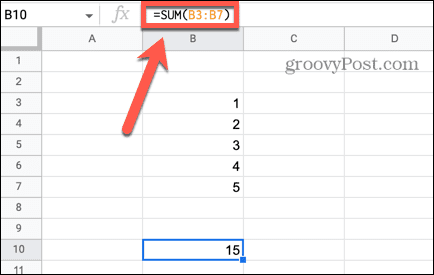
Wanneer u deze cel kopieert en op een andere locatie plakt, wordt de formule gekopieerd. Omdat de cel zich nu op een andere locatie bevindt, kan de formule niet dezelfde cellen vinden om op te tellen, wat tot een fout leidt.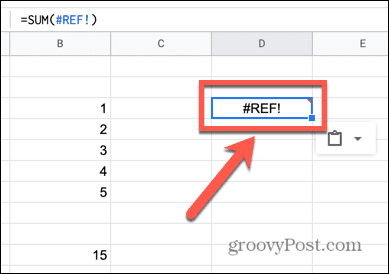
Het is echter mogelijk om het resultaat van de formule te kopiëren en te plakken in plaats van de formule zelf. Dit is wat het kopiëren van de waarde bereikt.
Hoe een waarde in Google Spreadsheets te kopiëren met Plakken speciaal
Als u de standaard plakfunctie gebruikt wanneer u een cel met een formule kopieert, bevat de nieuwe cel de formule maar niet de waarde. Om de waarde te kopiëren en te plakken, kunt u de Plakken speciaal functie om precies te kiezen wat er in uw cel wordt geplakt.
Een waarde kopiëren met Plakken speciaal in Google Spreadsheets:
- Klik met de rechtermuisknop op de cel die u wilt kopiëren.
- Selecteer Kopiëren vanuit het contextmenu.
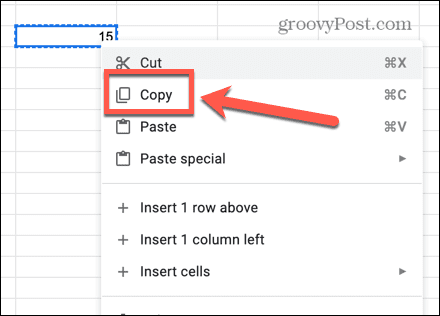
- Klik met de rechtermuisknop in de cel waarin u uw waarde wilt plakken.
- Plaats de muisaanwijzer op het contextmenu Plakken speciaal en selecteer Alleen waarden.
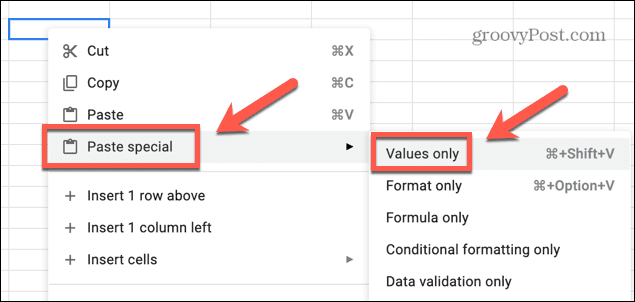
- Uw cel bevat nu alleen de gekopieerde waarde en niet de formule.
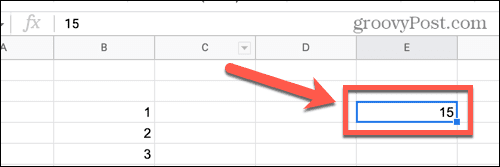
Een waarde kopiëren met sneltoetsen op het toetsenbord
U kunt hetzelfde resultaat ook bereiken door gebruik te maken van sneltoetsen. De standaard gebruiksmethode Ctrl+V (of Cmd+V op Mac) werkt echter niet.
Hierdoor wordt de formule geplakt in plaats van de waarde, dus u moet een andere sneltoets gebruiken.
Een waarde kopiëren en plakken met sneltoetsen in Google Spreadsheets:
- Klik op de cel die u wilt kopiëren.
- druk op Ctrl+C op Windows of Cmd+C op Mac om de cel te kopiëren.
- Klik op de cel waarin u de waarde wilt plakken.
- druk op Ctrl+Shift+V op Windows of Cmd+Shift+V op Mac.
- De nieuwe cel bevat nu een waarde, geen formule.
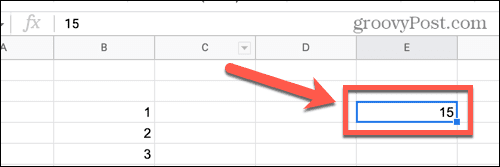
Een waarde kopiëren met behulp van een formule in Google Spreadsheets
Er is een andere manier waarop u de waarde van de ene cel in een andere kunt laten verschijnen. Ironisch genoeg omvat deze methode het invoegen van een formule in de cel waar u de waarde wilt laten verschijnen. Het mooie van deze methode is dat als de waarde in de oorspronkelijke cel verandert, je nieuwe cel ook wordt bijgewerkt om overeen te komen.
Een waarde kopiëren met een formule in Google Spreadsheets:
- Klik in de cel waar u uw waarde wilt weergeven.
- Type = en klik vervolgens op de cel die u wilt kopiëren.
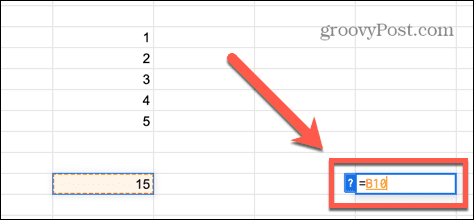
- druk op Binnenkomen en de waarde verschijnt in uw nieuwe cel.
- Als u op deze cel klikt, kunt u zien dat deze een formule bevat in plaats van een waarde.
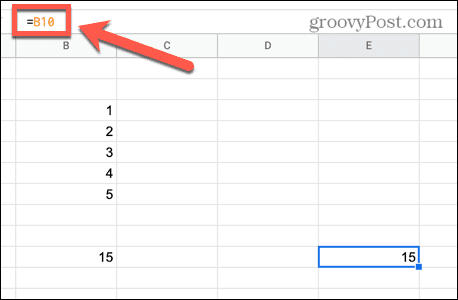
- Als de oorspronkelijke cel wordt bijgewerkt, zal uw nieuwe cel altijd dezelfde waarde weergeven als uw oorspronkelijke cel.
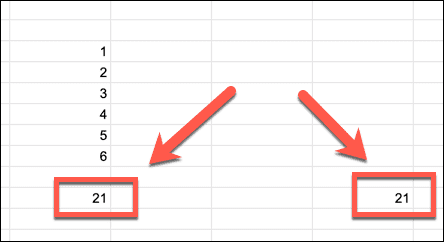
Wijzigingen aanbrengen in spreadsheets van Google Spreadsheets
Uitzoeken hoe u een waarde en geen formule in Google Spreadsheets kopieert, is in het begin misschien niet helemaal duidelijk, maar als u eenmaal weet hoe, is het eenvoudig om te doen. Er zijn nog veel meer functies van Google Spreadsheets die net zo gemakkelijk te gebruiken zijn als je eenmaal hebt geleerd hoe.
Als u alle formules in uw spreadsheet wilt zien in plaats van hun waarden, dan kan dat zorg dat Google Spreadsheets formules weergeeft door formuleweergave in te schakelen. Als u belangrijke gegevens op een ander blad van uw document hebt staan, kan dat zoek een ander blad op in Google Spreadsheets. U kunt ook het formaat van uw cellen overnemen door aangepaste getalnotaties maken in Google Spreadsheets.
Hoe u uw Windows 11-productcode kunt vinden
Als u uw productcode voor Windows 11 moet overdragen of deze alleen nodig hebt voor een schone installatie van het besturingssysteem,...
Hoe Google Chrome-cache, cookies en browsegeschiedenis te wissen
Chrome slaat uw browsegeschiedenis, cachegeheugen en cookies uitstekend op om uw browserprestaties online te optimaliseren. Haar hoe je...
Prijsafstemming in de winkel: hoe u online prijzen kunt krijgen tijdens het winkelen in de winkel
Kopen in de winkel betekent niet dat u hogere prijzen moet betalen. Dankzij prijsgaranties kunt u online kortingen krijgen tijdens het winkelen in...
