Soepel scrollen in Google Chrome in- of uitschakelen
Google Chrome Chrome Held / / April 02, 2023

Laatst geupdate op
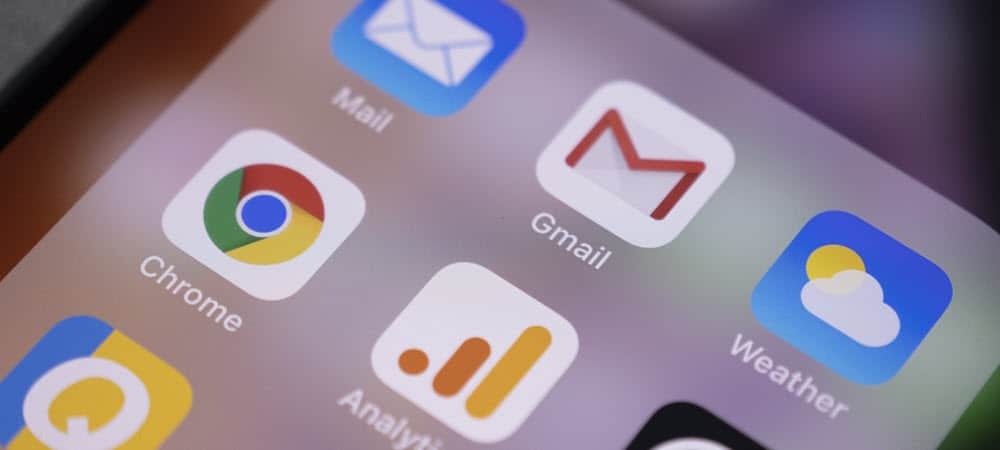
Heeft u problemen met de instabiliteit van de Chrome-browser terwijl animaties zoals vloeiend scrollen zijn ingeschakeld? U kunt het in Chrome in- of uitschakelen met behulp van deze handleiding.
Als je in Google Chrome door de groovyPost-website scrolt, wat zie je dan? Behalve een lijst met nuttige artikelen, ziet u ook dat Chrome zich aanpast aan het scrollen door de pagina soepel te laten scrollen.
Het probleem met soepel scrollen op deze manier is echter dat het kan zijn GPU-intensief. Als u een pc met een lager vermogen gebruikt, wilt u misschien functies zoals deze uitschakelen om te proberen Chrome beter te laten werken.
Als u vloeiend scrollen in Google Chrome wilt in- of uitschakelen, volgt u de onderstaande stappen.
Wat is vloeiend scrollen in Chrome?
Soepel scrollen is een animatie die wordt gebruikt in de Google Chrome-webbrowser. Wanneer u een webpagina laadt en er doorheen scrolt, maakt soepel scrollen het veel gemakkelijker om er doorheen te werken.
In plaats van dat de pagina bij elke scroll zichtbaar wordt weergegeven, past Chrome in plaats daarvan de paginaweergave aan om deze vloeiender te maken. Het is zichtbaar beter te bekijken en werkt in veel gevallen goed met een muis met scrollwiel.
Het probleem met soepel scrollen is dat het, net als elke andere animatie, problemen kan veroorzaken. Als Chrome onstabiel is (of als uw GPU problemen heeft), kan soepel scrollen ervoor zorgen dat Chrome vastloopt. Als dat het geval is, wilt u het probleem oplossen door het uit te schakelen.
Soepel scrollen in- of uitschakelen in Chrome op pc en Mac
Soepel scrollen is standaard ingeschakeld in Chrome. Als u het wilt uitschakelen (of weer wilt inschakelen), kunt u dit eenvoudig doen op uw pc of Mac met behulp van de Menu Chrome-vlaggen.
Soepel scrollen in Google Chrome in- of uitschakelen:
- Open de Chrome-webbrowser.
- Typ in de adresbalk chrome://vlaggen en druk op enter.
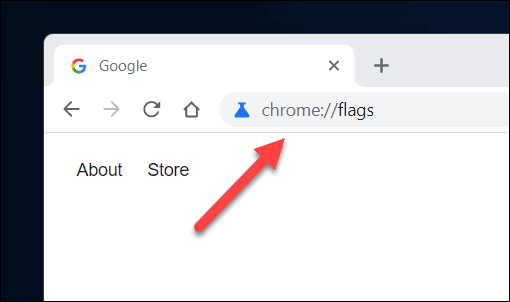
- In de vlaggen tabblad, zoek naar de Soepel scrollen instelling. U kunt dit handmatig doen in de Beschikbaar tabblad of gebruik de zoekbalk om het te vinden.
- Zodra je het hebt gevonden, druk je op het vervolgkeuzemenu naast de functie en selecteer je Ingeschakeld of Gehandicapt.
- Als u de instelling wilt laten staan als de standaardinstelling van Google Chrome (zowel nu als in de toekomst), laat u de instelling staan als Standaard.
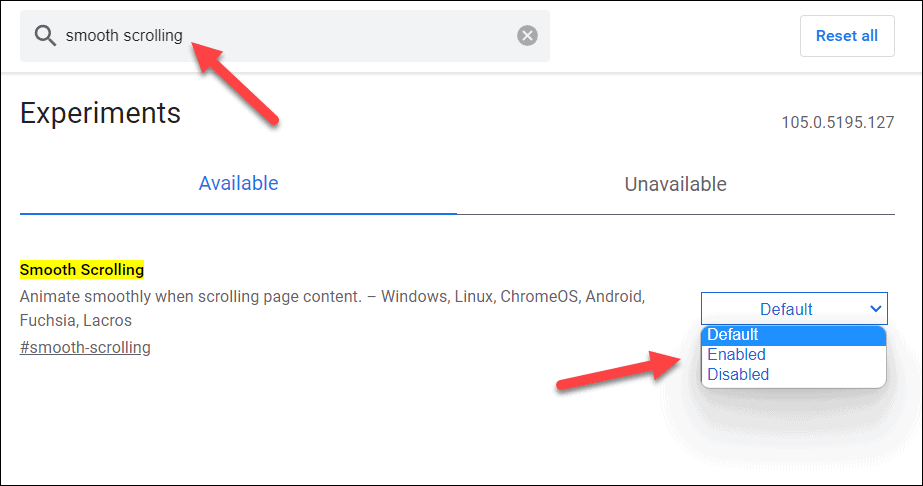
- Als de instelling is gewijzigd, sluit u Google Chrome en start u het opnieuw om de instelling van kracht te laten worden. U kunt ook op drukken Opnieuw starten onderaan om het voor u te doen.

Zorg ervoor dat u de Chrome-browser test nadat u deze functie hebt in- of uitgeschakeld. Als u niet tevreden bent met Chrome met vloeiend scrollen uitgeschakeld (of ingeschakeld), moet u deze stappen herhalen om de wijziging ongedaan te maken. Je kunt dit zo vaak doen als je wilt.
Soepel scrollen in Chrome op mobiel in- of uitschakelen
Soepel scrollen is een functie die beschikbaar is in Chrome op elk platform, inclusief mobiele Chrome-gebruikers op Android-, iPhone- en iPad-apparaten. Als u soepel scrollen in Chrome op mobiele apparaten wilt in- of uitschakelen, volgt u deze stappen.
Soepel scrollen in Chrome op mobiel in- of uitschakelen:
- Open de Google Chrome-browserapp op uw mobiele apparaat.
- Typ in de adresbalk chrome://vlaggen en tik op de bovenste optie.
- In de experimenten blader door het menu Beschikbaar tabblad om de te vinden Soepel scrollen instelling. Gebruik anders de Zoek vlaggen zoekbalk bovenaan om het voor je te vinden.
- Zodra je de instelling hebt gevonden, tik je op het vervolgkeuzemenu eronder.
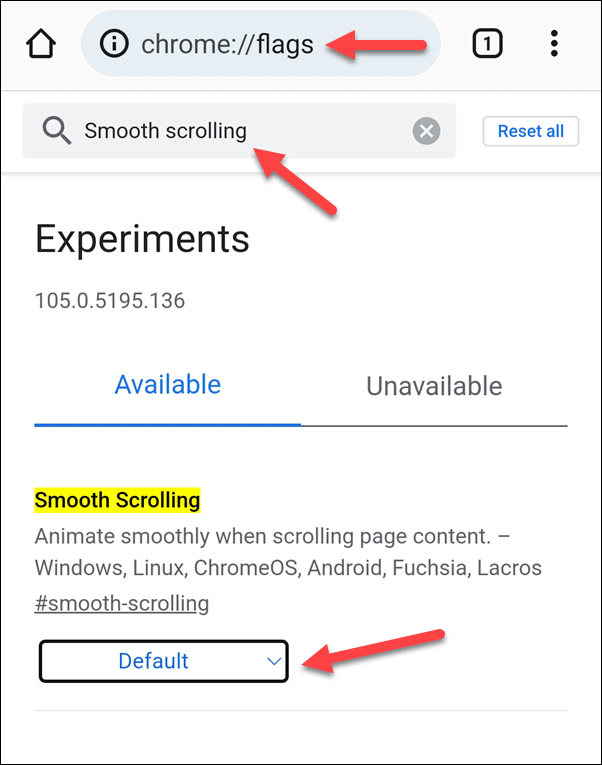
- Selecteer in de vervolgkeuzelijst Ingeschakeld om de functie in te schakelen of Gehandicapt om het uit te schakelen. U kunt de instelling ook zo laten staan Standaard om de standaardconfiguratie van Google Chrome te gebruiken (die momenteel is om de functie ingeschakeld te laten).
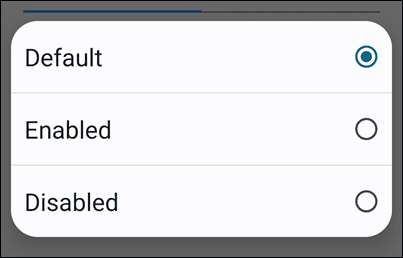
- Kraan Opnieuw starten onderaan om uw browser opnieuw te starten en de wijziging door te voeren.
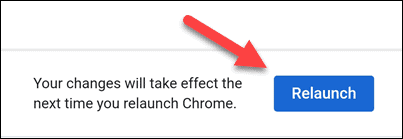
Net als bij pc- en Mac-gebruikers raden we aan om uw browser uit te proberen nadat u deze functie hebt gewijzigd. Als Chrome niet bruikbaar is na het uitschakelen (of inschakelen) van soepel scrollen, herhaalt u deze stappen om het terug te zetten.
Google Chrome configureren
Met behulp van de bovenstaande stappen kunt u vloeiend scrollen in Google Chrome snel in- of uitschakelen. Deze functie lijkt misschien onschuldig, maar als je browser instabiel is (of je tabbladen blijven crashen), wil je deze misschien uitschakelen en wat geheugen vrijmaken voor andere taken.
Chrome is een geweldige browser, maar het is niet zonder fouten. Jij kan Chrome sneller maken door andere functies en instellingen uit te schakelen. Als u zich zorgen maakt over uw privacy, kan dat ook stel Chrome in om uw browsergeschiedenis te wissen wanneer je het sluit.
Wilt u uw instellingen helemaal wissen? Je zou kunnen overwegen een Google-account verwijderen u gebruikt in de Chrome-browser.
Hoe u uw Windows 11-productcode kunt vinden
Als u uw productcode voor Windows 11 moet overdragen of deze alleen nodig hebt voor een schone installatie van het besturingssysteem,...
Hoe Google Chrome-cache, cookies en browsegeschiedenis te wissen
Chrome slaat uw browsegeschiedenis, cachegeheugen en cookies uitstekend op om uw browserprestaties online te optimaliseren. Haar hoe je...
Prijsafstemming in de winkel: hoe u online prijzen kunt krijgen tijdens het winkelen in de winkel
Kopen in de winkel betekent niet dat u hogere prijzen moet betalen. Dankzij prijsgaranties kunt u online kortingen krijgen tijdens het winkelen in...
