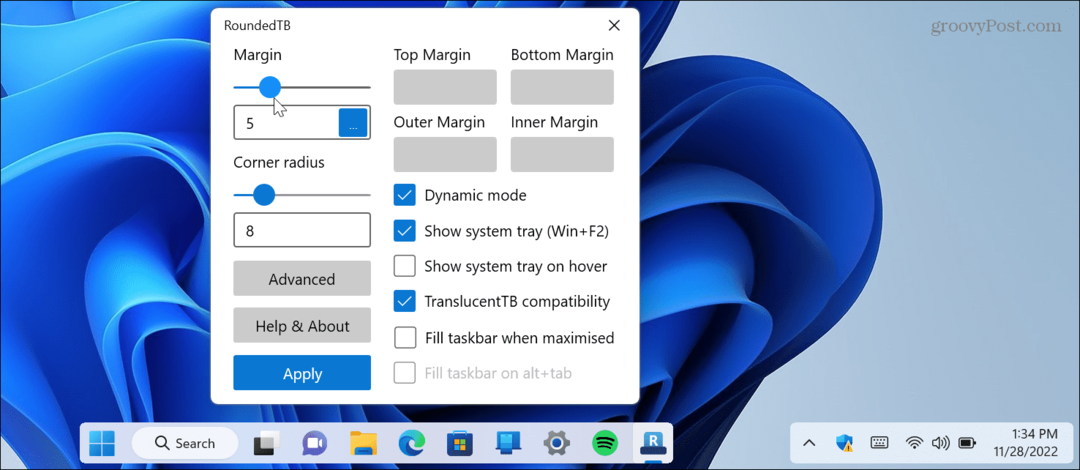Macro's in Excel in- of uitschakelen
Microsoft Office Kantoor Microsoft Excel Held Uitmunten / / April 02, 2023

Laatst geupdate op

Macro's kunnen uw spreadsheets nog krachtiger maken, maar brengen ook risico's met zich mee. Leer met behulp van deze handleiding hoe u macro's in Excel in- of uitschakelt.
Voer je repetitieve taken uit in Excel en zou je willen dat je ze kon automatiseren? Het goede nieuws is dat dat kan. Excel-macro's kunnen repetitieve reeksen acties voor u uitvoeren, zodat u dat niet hoeft te doen.
Macro's brengen risico's met zich mee: het is mogelijk dat mensen kwaadaardige macro's maken die uw computer kunnen infecteren met malware wanneer u ze opent. Daarom zijn macro's standaard uitgeschakeld in Excel. Ze weer inschakelen is echter eenvoudig genoeg om te doen.
Hier leest u hoe u macro's in Excel in- of uitschakelt.
Wat zijn macro's?
Een macro is een reeks instructies die Excel vertelt om een actie of reeks acties uit te voeren. Ze kunnen u behoeden voor het uitvoeren van repetitieve taken in Excel.
In hun eenvoudigste vorm kunt u een reeks acties in Excel opnemen en opslaan als een macro. Als u uw macro uitvoert, wordt dezelfde reeks acties zo vaak uitgevoerd als u wilt. U kunt bijvoorbeeld meerdere bladen in uw document invoegen. Ze een voor een invoegen is niet ideaal, maar een macro kan zoveel bladen invoegen als u wilt door dezelfde stappen keer op keer voor u te herhalen.
U kunt macro's nog krachtiger maken door de programmeertaal Visual Basic (VBA) te gebruiken om uw eigen macro's te schrijven in plaats van ze alleen op te nemen. Hierdoor kunt u zeer complexe macro's maken die bijna alles kunnen doen wat u maar wilt.
Waarom zou u macro's in Excel willen uitschakelen?
Macro's kunnen uw leven gemakkelijker maken, maar er is een risico bij het gebruik ervan. Dat komt omdat wanneer u een bestand opent dat door iemand anders is gemaakt en dat macro's bevat, u geen idee hebt wat die macro's zijn. Het is mogelijk om macro's in Excel-documenten in te voegen die ernstige schade kunnen toebrengen aan uw computer. Deze kwaadaardige macro's kunnen virussen en andere vormen van malware verspreiden, wat ernstige gevolgen kan hebben.
Om deze reden zijn macro's standaard uitgeschakeld in Excel. Wanneer u een document met macro's opent, wordt u gevraagd te bevestigen dat u macro's wilt inschakelen. Doe dit alleen als u het document vertrouwt.
Zelfs als het naar u is verzonden door iemand die u kent, moet u op uw hoede zijn. Veel macrovirussen hebben toegang tot lijsten met contactpersonen en sturen e-mails vanaf uw account, waardoor de virussen zich kunnen verspreiden.
Hoe macro's in Excel in te schakelen
Als u zeker weet dat een document met macro's veilig is, kunt u snel en gemakkelijk macro's in het document inschakelen. Excel werkt iets anders op Windows en Mac, dus de exacte stappen zijn afhankelijk van het besturingssysteem dat u gebruikt.
Macro's inschakelen in Excel op Windows
Wanneer u een Excel-bestand met macro's op Windows opent, krijgt u standaard een melding dat het bestand macro's bevat en krijgt u de mogelijkheid om deze in of uit te schakelen. U kunt er ook voor kiezen om macro's permanent in te schakelen voor alle bestanden die u opent.
Macro's inschakelen in Excel op Windows:
- Open het Excel-bestand met macro's - u ziet een waarschuwing net boven de formulebalk.
- Klik op om macro's in te schakelen Inhoud aanzetten.
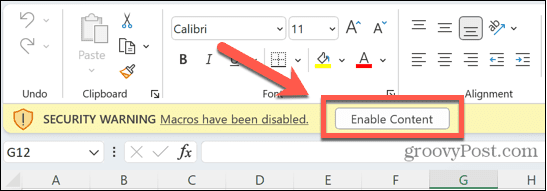
- Als u niet op deze knop klikt, kunt u de spreadsheet gewoon blijven gebruiken, maar kunt u geen macro's uitvoeren.
Als u elke keer dat u Excel gebruikt op deze knop klikt, kunt u de standaardinstellingen wijzigen zodat macro's automatisch worden ingeschakeld voor alle Excel-bestanden. Doe dit alleen als u zeker weet dat de bestanden die u opent veilig zijn.
Macro's permanent inschakelen in Excel op Windows:
- Open een willekeurig Excel-bestand.
- Klik Bestand.
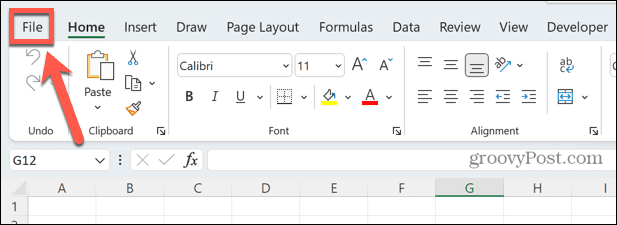
- Selecteer Opties helemaal onderaan het menu.
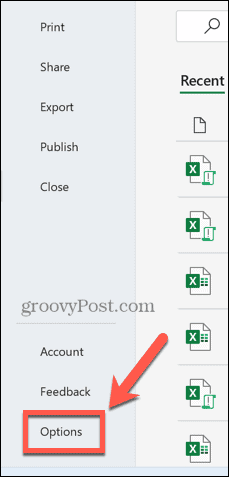
- Klik op de Vertrouwenscentrum menu.
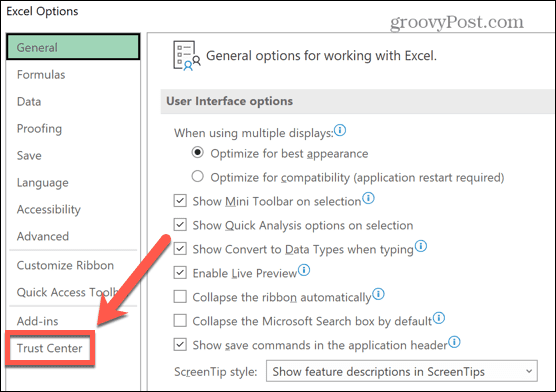
- Klik op de Instellingen voor het Vertrouwenscentrum knop.
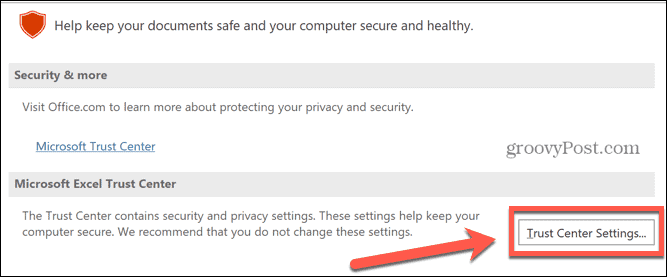
- Selecteer de Macro-instellingen menu.
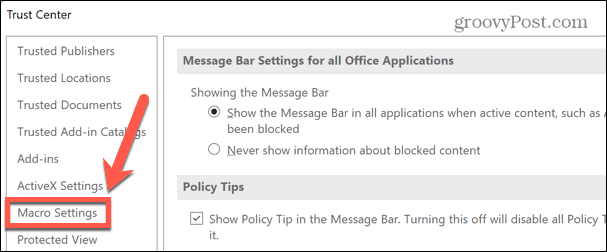
- Klik op de Schakel VBA-macro's in Radio knop.
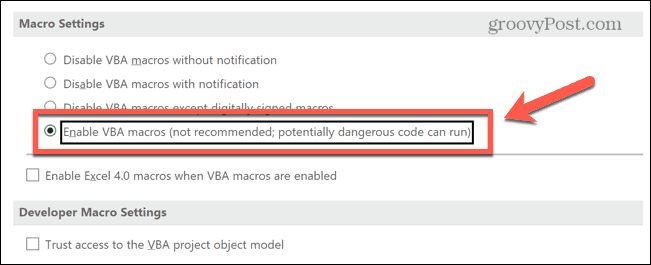
- Klik OK.
- Sluit uw document. Wanneer u vanaf nu een Excel-document opent, worden macro's automatisch ingeschakeld.
Macro's inschakelen in Excel voor Mac
Als u Excel voor Mac gebruikt, kunt u macro's rechtstreeks inschakelen via het document dat u opent. U kunt er ook voor kiezen om altijd macro's in te schakelen voor elk bestand dat u opent.
Macro's inschakelen in Excel voor Mac:
- Dubbelklik op het bestand dat u wilt openen zoals u normaal zou doen. U ziet een pop-up die u waarschuwt dat het bestand macro's bevat.
- Klik Schakel macro's in om het bestand te openen met ingeschakelde macro's.
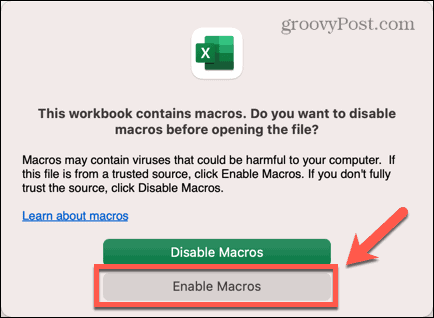
- Als u het document niet vertrouwt, klikt u op Schakel macro's uit en het bestand wordt geopend, maar alle macro's worden uitgeschakeld.
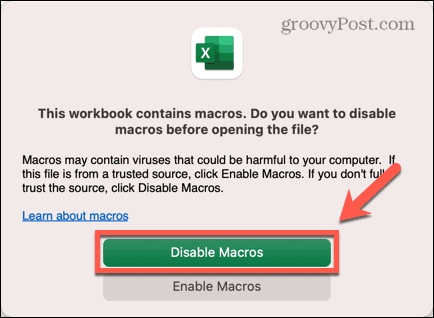
- U kunt uw Excel-bestand nu gewoon gebruiken.
Als u macro's uitschakelt wanneer u een document opent, is er geen manier om macro's voor dat document in te schakelen zonder het bestand te sluiten en opnieuw te openen. U kunt de standaardinstelling echter wijzigen, zodat macro's altijd zijn ingeschakeld wanneer u een Excel-bestand opent.
U moet dit echter alleen doen als u zeker weet dat de bestanden veilig kunnen worden geopend.
Macro's permanent inschakelen in Excel voor Mac:
- Open een willekeurig Excel-bestand.
- Klik Excelleren in de menubalk.
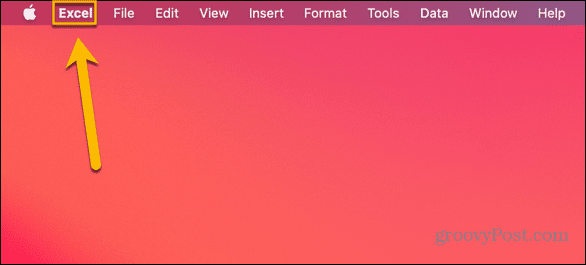
- Selecteer Voorkeuren.
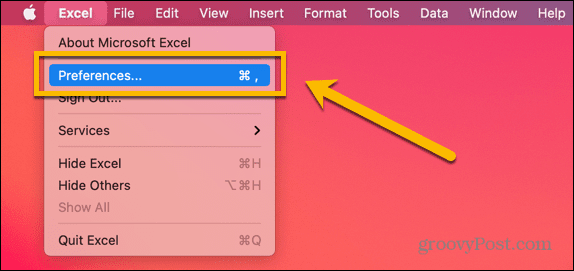
- Klik op de Beveiliging icoon.
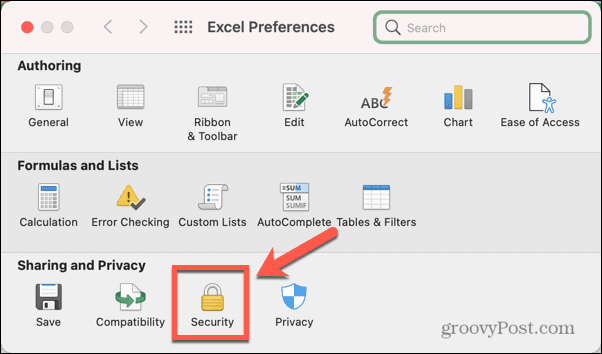
- Selecteer Schakel alle macro's in.
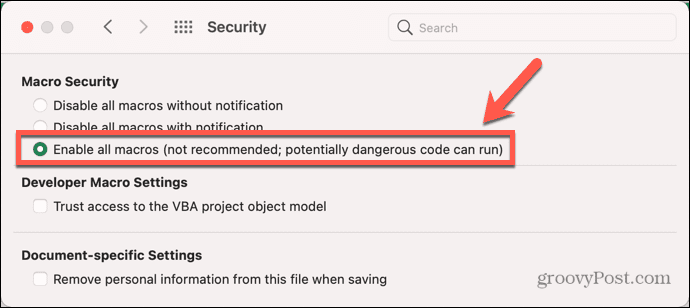
- Als het bestand dat u aanvankelijk hebt geopend macro's bevat, moet u het sluiten en opnieuw openen om de nieuwe instelling van kracht te laten worden.
Hoe macro's in Excel uit te schakelen
Als u zich zorgen maakt over de risico's van schadelijke macro's, kunt u ervoor kiezen om macro's standaard uit te schakelen.
Er zijn twee opties. De eerste is om macro's standaard uit te schakelen, maar de melding te behouden dat het bestand macro's bevat die verschijnen wanneer u het bestand opent. U kunt dan beslissen of u al dan niet macro's voor dat bestand wilt inschakelen.
De tweede optie is om macro's standaard uit te schakelen en de melding te verwijderen. Dit is handig als u nooit macro's wilt inschakelen, omdat u dan niet elke keer dezelfde pop-upmelding ziet wanneer u een bestand met macro's opent.
Macro's uitschakelen in Excel op Windows
De methoden voor het uitschakelen van macro's verschillen enigszins, afhankelijk van uw besturingssysteem.
Macro's uitschakelen in Excel op Windows:
- Open een willekeurig Excel-document.
- Klik Bestand.
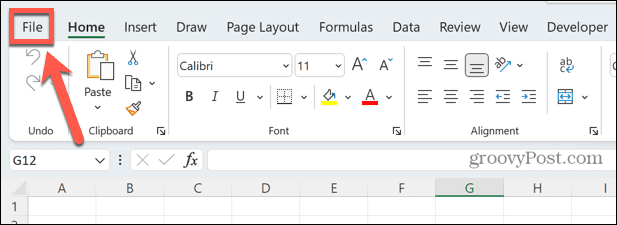
- Selecteer onderaan het menu Opties.
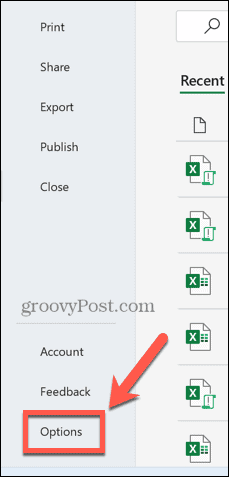
- Selecteer de Vertrouwenscentrum menu.
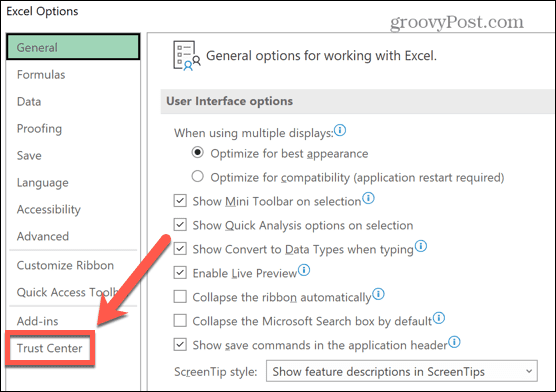
- Klik Instellingen voor het Vertrouwenscentrum.
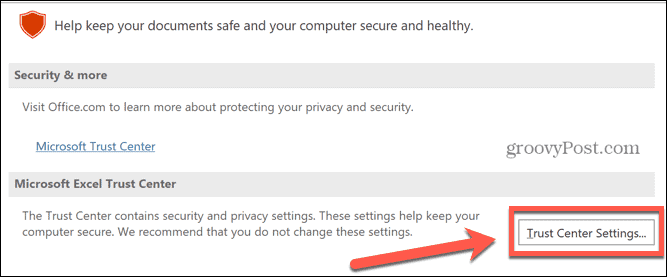
- Selecteer Macro-instellingen.
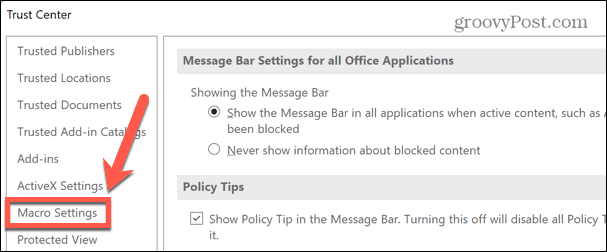
- Als u wilt dat macro's worden uitgeschakeld, maar u toch de optie wilt hebben om ze in te schakelen via het bericht boven de formulebalk, klikt u op de knop Schakel VBA-macro's met melding uit Radio knop.
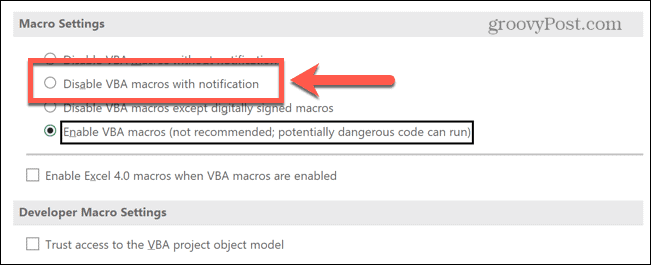
- Als u wilt dat macro's worden uitgeschakeld en u de melding niet wilt zien, klikt u op de Schakel VBA-macro's uit zonder melding Radio knop.
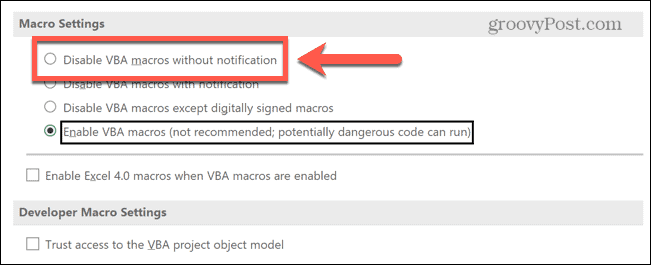
- U kunt er ook voor kiezen om alleen macro's in te schakelen die digitaal zijn ondertekend.
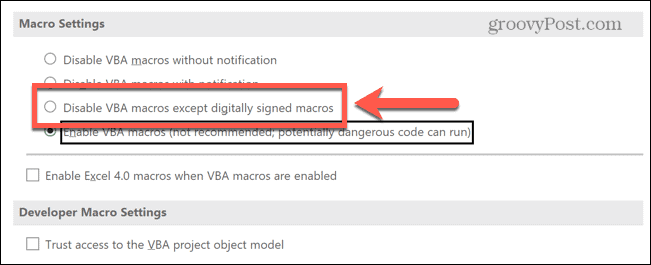
- Klik OK om uw instellingen op te slaan. Mogelijk moet u uw bestand sluiten en opnieuw openen om de nieuwe instellingen van kracht te laten worden.
Macro's uitschakelen in Excel op Mac
Als u Excel voor Mac gebruikt, moet u de dingen een beetje anders doen.
Macro's uitschakelen in Excel voor Mac:
- Open een willekeurig Excel-bestand.
- Klik op de Excelleren menu in de menubalk.
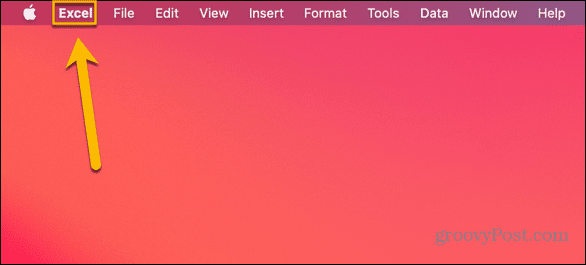
- Selecteer Voorkeuren.
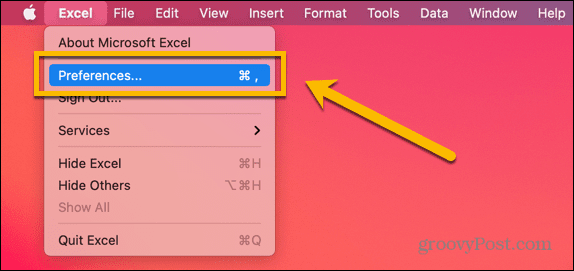
- Klik op de Beveiliging icoon.
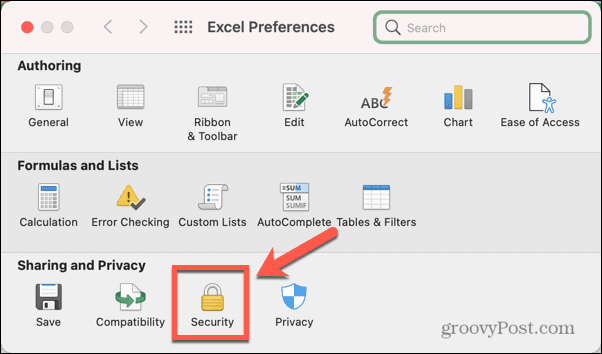
- Selecteer om macro's uit te schakelen maar de meldingen te behouden Schakel alle macro's met melding uit.
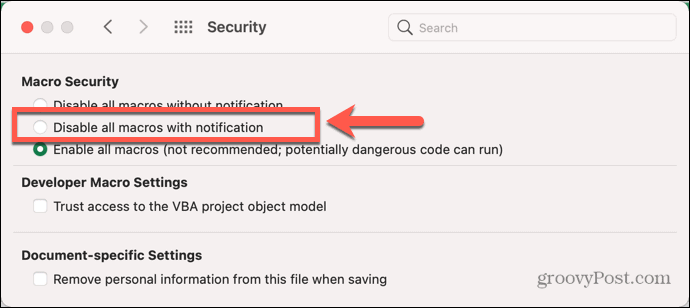
- Selecteer om macro's uit te schakelen en de meldingen te stoppen Schakel alle macro's uit zonder melding.
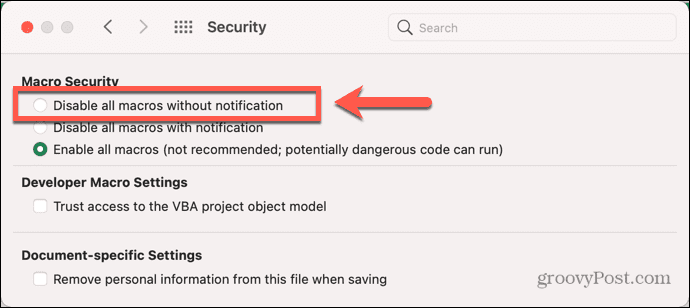
- U moet het huidige bestand sluiten en opnieuw openen om de nieuwe wijzigingen van kracht te laten worden voor dat bestand.
Doe meer met Excel
Macro's kunnen ongelooflijk handig zijn bij het werken in Excel, maar ze brengen risico's met zich mee, vooral als u niet zeker bent van de ware bron van de macro. Als u weet hoe u macro's in Excel kunt in- of uitschakelen, kunt u ervoor zorgen dat u alle voordelen van macro's krijgt zonder uw computer in gevaar te brengen.
Macro's zijn slechts één manier om de indrukwekkende kracht van Excel te benutten. Het is bijvoorbeeld mogelijk om maak verbluffende 3D-kaarten in Excel. Jij kan gebruik webscraping om gegevens in Excel te importeren rechtstreeks van internet. Je kan zelfs Excel een alarm laten afgaan wanneer uw gegevens bepaalde waarden bereiken.
Hoe u uw Windows 11-productcode kunt vinden
Als u uw productcode voor Windows 11 moet overdragen of deze alleen nodig hebt voor een schone installatie van het besturingssysteem,...
Hoe Google Chrome-cache, cookies en browsegeschiedenis te wissen
Chrome slaat uw browsegeschiedenis, cachegeheugen en cookies uitstekend op om uw browserprestaties online te optimaliseren. Haar hoe je...
Prijsafstemming in de winkel: hoe u online prijzen kunt krijgen tijdens het winkelen in de winkel
Kopen in de winkel betekent niet dat u hogere prijzen moet betalen. Dankzij prijsgaranties kunt u online kortingen krijgen tijdens het winkelen in...