Hoe maak je een kopie van een map in Google Drive
Google Google Drive Held / / April 02, 2023

Laatst geupdate op
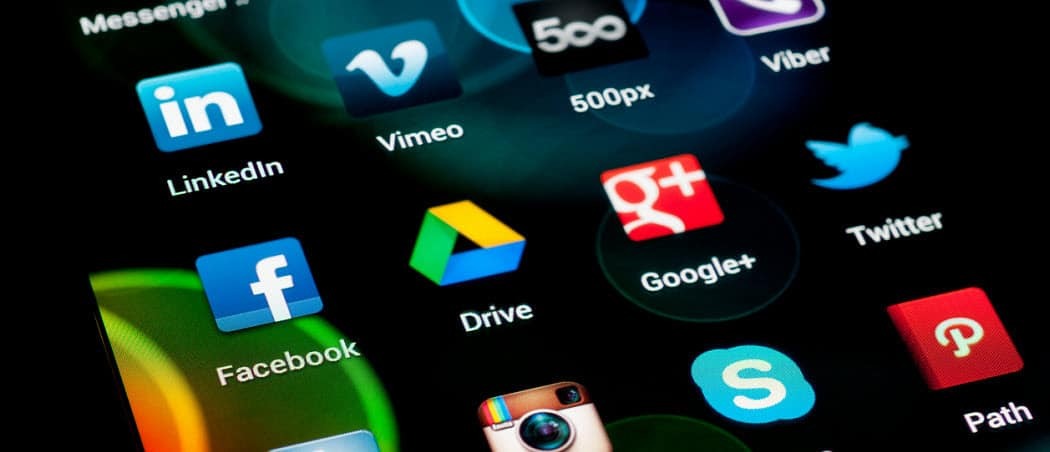
Wilt u bestanden in uw Google Drive-opslag opnieuw ordenen? U kunt een map in Google Drive eenvoudig verplaatsen of kopiëren met behulp van de stappen in deze handleiding.
Als u de bestanden op uw pc of Mac veilig wilt bewaren, kunt u overwegen cloudopslag te gebruiken. Cloudopslagproviders zoals Google Drive stellen u in staat bestanden tussen uw computer en een beveiligde opslagruimte online te synchroniseren.
U hoeft niets speciaals te doen voor Google Drive - het is opgenomen als onderdeel van elk Google-account. Als u echter te veel bestanden in uw Google Drive-opslag opbouwt, moet u mogelijk nadenken over hoe u uw bestanden en mappen kunt beheren.
Wil je bijvoorbeeld weten hoe je een kopie maakt van een map in Google Drive, volg dan onderstaande stappen.
Een map verplaatsen of kopiëren in Google Drive op pc of Mac
De Google Drive-app gebruiken
Als je de Google Drive-app hebt geïnstalleerd, kun je zoals gewoonlijk mappen in Google Drive kopiëren. Kopieer gewoon de map in Verkenner (op Windows) of Finder (op Mac) en plak deze ergens anders. Zolang het zich nog in uw Google Drive-opslaggebied bevindt.
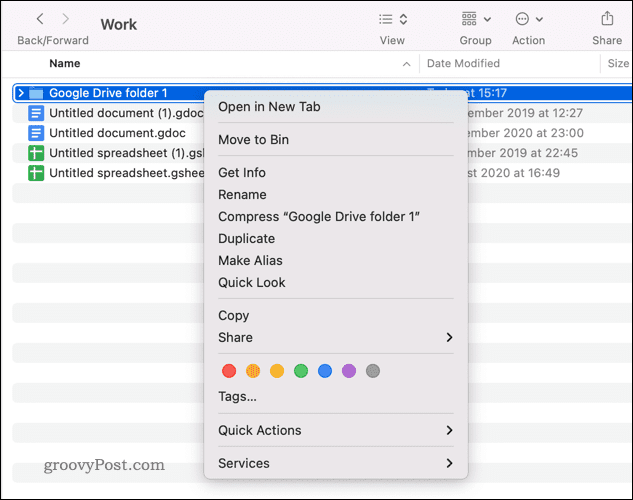
Een voorbeeld van een map die wordt gekopieerd in Google Drive op een Mac
De bestanden worden gedupliceerd maar blijven in uw Google Drive-opslag. Dit werkt echter alleen als je de Google Drive-app hebt geïnstalleerd. Als u dat niet doet, moet u de onderstaande stappen gebruiken.
De Google Drive-website gebruiken
Als u de Google Drive-app niet heeft geïnstalleerd, is de eenvoudigste manier om uw Google Drive-bestanden en -mappen op een pc of Mac te beheren, de website te gebruiken.
Strikt genomen kunt u een map in Google Drive niet rechtstreeks kopiëren. In plaats daarvan moet u de inhoud dupliceren en vervolgens de bestanden verplaatsen.
Een map in Google Drive verplaatsen of kopiëren:
- Open de Google Drive-website en log in.
- In de Mijn drijfveer Zoek in het menu de map die u wilt kopiëren of verplaatsen.
- Om de map te verplaatsen, klikt u met de rechtermuisknop op de map en selecteert u Bewegingnaaren kies vervolgens een nieuwe locatie.
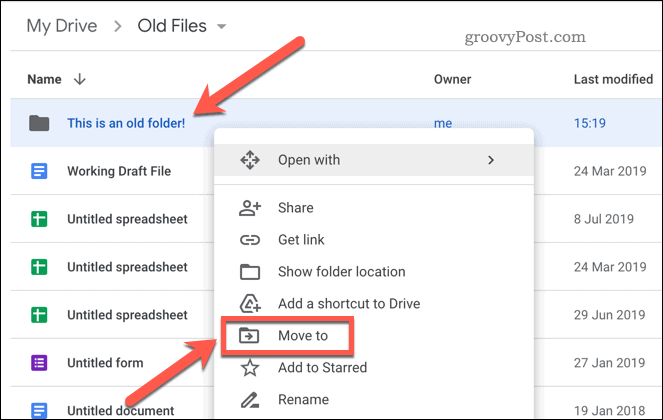
- Om in plaats daarvan een map te kopiëren, dubbelklikt u om deze te openen.
- Selecteer de inhoud van de map door op te drukken Ctrl+A op je toetsenbord.
- Klik met de rechtermuisknop op de geselecteerde bestanden en druk op de Een kopie maken keuze.
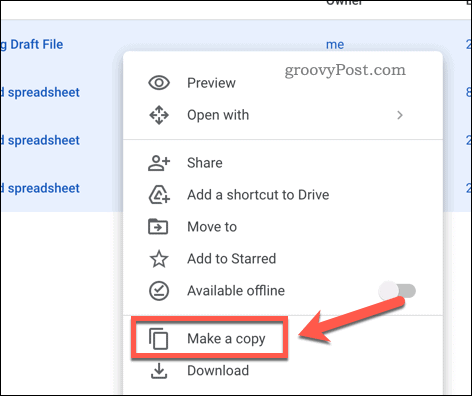
- Geef Google Drive de tijd om de bestanden te dupliceren.
- Selecteer daarna de gedupliceerde bestanden, klik er met de rechtermuisknop op en selecteer Verplaats naar.
- Maak in de pop-up een nieuwe map aan door op de Nieuwe map pictogram en geef het een naam die lijkt op de oorspronkelijke map.
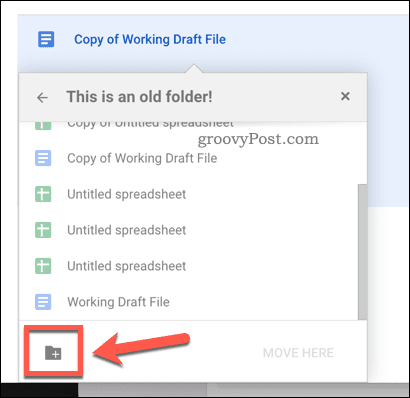
- Nadat u de map hebt gemaakt, kiest u die map als de locatie voor de gedupliceerde bestanden en drukt u op de Verhuis naar hier knop.
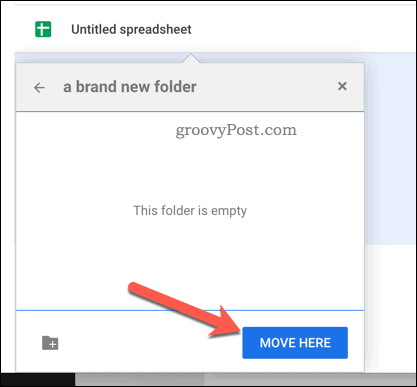
Eenmaal verplaatst, verschijnen de bestanden op de nieuwe locatie als gedupliceerd. Het kan nodig zijn deel uw Google Drive-bestanden opnieuw daarna echter, omdat machtigingen niet worden gekopieerd als onderdeel van het proces.
Beter bestandsbeheer op Google Drive
Met de bovenstaande stappen kunt u een kopie maken van een map in Google Drive. U kunt besluiten dit te doen als u uw bestanden ergens anders naartoe wilt verplaatsen. U kunt ook uw Google Drive-bestanden opnieuw ordenen voor beter bestandsbeheer.
Dit is slechts een van de vele beste tips en trucs voor Google Drive om het maximale uit de dienst te halen. Misschien wil je dat bijvoorbeeld wel voeg Google Drive toe aan Verkenner op Windows, waardoor u toegang krijgt tot uw cloudopslag in Windows zelf.
Als u de service nog nooit eerder hebt gebruikt, aan de slag met Google Drive Vandaag.
Hoe u uw Windows 11-productcode kunt vinden
Als u uw productcode voor Windows 11 moet overdragen of deze alleen nodig hebt voor een schone installatie van het besturingssysteem,...
Hoe Google Chrome-cache, cookies en browsegeschiedenis te wissen
Chrome slaat uw browsegeschiedenis, cachegeheugen en cookies uitstekend op om uw browserprestaties online te optimaliseren. Haar hoe je...
Prijsafstemming in de winkel: hoe u online prijzen kunt krijgen tijdens het winkelen in de winkel
Kopen in de winkel betekent niet dat u hogere prijzen moet betalen. Dankzij prijsgaranties kunt u online kortingen krijgen tijdens het winkelen in...



