
Laatst geupdate op

Misschien wilt u tijdens het typen een meer fysieke reactie van uw iPhone. U kunt haptische feedback voor uw iPhone-toetsenbord inschakelen met behulp van deze handleiding.
Als je je iPhone-scherm aanraakt en er een kleine fysieke trilling van voelt, is dat haptische feedback in actie. U ziet haptische feedback die wordt gebruikt wanneer u bepaalde acties uitvoert, zoals lang op het pictogram van een app op het startscherm drukken om het te verwijderen.
Met iOS 16 en hoger kun je haptische feedback inschakelen op je iPhone-toetsenbord. Het inschakelen van haptische feedback is een goede manier om u te helpen beter te typen. Het helpt u om het fysieke onderscheid te maken tussen verschillende items op het scherm waarop u drukt.
U kunt haptische feedback op uw iPhone- of iPad-toetsenbord inschakelen voor een meer solide type-ervaring met behulp van de onderstaande stappen.
Haptische feedback inschakelen op een iPhone-toetsenbord
Door haptische feedback op je iPhone-toetsenbord in te schakelen, krijg je een meer meeslepende ervaring. U kunt de items voelen die u indrukt, maar u stoort anderen niet - de trillingen zijn stil en alleen u kunt ze registreren.
Nadat je haptische feedback hebt ingeschakeld, voel je de trilling op het schermtoetsenbord wanneer je sms't of een e-mail opstelt. Deze functie is alleen beschikbaar voor het iPhone-toetsenbord op apparaten met iOS 16 of hoger. U moet het eerst inschakelen met behulp van de onderstaande stappen.
Haptische feedback inschakelen op een iPhone:
- Open Instellingen vanaf het startscherm.
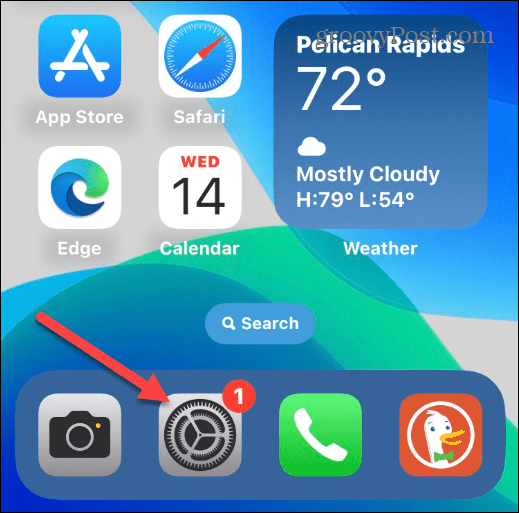
- Scroll en tik op de Geluiden en haptiek keuze.
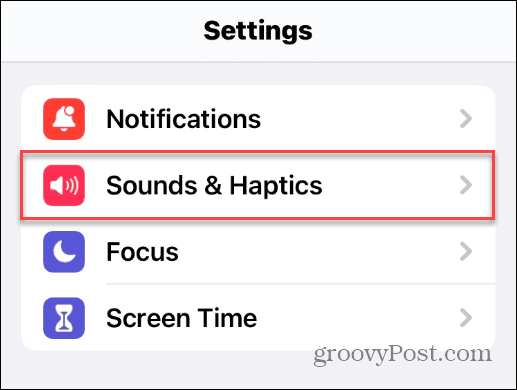
- Veeg naar beneden en tik op Toetsenbordfeedback van de lijst.
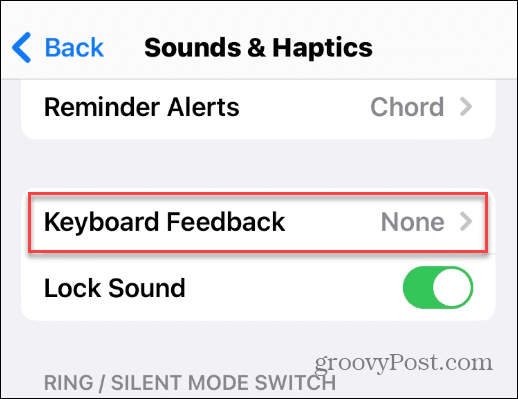
- Schakel de Haptisch overschakelen naar de Op positie.
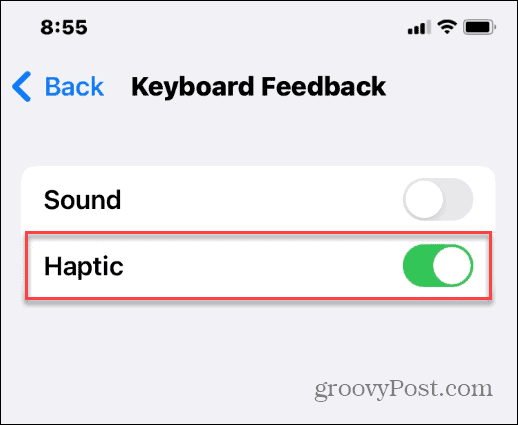
Nadat je haptische feedback hebt ingeschakeld, voel je een lichte trilling wanneer je op de toetsen op het schermtoetsenbord tikt. Merk op dat elke beschikbare toets haptische feedback geeft, inclusief de spatiebalk, alle tekens, speciale tekens, emoji - alles.
Om meer een "fysieke toetsenbord"-illusie toe te voegen, kunt u toetsenbordgeluiden ingeschakeld laten. Als dit niet geschikt voor je is, kan dat nog steeds zet typgeluiden op je iPhone uit maar houd haptische feedback ingeschakeld.
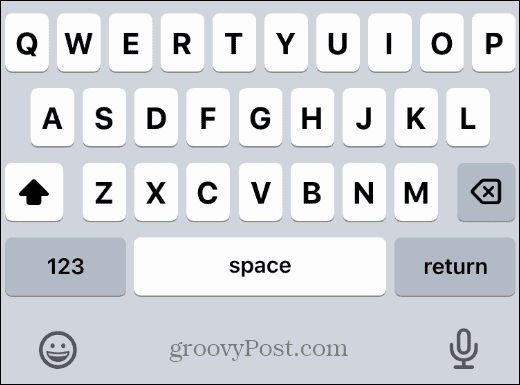
Apparaten met iOS 16 en later bevatten een haptische feedbackfunctionaliteit voor iPhone- en iPad-toetsenborden om een meer meeslepende typervaring te bieden.
Haptische feedback gebruiken op een iPhone
Als u een meer fysieke type-ervaring op uw iPhone wilt, wilt u haptische feedback op uw iPhone-toetsenbord inschakelen met behulp van de bovenstaande stappen. Op uw apparaat moet iOS 16 of hoger worden uitgevoerd, maar zoals we hebben laten zien, is het eenvoudig om dit in te schakelen.
Een ding om op te merken is echter dat haptische feedback nog steeds werkt, of je telefoon nu in de stille modus staat of niet. Als de trillingen nog steeds problemen veroorzaken, moet je haptische feedback uitschakelen.
Volgens Apple is het ook mogelijk dat haptische feedback de batterijduur van je iPhone kan beïnvloeden. Als dat het geval is, wilt u het misschien uitschakelen wanneer uw iPhone-batterijpercentage is laag.
Heeft u problemen met uw iPhone-toetsenbord? Het kan nodig zijn reset het toetsenbord volgende. Misschien wil je er ook een paar bekijken beste OS-toetsenbordtips en -trucs om u te helpen nog beter te typen.
Hoe u uw Windows 11-productcode kunt vinden
Als u uw productcode voor Windows 11 moet overdragen of deze alleen nodig hebt voor een schone installatie van het besturingssysteem,...
Hoe Google Chrome-cache, cookies en browsegeschiedenis te wissen
Chrome slaat uw browsegeschiedenis, cachegeheugen en cookies uitstekend op om uw browserprestaties online te optimaliseren. Haar hoe je...
Prijsafstemming in de winkel: hoe u online prijzen kunt krijgen tijdens het winkelen in de winkel
Kopen in de winkel betekent niet dat u hogere prijzen moet betalen. Dankzij prijsgaranties kunt u online kortingen krijgen tijdens het winkelen in...


