Verbeterde phishingbeveiliging inschakelen op Windows 11
Microsoft Windows 11 Held / / April 03, 2023

Laatst geupdate op

Bescherming tegen phishing-pogingen is belangrijk en Microsoft maakt het gemakkelijker in Windows 11. Hier leest u hoe u phishing-beveiliging op een Windows 11-pc kunt inschakelen.
Microsoft omvat nu phishing bescherming als onderdeel van Windows 11 vanaf versie 2022 en hoger. De verbeterde SmartScreen-technologie kan bepalen wanneer u uw wachtwoord typt in een niet-vertrouwde app of website. U ontvangt dan een waarschuwingsbericht over het risico als er een beveiligingsprobleem wordt gedetecteerd.
Daarnaast krijg je een waarschuwing om je wachtwoord te wijzigen. Eenmaal ingeschakeld, kan het waarschuwen voor kwaadaardige sites tijdens het gebruik van Chrome of Microsoft Edge. De bijgewerkte phishing-beveiligingsfunctie werkt met een Microsoft Active Directory-, Azure- of lokale pc-account op uw systeem.
Als u deze extra beveiliging wilt inschakelen, kunt u als volgt phishing-beveiliging inschakelen op Windows 11.
Hoe Windows Hello uit te schakelen op Windows 11
Phishing-beveiliging op Windows 11 is alleen beschikbaar als u een wachtwoord of wachtwoord gebruikt om u aan te melden. Als je met behulp van Windows Hallo (inbegrepen vingerafdruk aanmeldingen), moet u het uitschakelen en overschakelen naar inloggen met een wachtwoord.
Momenteel kan alleen een getypt wachtwoord dat wordt gebruikt om in te loggen, worden beschermd. U kunt Windows Hello uitschakelen door naar te gaan Instellingen > Accounts > Aanmeldingsopties.
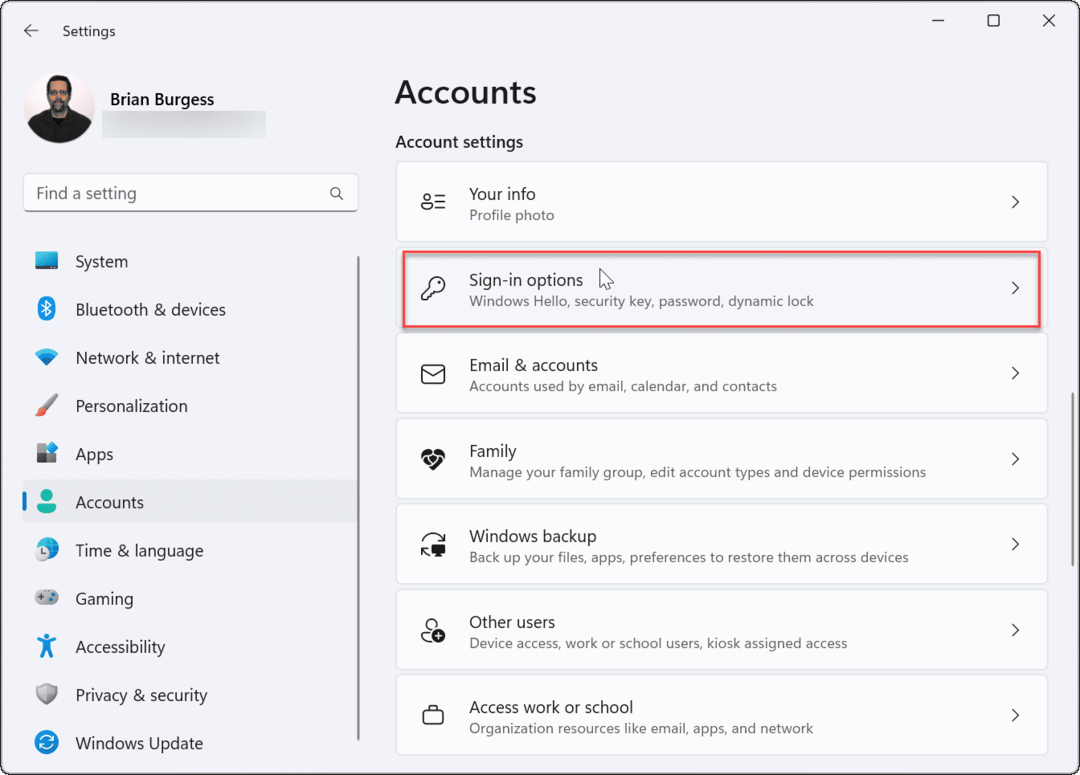
Scroll naar beneden naar de Aanvullende instellingen sectie en schakel de Sta voor een betere beveiliging alleen Windows Hello-aanmelding toe voor Microsoft-accounts op dit apparaat keuze.
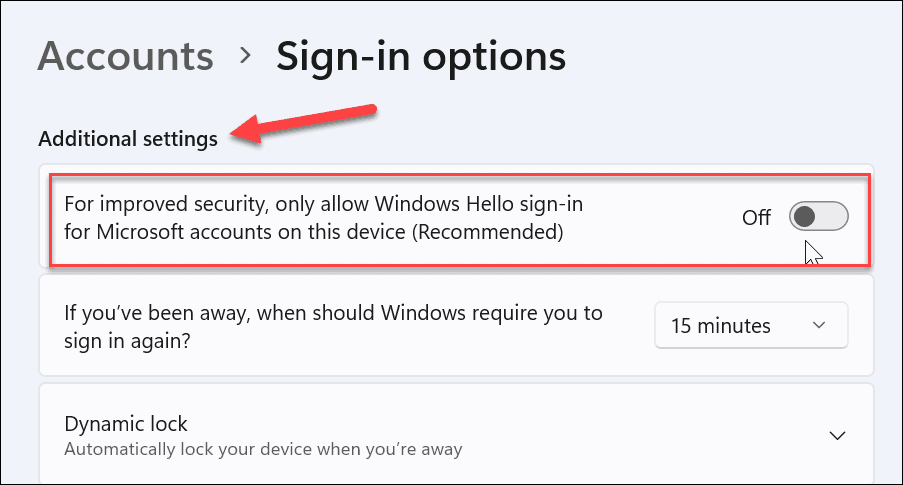
Ga terug naar boven in het menu, vouw de Windows Hello-optie uit die u gebruikt (inclusief pincode) en klik op de Verwijderen knop.
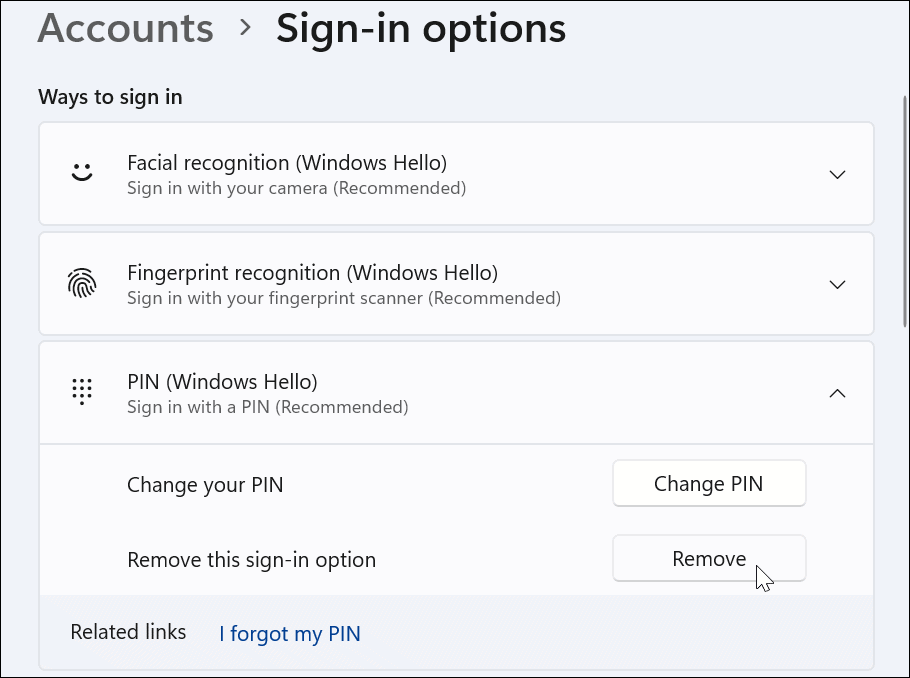
Houd er rekening mee dat u zich moet aanmelden met het wachtwoord van uw Microsoft-account om het verwijderingsproces te voltooien. Ga vervolgens door naar het volgende gedeelte om phishing-beveiliging in te schakelen als u klaar bent.
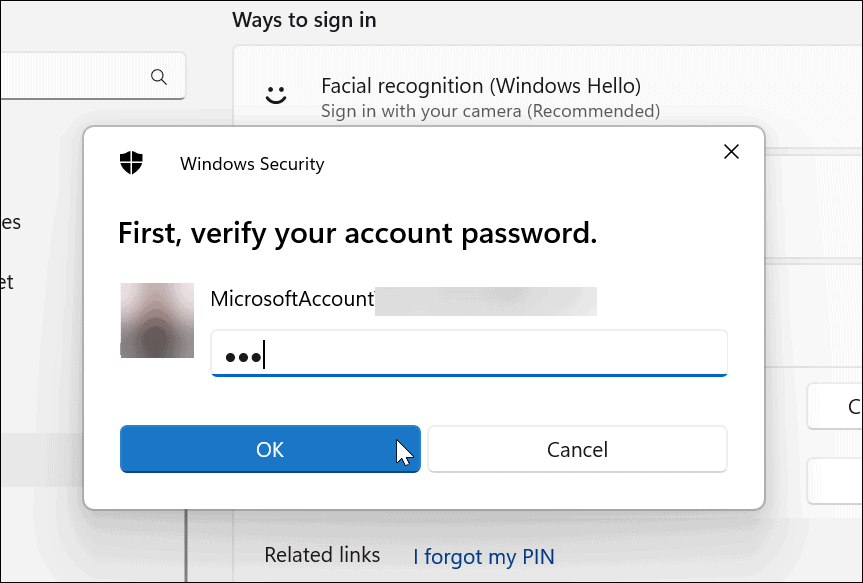
Verbeterde phishingbeveiliging inschakelen op Windows 11
Zodra Windows Hello is uitgeschakeld, kunt u doorgaan met het inschakelen van de verbeterde phishing-beveiligingsfunctie in Windows 11.
Phishing-beveiliging inschakelen op Windows 11:
- Open het Startmenu.
- Type ramen beveiliging en klik op de Windows-beveiliging app uit de beste resultaten.
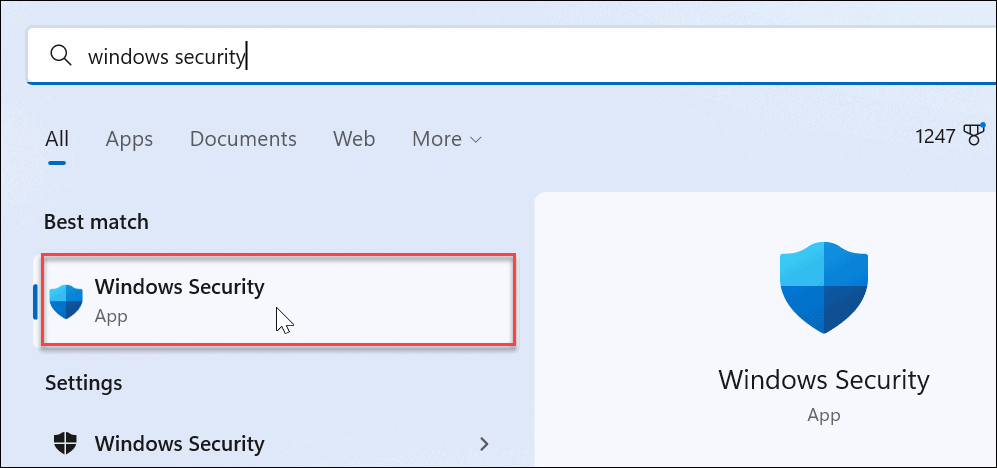
- Wanneer de Windows-beveiliging app opent, klik op App- en browserbeheer in het linkerpaneel.
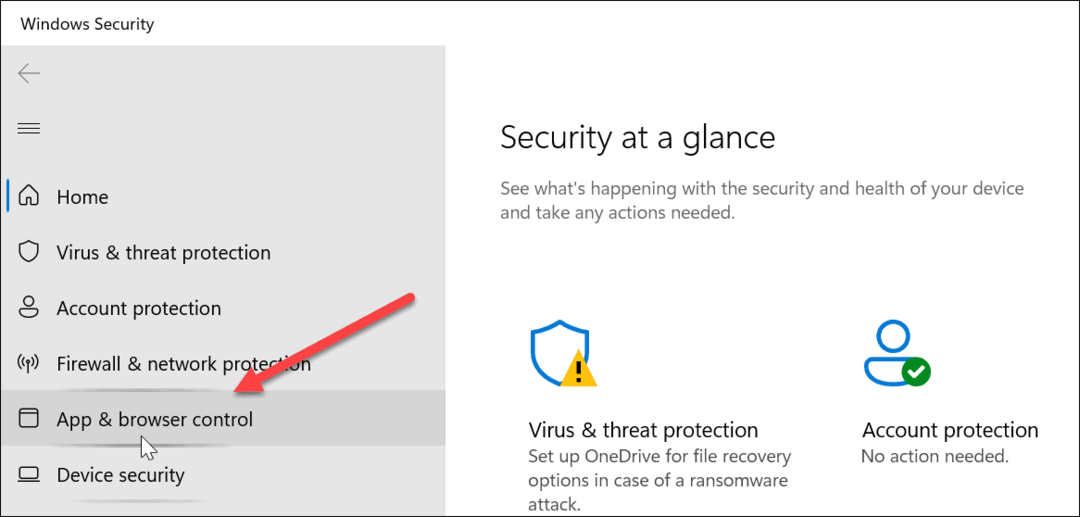
- Klik aan de rechterkant op de Op reputatie gebaseerde bescherminginstellingen keuze.
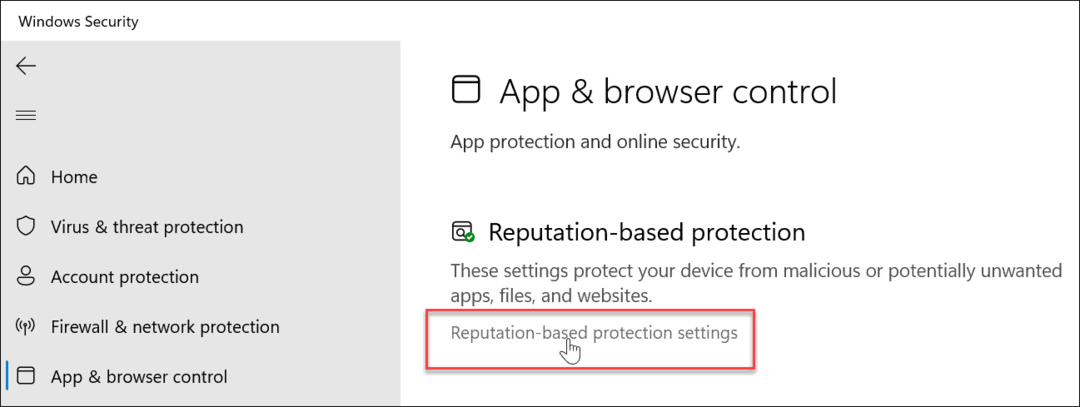
- Scroll naar beneden naar de Bescherming tegen phishing sectie en schakel het naar de ON positie.
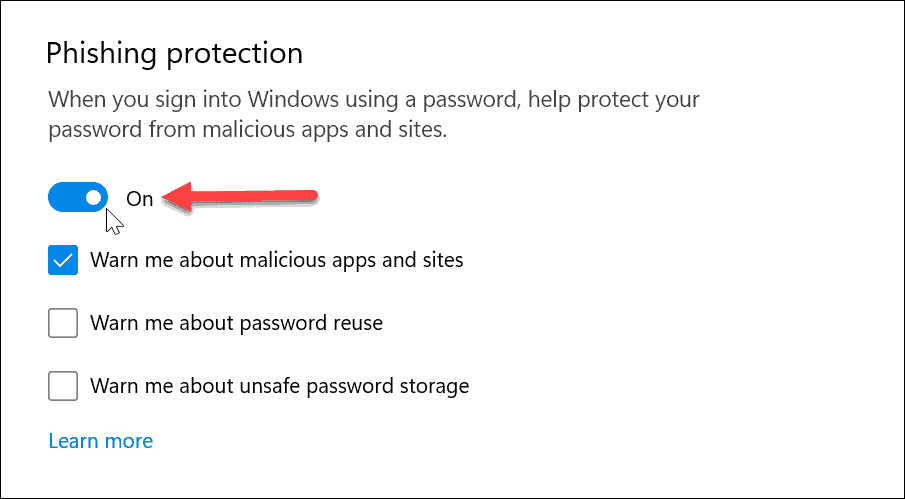
- Nadat u het hebt ingeschakeld, bevestigt u de opties waartegen u wilt worden beschermd door op de daarvoor bestemde selectievakjes te klikken. Deze omvatten waarschuwingen over schadelijke apps en sites, hergebruik van wachtwoorden en onveilige wachtwoordopslag.
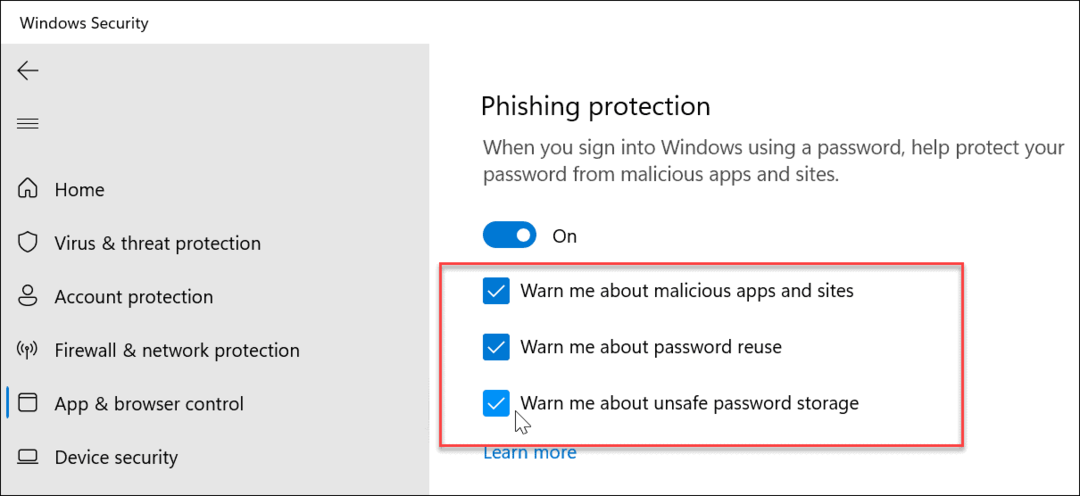
Als phishing-beveiliging is ingeschakeld, kan Windows 11 u waarschuwen voor schadelijke sites en apps. Bovendien kan het u waarschuwen wanneer u wachtwoorden in platte tekst typt in apps zoals Kladblok, Word (of andere Office-apps) en OneNote.
Phishingbeveiliging gebruiken op Windows 11
Als u alle beschikbare opties voor bescherming tegen phishing op Windows 11 inschakelt, wordt u gewaarschuwd wanneer u probeert hetzelfde wachtwoord opnieuw te gebruiken voor uw accounts op meerdere sites. Het is belangrijk om wachtwoorden niet opnieuw te gebruiken, aangezien een aanvaller toegang kan krijgen tot andere accounts als uw wachtwoord is gecompromitteerd.
Het is moeilijk om verschillende wachtwoorden bij te houden voor al uw online accounts. Dat is echter waar wachtwoordmanagers van houden LastPass, Bitwarden, 1Wachtwoord, en andere wachtwoord beheerders goed van pas komen.
Windows 11 bevat meer beveiliging dan eerdere versies. Naast biometrie zoals gezichtsherkenning via Windows Hallo om anderen buiten uw pc te houden, wilt u tweaken Windows-beveiliging voor maximale bescherming.
Schakel ook in BitLocker-codering op de schijf van uw systeem om uw gegevens veilig te houden. En hoewel het gebruik van Windows-beveiliging een "no-brainer" is, kan het voorkomen dat u het voor verschillende situaties moet uitschakelen en weer inschakelen. Leren hoe te schakel Windows-beveiliging in of uit op Windows 11 voor meer.
Hoe u uw Windows 11-productcode kunt vinden
Als u uw productcode voor Windows 11 moet overdragen of deze alleen nodig hebt voor een schone installatie van het besturingssysteem,...
Hoe Google Chrome-cache, cookies en browsegeschiedenis te wissen
Chrome slaat uw browsegeschiedenis, cachegeheugen en cookies uitstekend op om uw browserprestaties online te optimaliseren. Haar hoe je...
Prijsafstemming in de winkel: hoe u online prijzen kunt krijgen tijdens het winkelen in de winkel
Kopen in de winkel betekent niet dat u hogere prijzen moet betalen. Dankzij prijsgaranties kunt u online kortingen krijgen tijdens het winkelen in...


