
Laatst geupdate op

De Snip & Sketch-tool werkt mogelijk niet meer op uw Windows 10- of Windows 11-pc. Als dit het geval is, repareert u het met behulp van deze stappen.
Microsoft vervangt zijn oudere Snip & Sketch-tool door de eenvoudigere Snipping Tool voor schermafbeeldingen. De Snip & Sketch-tool is echter nog steeds opgenomen in Windows 10 en biedt de mogelijkheid om screenshots maken en annoteren.
Net als andere Microsoft-apps kan het echter niet meer correct werken. Het kan de winkel kosten, maar geeft je niet het geannoteerde scherm of geeft geen meldingen weer na het maken van een screenshot.
Als u problemen ondervindt, laten we u hieronder zien hoe u kunt oplossen dat Snip en Sketch niet werken op Windows. De stappen zouden moeten werken voor zowel Windows 10- als Windows 11-gebruikers.
Stel de knip- en schetstool opnieuw in
Als de tool Knippen en schetsen niet correct werkt, zijn er verschillende dingen die u kunt doen om deze weer aan de praat te krijgen. Begin eerst met de basis door controleren op Windows Update En het herstarten van uw pc.
Nadat uw systeem up-to-date is en opnieuw is opgestart, begint u met het resetten van de Snip & Sketch-app.
De tool Knippen en schetsen resetten:
- druk de Windows-toets en openen Instellingen.
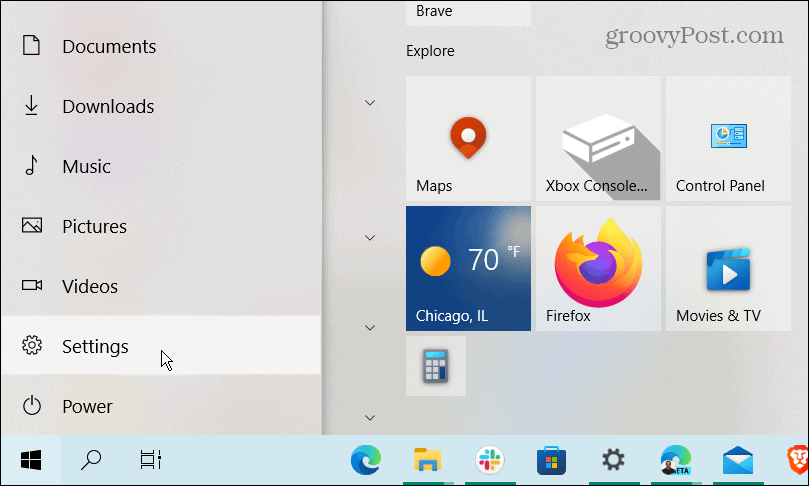
- Wanneer de app Instellingen wordt gestart, navigeert u naar Apps > Apps & functies.
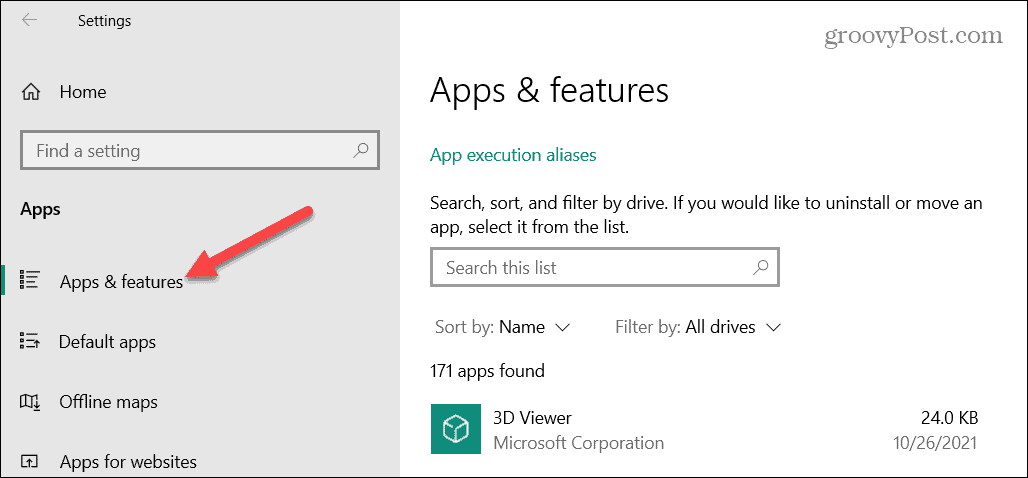
- Typ in het zoekveld van de app knip & schets en selecteer de Geavanceerde mogelijkheden koppeling.
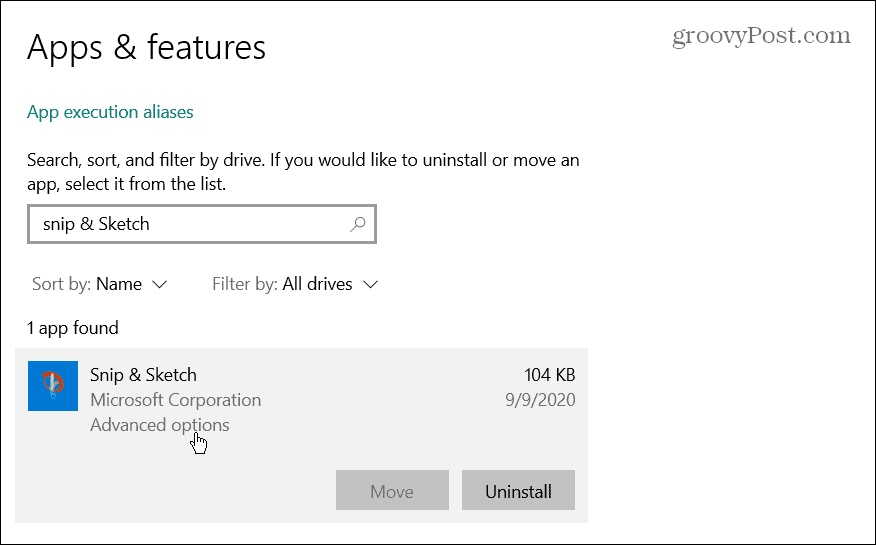
- Scroll naar beneden in het venster, klik op de Resetten en klik er nogmaals op om te verifiëren.
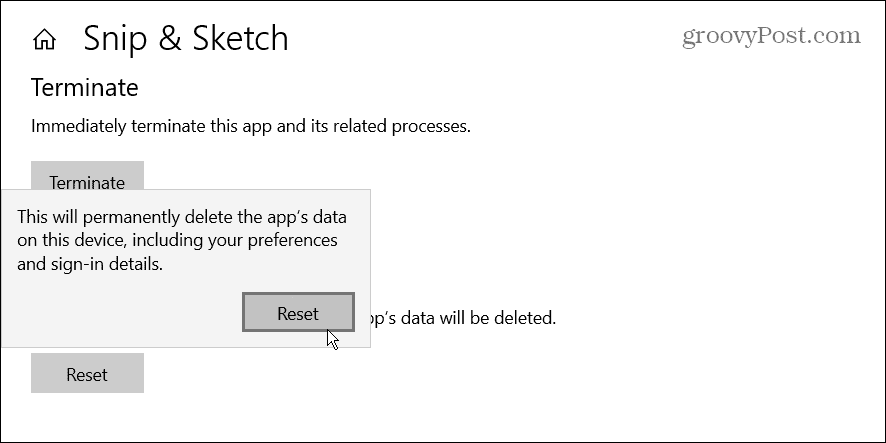
- Wacht terwijl het resetproces is voltooid. Wanneer er een vinkje naast de knop verschijnt, is het resetproces voltooid.
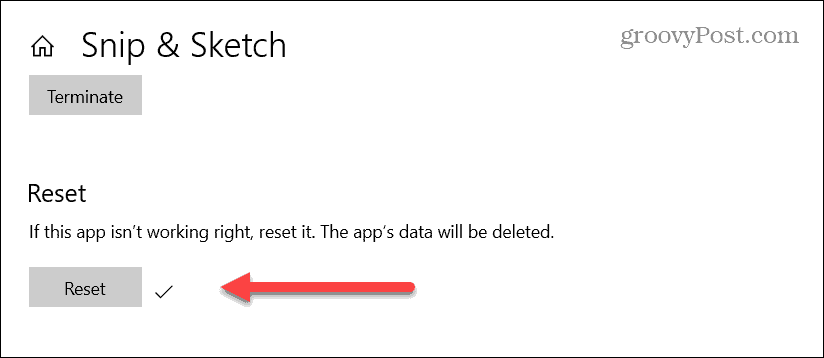
Na het resetten van de app, start u deze opnieuw op en kijkt u of deze werkt. Als het nog steeds problemen heeft, ga dan verder met de volgende opties.
Schakel de functie Focus Assist uit
De Focushulp functie op Windows voorkomt dat ongewenste meldingen op het scherm worden weergegeven en onderbreekt uw workflow. Het kan er echter voor zorgen dat apps niet goed werken door te voorkomen dat ze worden gestart.
Om Focus Assist op Windows uit te schakelen:
- druk de Windows-toets en openen Instellingen vanuit het startmenu.
- Wanneer Instellingen wordt gestart, navigeert u naar Systeem > Focushulp.
- Selecteer de Alleen prioriteit optie en klik Pas uw prioriteitenlijst aan.
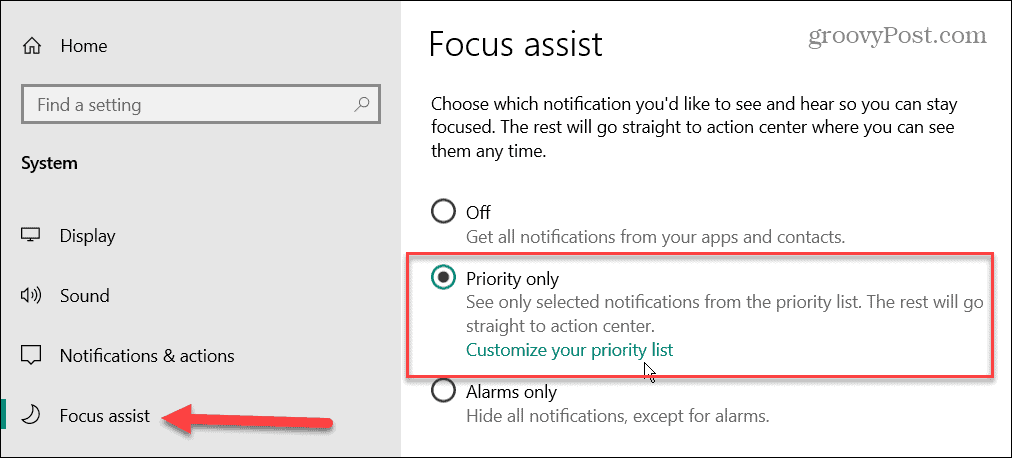
- Zorg ervoor dat in de Prioriteitenlijst de Snip & Sketch-tool is ingeschakeld Apps lijst.
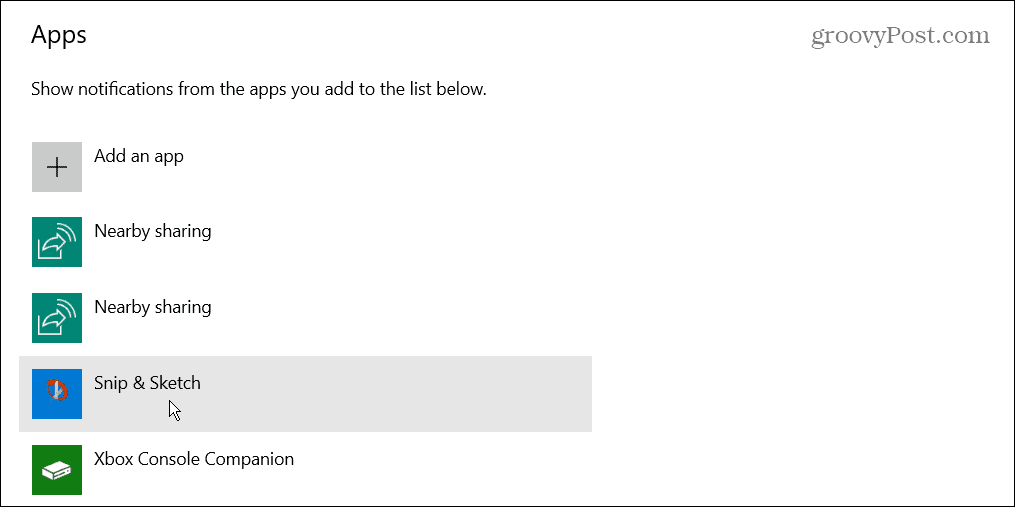
- Als Snip & Sketch niet op de prioriteitenlijst staat, klik dan op de Voeg een app toe knop en kies Knip & Schets uit de lijst met apps die verschijnt.
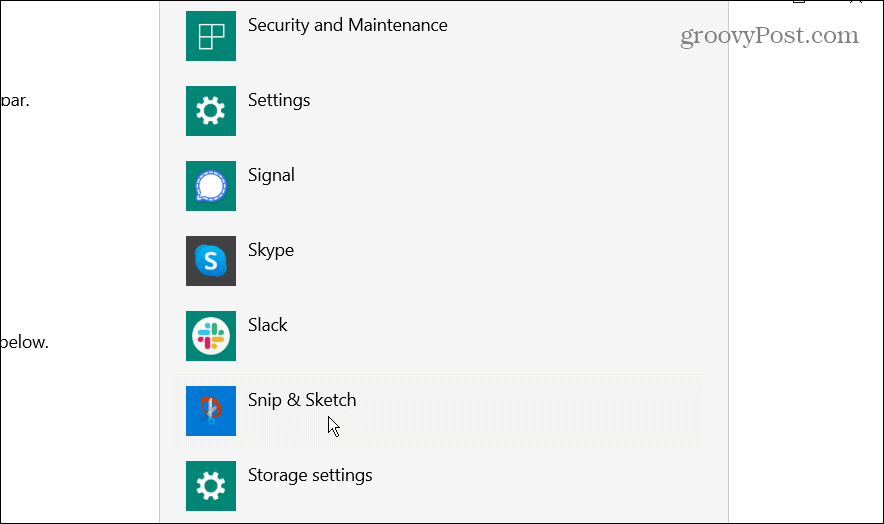
Als dat niet werkt, schakelt u de focushulp helemaal uit terwijl u de Snip & Sketch-tool gebruikt.
Voer een schone start van Windows uit
Een andere reden waarom de Snip & Sketch-tool niet werkt, is dat andere apps en services dit verstoren. Om het probleem te helpen voorkomen, moet u een schoon opstarten van Windows. Een schone start gebruikt de minimale opstart-apps en stuurprogramma's om Windows te laden.
Na een schone start kunt u zien of de Snip & Sketch-tool werkt. Als dat zo is, is het vervelend om één app of service tegelijk toe te voegen om de boosdoener te bepalen.
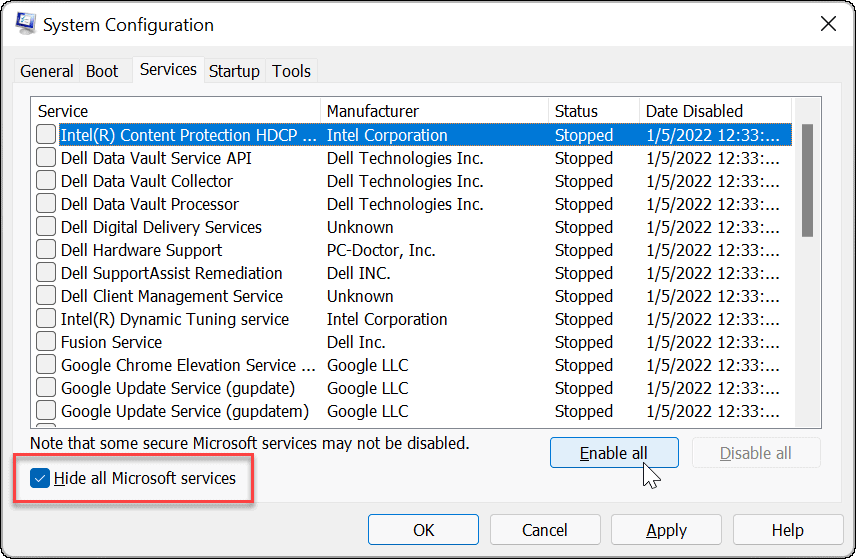
Schakel Snip & Sketch-meldingen in
Je hebt mogelijk een probleem waarbij meldingen aangeven dat je een screenshot hebt gemaakt en het moeilijker is om bij de opname te komen voor annotaties. Als de Snip & Sketch-tool lijkt te werken maar niet correct wordt weergegeven, schakelt u meldingen voor de app in.
Om Snip & Sketch-app-meldingen in te schakelen:
- Open Instellingen vanuit het startmenu.
- Wanneer Instellingen wordt gestart, navigeert u naar Systeem > Meldingen & acties.
- Schakel de Ontvang meldingen van apps en andere afzenders optie naar de Op positie.
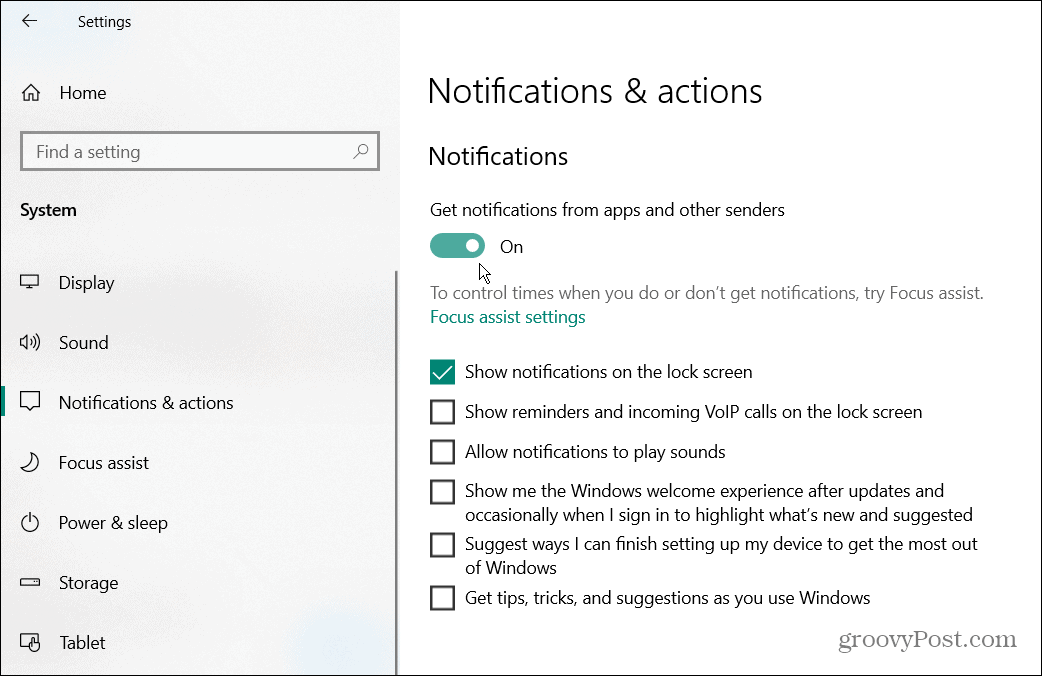
- Blader door de lijst met apps en schakel de schakelaar naast in Knip & Schets.
- Als het al is ingeschakeld, schakelt u het een paar seconden uit en weer in.
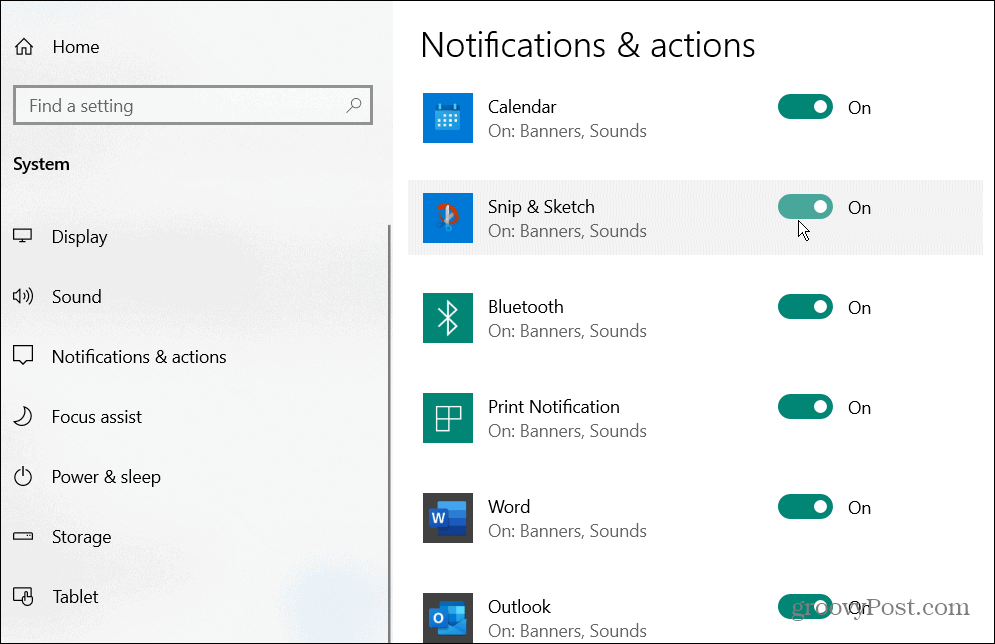
Voer SFC- en DISM-scans uit
Corrupte systeembestanden kunnen een impact hebben op de systeemprestaties en stabiliteit en ervoor zorgen dat systeem-apps zoals Snip & Sketch niet meer goed werken.
Om het probleem op te lossen, kunt u ingebouwde tools gebruiken, zoals Systeembestandscontrole En Implementatie Image Service en beheer om het probleem te scannen en op te lossen. Deze tools zullen corrupte systeembestanden op uw pc scannen en repareren.
SFC- en DISM-scans uitvoeren:
- Open het Startmenu.
- Zoeken krachtshell en selecteer de Als administrator uitvoeren optie aan de rechterkant.
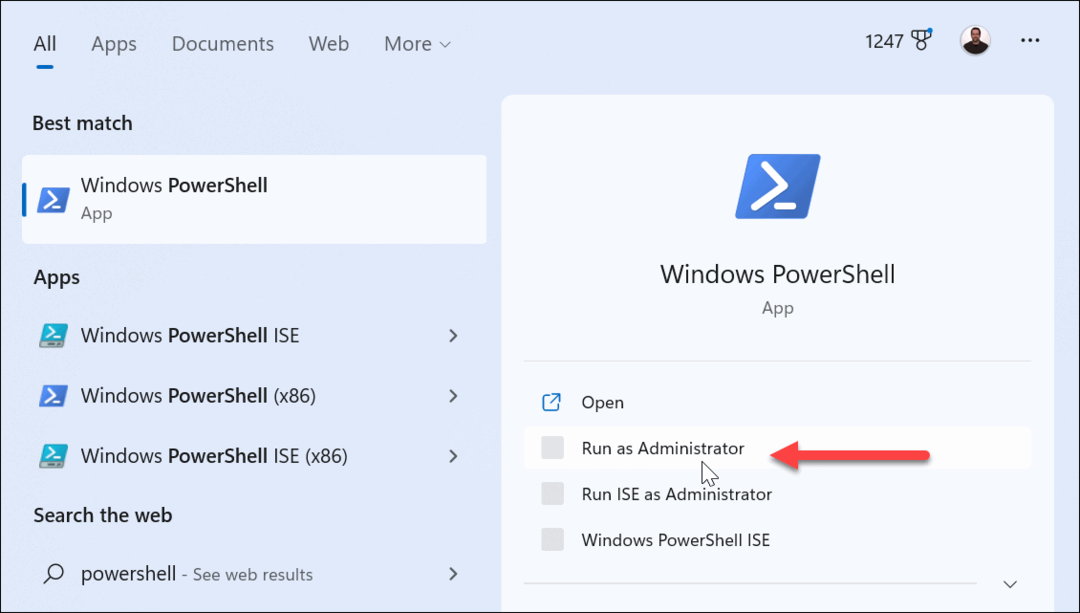
- Voer de volgende opdracht uit en druk op Binnenkomen:
sfc / scannen

- Voer na de SFC-scan een DISM-scan uit door de volgende opdracht uit te voeren:
DISM /Online /Cleanup-Image /RestoreHealth

Deze scans kunnen enkele minuten in beslag nemen. Zorg ervoor dat u dit doet voordat u ze uitvoert maak een back-up van uw gegevens en voer ze uit terwijl u uw pc niet gebruikt.
Screenshots maken op Windows
Terwijl Microsoft de Snip & Sketch-tool uitfaseert, is deze nog steeds beschikbaar voor gebruik op Windows 10 en Windows 11 (momenteel). Als u erop vertrouwt voor uw screenshot-behoeften en het werkt niet, zou een van de bovenstaande oplossingen ervoor moeten zorgen dat het werkt.
Als het niet werkt, kan het Windows terugzetten naar fabrieksinstellingen als laatste redmiddel. Voordat u het echter opnieuw instelt, moet u een back-up van uw bestanden maken naar Een schijf of een betaalde dienst zoals BackBlaze. Je zou ook moeten maak een volledige systeemback-up dus je bent in staat om herstel uw pc.
In plaats van dat gedoe te doorlopen, wilt u misschien een andere overwegen screenshot en bewerkingsoptie leuk vinden TechSmith's addertje onder het gras. U kunt ook de andere tool gebruiken die Microsoft in Windows heeft opgenomen: Knipprogramma. Als de Knipprogramma werkt niet, moet u het probleem verder oplossen.
Hoe u uw Windows 11-productcode kunt vinden
Als u uw productcode voor Windows 11 moet overdragen of deze alleen nodig hebt voor een schone installatie van het besturingssysteem,...
Hoe Google Chrome-cache, cookies en browsegeschiedenis te wissen
Chrome slaat uw browsegeschiedenis, cachegeheugen en cookies uitstekend op om uw browserprestaties online te optimaliseren. Haar hoe je...
Prijsafstemming in de winkel: hoe u online prijzen kunt krijgen tijdens het winkelen in de winkel
Kopen in de winkel betekent niet dat u hogere prijzen moet betalen. Dankzij prijsgaranties kunt u online kortingen krijgen tijdens het winkelen in...



