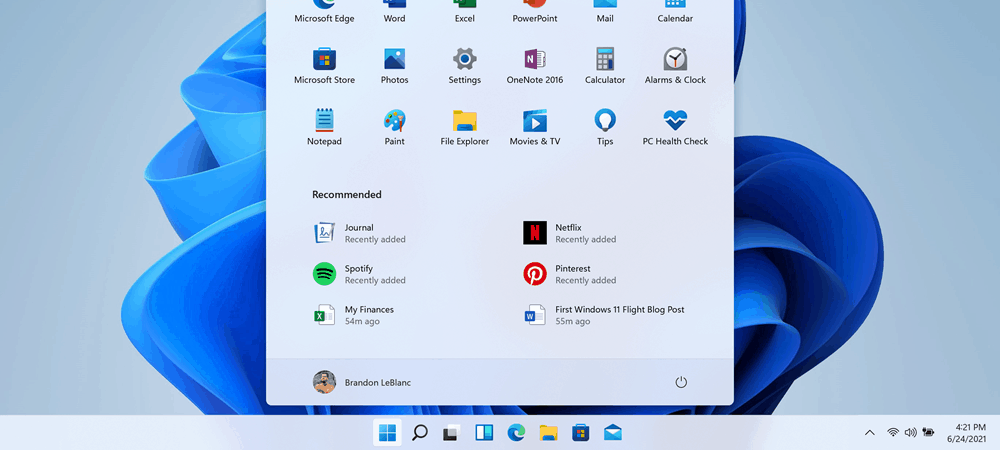Koppelingen repareren die niet werken in Chrome
Google Chrome Chrome Internet Held / / April 03, 2023

Laatst geupdate op

Als links niet werken in Chrome, kan dit van alles zijn, van een malafide extensie tot corrupte cachebestanden. Probeer deze oplossingen om het probleem op uw pc of Mac op te lossen.
Het internet is gebouwd op links. Links op webpagina's (zoals deze) u naar verschillende webpagina's leiden. Zonder hen ben je de fundamenten kwijtgeraakt van wat internet doet werken.
Helaas kunnen er van tijd tot tijd problemen met links in uw browser optreden, zelfs in een browser zoals Google Chrome. Het goede nieuws is dat u het probleem in Chrome zou moeten kunnen oplossen.
Volg de onderstaande stappen als u problemen ondervindt met koppelingen die niet werken in Chrome.
Open de koppelingen in de incognitomodus
Een van de eerste dingen die u kunt proberen als links niet worden geopend in Chrome, is een nieuw venster openen in de incognitomodus. Als dezelfde links in de incognitomodus worden geopend, heeft het probleem hoogstwaarschijnlijk te maken met een ander deel van Chrome (zoals een frauduleuze Chrome-extensie).
Koppelingen testen in de incognitomodus in Chrome:
- Google Chrome openen.
- Een nieuw venster openen in de incognitomodus, p
- druk de menupictogram met drie stippen en druk op Nieuw incognito venster.
- Gebruik anders de Ctrl+Shift+N Toetsenbord sneltoets.
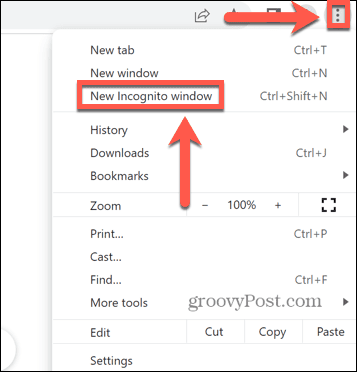
- Open de webpagina met de links die u niet kon openen.
Als dit niet werkt, probeer dan de onderstaande stappen.
Schakel Chrome-extensies uit
Een waarschijnlijke oorzaak van links die niet werken in Google Chrome is een frauduleuze Chrome-extensie die ze blokkeert.
Chrome-extensies uitschakelen:
- Google Chrome openen.
- druk de menupictogram met drie stippen.
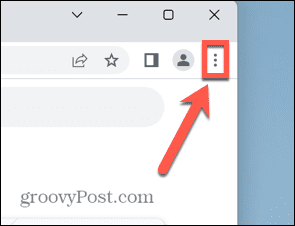
- Selecteer Meer Tools > Extensies.
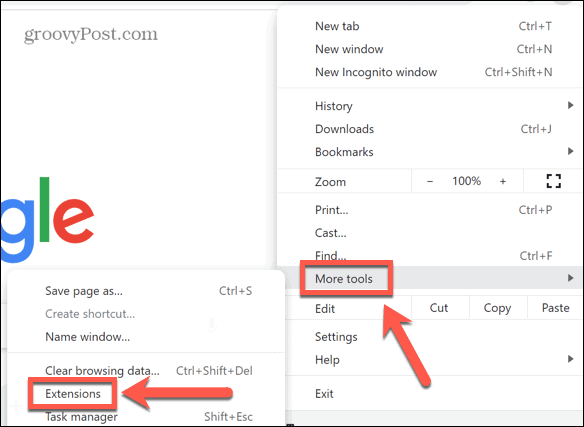
- Schakel een van de extensies uit en probeer de links opnieuw te openen.
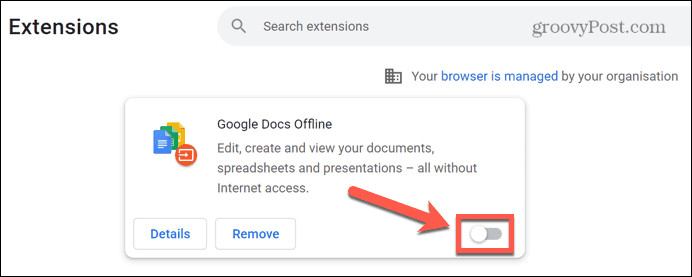
- Herhaal dit voor al je extensies totdat je de boosdoener hebt gevonden of totdat je alle extensies hebt uitgeschakeld.
- Als een extensie uw probleem veroorzaakt, laat u deze uitgeschakeld of klikt u op Verwijderen om het volledig uit Chrome te verwijderen.
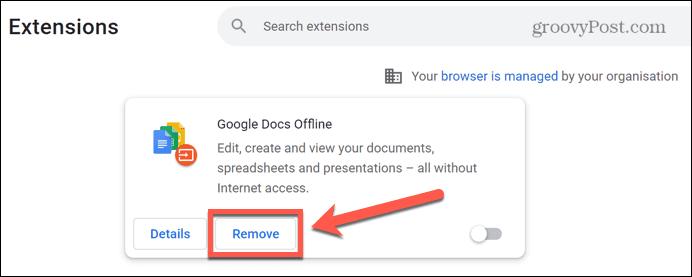
Update Google Chrome
Als een extensie niet de oorzaak van uw problemen is, kan het zijn dat er een fout zit in de versie van Chrome die u gebruikt. Het updaten van Chrome kan het probleem verhelpen.
Chrome updaten:
- Klik op de menupictogram met drie stippen.
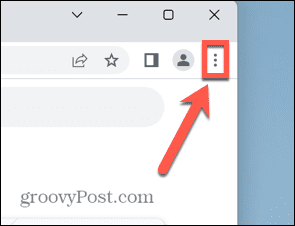
- Selecteer Instellingen.
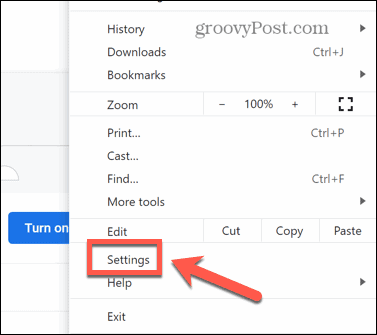
- Klik onderaan het menu op Over Chrome.
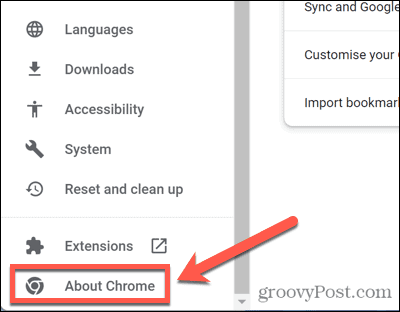
- Chrome zoekt automatisch naar beschikbare updates en installeert deze.
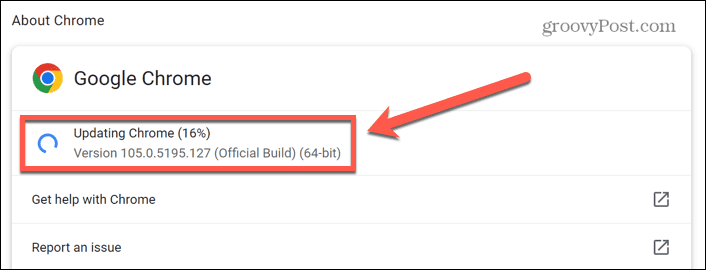
- Als er een update is geïnstalleerd, klikt u op Opnieuw starten om Chrome opnieuw te starten.
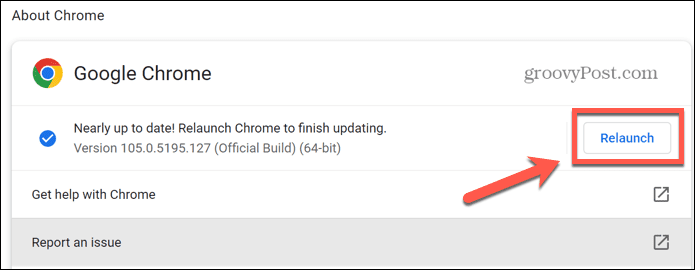
- Wanneer Chrome opnieuw is opgestart, probeert u de links opnieuw te openen om te zien of de update uw probleem heeft verholpen.
Cache en cookies wissen
Het wissen van uw Chrome-cache is ook het proberen waard. Een probleem met de cache kan de reden zijn dat uw links niet werken in Chrome.
Om de cache en cookies in Chrome te wissen:
- Klik op de menupictogram met drie stippen in de rechterbovenhoek.
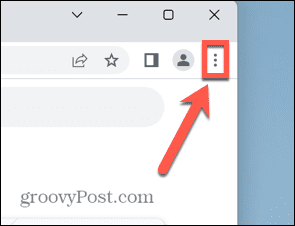
- Selecteer Instellingen.
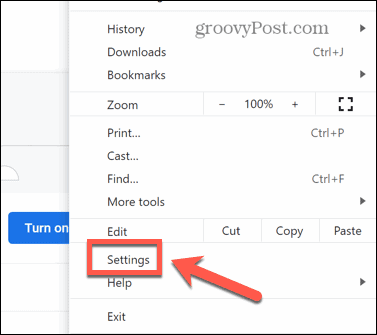
- Selecteer in het menu Privacy en veiligheid.
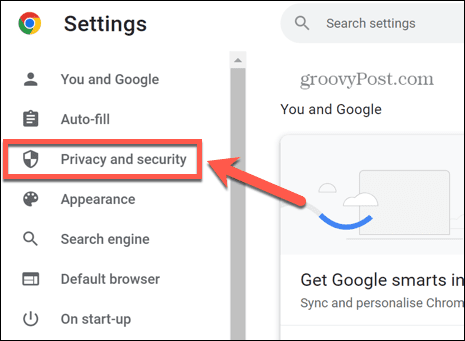
- Klik Browsergeschiedenis verwijderen.
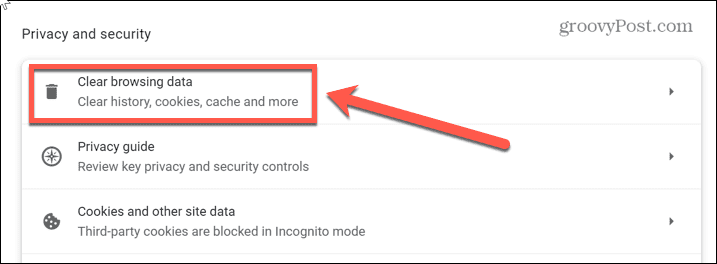
- Klik op de vervolgkeuzelijst voor de Tijdsbestek en selecteer Altijd.
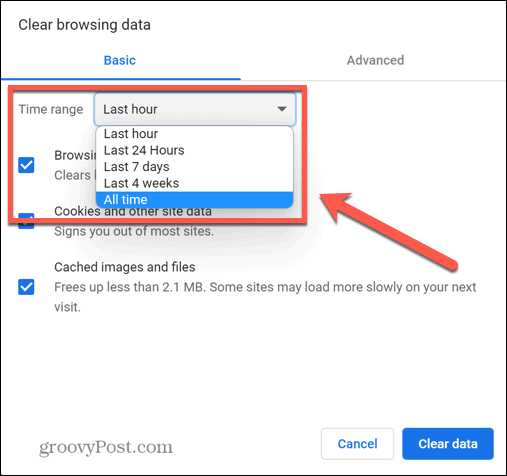
- Verzekeren dat Cookies en andere sitegegevens En Gecachte afbeeldingen en bestanden zijn beide aangevinkt en klikken Verwijder gegevens.
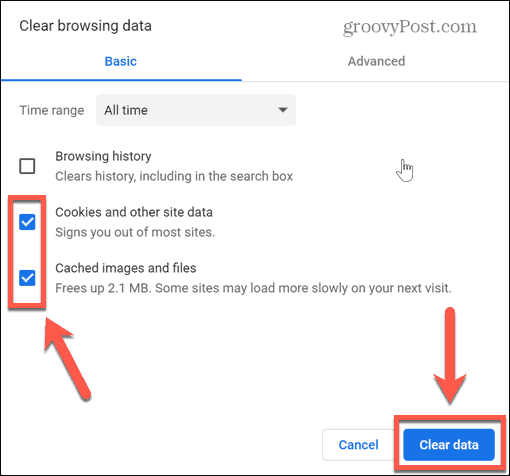
- Probeer de links opnieuw te openen.
Browserinstellingen resetten
Als u nog steeds geen links kunt openen in Chrome, kunt u proberen de browserinstellingen terug te zetten naar hun oorspronkelijke standaardwaarden. Hiermee worden alle instellingen gereset die u in Chrome heeft ingesteld sinds u de browser hebt geïnstalleerd.
Chrome-instellingen resetten:
- Klik op de menupictogram met drie stippen.
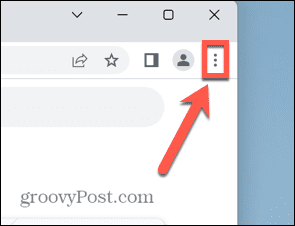
- Selecteer Instellingen.
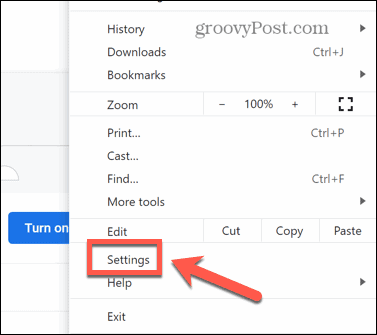
- Kies in het menu aan de linkerkant Resetten en opruimen.
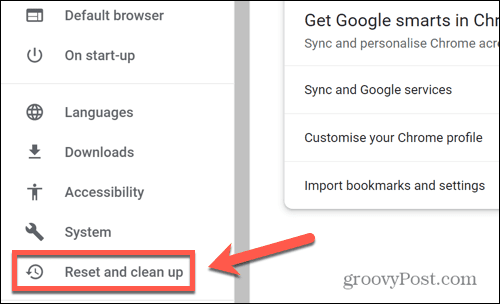
- Klik Herstel instellingen naar hun oorspronkelijke standaardwaarden.
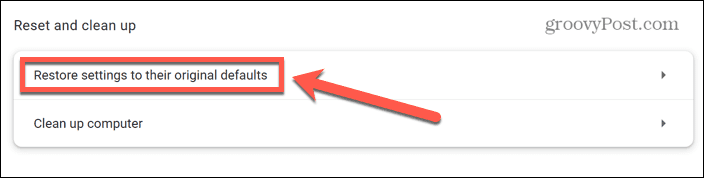
- Klik Reset instellingen om uw beslissing te bevestigen.
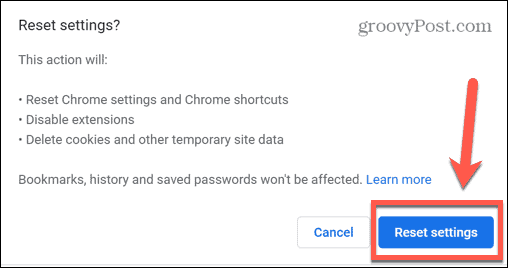
- Probeer de links opnieuw te openen om te zien of het resetten van de browserinstellingen heeft gewerkt.
Installeer Chrome opnieuw
Als geen van de bovenstaande oplossingen heeft gewerkt, kunt u proberen de Chrome-applicatie als laatste redmiddel te verwijderen en opnieuw te installeren. De methoden om dit te doen verschillen, afhankelijk van of u een Windows-pc of een Mac gebruikt.
Chrome opnieuw installeren op Windows
Chrome opnieuw installeren op Windows:
- Klik op de Begin menu.
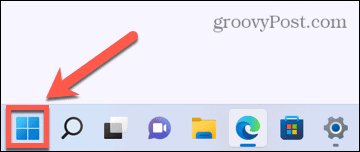
- Selecteer de Instellingen app.
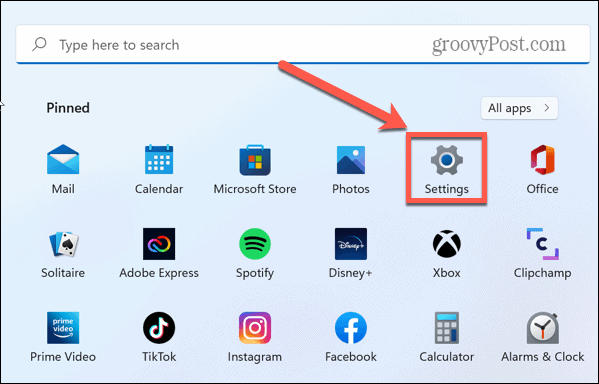
- Klik in het zijmenu op Apps.
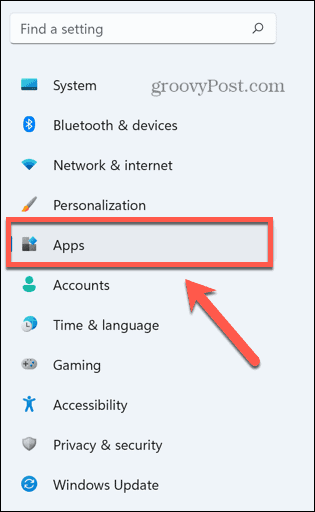
- Selecteer Apps en functies.
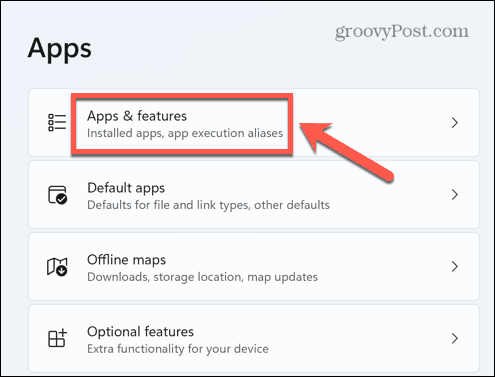
- Blader door de App-lijst totdat je vindt Google Chrome.
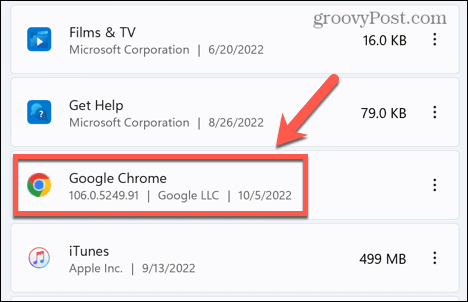
- Klik op de drie puntjes pictogram en selecteer Verwijderen.
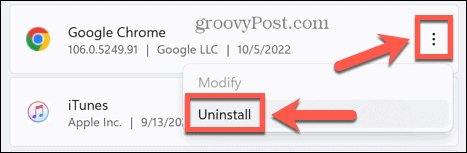
- Klik Verwijderen om uw beslissing te bevestigen.
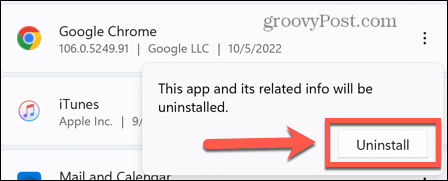
- Selecteer Ja zodat het Chrome-installatieprogramma de app kan verwijderen.
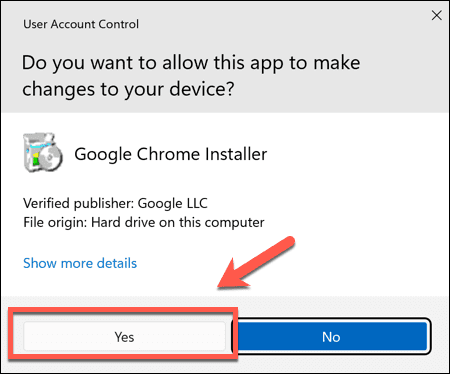
- Klik Verwijderen nogmaals om het verwijderprogramma te starten. Laat het vakje uitgeschakeld als u uw browsegeschiedenis intact wilt houden.
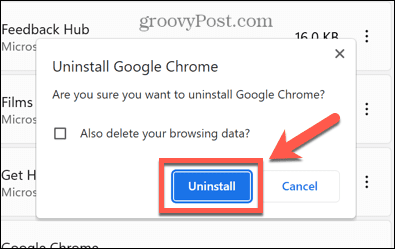
- Chrome verdwijnt nu uit uw lijst met apps. Bezoek de Google Chrome-website en download en installeer de app opnieuw.
- Zodra de app opnieuw is geïnstalleerd, probeert u opnieuw links te openen.
Chrome opnieuw installeren op Mac
Chrome opnieuw installeren op Mac:
- Launch Vinder.
- Open de toepassingen map.
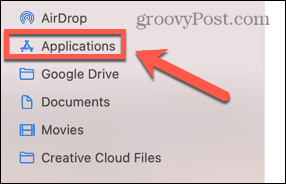
- Klik met de rechtermuisknop op Google Chrome en selecteer Verplaatsen naar prullenbak (of Ga naar de prullenbak in het Verenigd Koninkrijk).
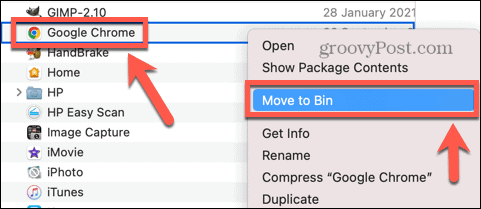
- Klik op om uw profielgegevens te verwijderen Gaan in de Vinder menu.
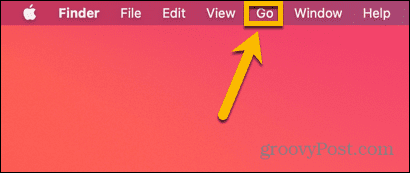
- Selecteer Ga naar map.
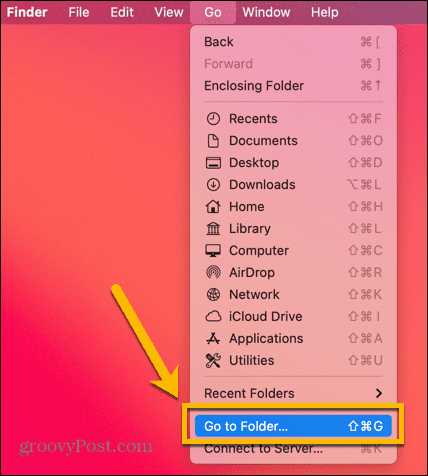
- Binnenkomen ~/Bibliotheek/Applicatieondersteuning/Google/Chrome en klik Gaan.
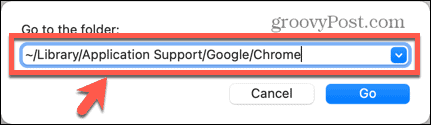
- druk op Cmd+A om alles te selecteren, klik met de rechtermuisknop en selecteer Verplaatsen naar prullenbak/Verplaatsen naar prullenbak.
- Nu Chrome is verwijderd, gaat u naar de Google Chrome-website in uw browser, download de app en installeer deze opnieuw.
- Probeer de koppelingen opnieuw te openen om te zien of het probleem is verholpen.
Google Chrome gebruiken
Hopelijk helpt een van de bovenstaande oplossingen u bij het oplossen van problemen met links die niet werken in Chrome.
Nadat u Chrome heeft gerepareerd, kunt u enkele van de meer intrigerende functies gaan gebruiken. Als u bijvoorbeeld problemen ondervindt met uw grafische kaart, wist u dan dat dit kan soepel scrollen in Chrome in- of uitschakelen om het beter te laten werken?
Je kan ook blokkeer de incognitomodus in Chrome om te voorkomen dat anderen hun browsegeschiedenis verbergen (wat geweldig is voor een gezin).
Hoe u uw Windows 11-productcode kunt vinden
Als u uw productcode voor Windows 11 moet overdragen of deze alleen nodig hebt voor een schone installatie van het besturingssysteem,...
Hoe Google Chrome-cache, cookies en browsegeschiedenis te wissen
Chrome slaat uw browsegeschiedenis, cachegeheugen en cookies uitstekend op om uw browserprestaties online te optimaliseren. Haar hoe je...
Prijsafstemming in de winkel: hoe u online prijzen kunt krijgen tijdens het winkelen in de winkel
Kopen in de winkel betekent niet dat u hogere prijzen moet betalen. Dankzij prijsgaranties kunt u online kortingen krijgen tijdens het winkelen in...