Excel vond een probleem met een of meer formulereferenties: hoe op te lossen
Microsoft Office Kantoor Microsoft Excel Held Uitmunten / / April 03, 2023

Laatst geupdate op

U probeert uw spreadsheet op te slaan wanneer u een foutmelding krijgt dat Excel een probleem heeft gevonden met een of meer formuleverwijzingen. Hier leest u hoe u dit kunt oplossen.
Je probeert het Excel-bestand waar je zo hard aan hebt gewerkt op te slaan, maar er verschijnt een foutmelding: Excel heeft een probleem gevonden met een of meer formuleverwijzingen.
Dit betekent dat er ergens in uw spreadsheet op de loer ligt dat er iets mis is met een van uw formules. Als uw spreadsheet groot is, is het misschien geen snelle taak om het te vinden.
Gelukkig zijn er enkele oplossingen die u kunt proberen om de oorzaak van het probleem te vinden en ervoor te zorgen dat de fout 'Excel vond een probleem met een of meer formulereferenties' niet langer verschijnt.
Gebruik het hulpprogramma voor foutcontrole
Een van de snelste manieren om fouten met uw Excel-spreadsheet te vinden, is door de Tool voor foutcontrole. Als de tool fouten vindt, kunt u deze corrigeren en proberen uw bestand opnieuw op te slaan. De tool vindt echter mogelijk niet elk type fout.
Als het hulpprogramma voor foutcontrole geen fouten vindt of als het probleem niet wordt opgelost door ze op te lossen, moet u een van de andere oplossingen hieronder proberen.
De tool Foutcontrole gebruiken in Excel:
- Selecteer de Formules tabblad.
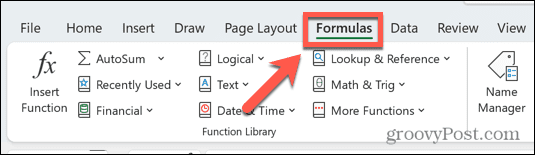
- Klik op de Foutcontrole hulpmiddel.
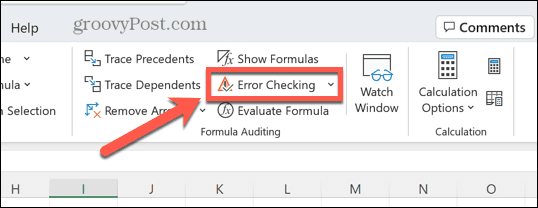
- Als er een fout wordt gevonden, verschijnt er informatie over de oorzaak van de fout in de tool.
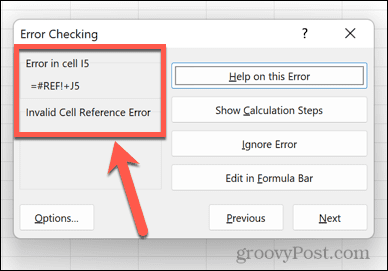
- Los de fout op of verwijder de formule die het probleem veroorzaakt als deze niet nodig is.
- In de Foutcontrole gereedschap, klik Volgende om de volgende fout te zien en het proces te herhalen.
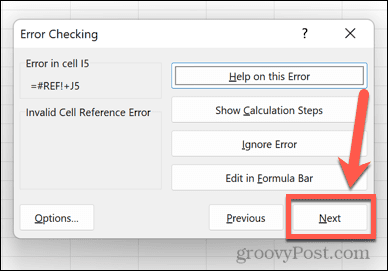
- Wanneer er geen fouten meer worden gevonden, ziet u een pop-up die u hiervan op de hoogte stelt.
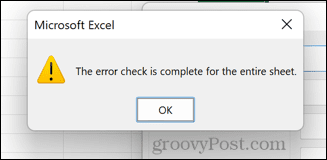
- Herhaal het proces voor elk blad in uw document.
- Probeer het document opnieuw op te slaan om te zien of de fout met de formulereferenties is verholpen.
Zoek het problematische werkblad
Als het hulpprogramma Foutcontrole de oorzaak van uw probleem niet vindt, moet u zelf op jacht gaan.
Als u bijvoorbeeld een document met meerdere werkbladen heeft, moet u het probleem beperken tot het enkele blad (of meerdere werkbladen) dat het probleem veroorzaakt.
Om het blad te vinden dat de formulereferentiefout veroorzaakt:
- Open het eerste blad in uw spreadsheet.
- Klik Ctrl+A op Windows of Cmd+A op Mac om het hele blad te selecteren. U kunt ook op de knop helemaal linksboven in uw spreadsheet klikken.
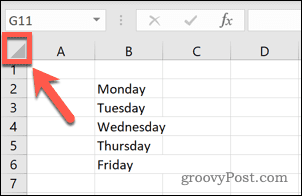
- Klik met de rechtermuisknop en selecteer Kopiëren.
- U kunt ook de sneltoets gebruiken Ctrl+C op Windows of Cmd+C op Mac.
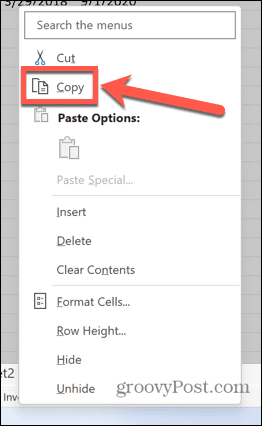
- Open vervolgens de Bestand menu.
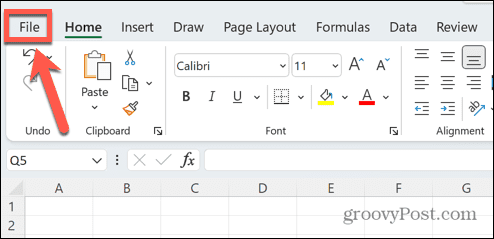
- Selecteer Lege werkmap.
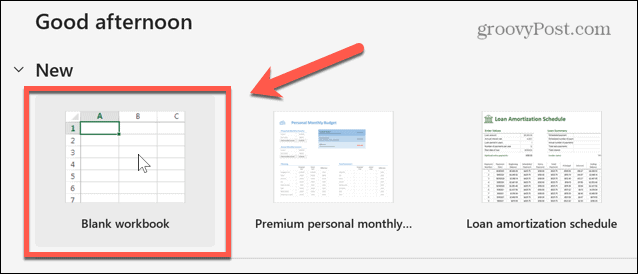
- Klik met de rechtermuisknop in de cel A1 en selecteer de Plakken icoon.
- U kunt ook de sneltoets gebruiken Ctrl+V op Windows of Cmd+V op Mac.
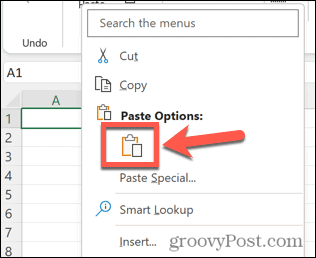
- Probeer je nieuwe bestand op te slaan. Als u het bestand zonder fouten kunt opslaan, bevat dat specifieke blad niet de bron van uw fout.
- Herhaal dit met elk blad in uw document totdat u het blad of de bladen vindt die de problemen veroorzaken.
Zoeken naar fouten
Nu u weet welk blad of welke bladen de oorzaak van uw problemen bevatten, kunt u ze doorzoeken om eventuele fouten op te sporen.
De eenvoudigste manier om dit te doen, is door te zoeken naar formules die een bevatten # symbool. Dat komt omdat dit het symbool is dat wordt gebruikt aan het begin van formule-foutmeldingen.
Zoeken naar fouten in uw Excel-blad:
- Open het blad dat u hebt gevonden en bevat mogelijke fouten.
- Klik Ctrl+F op Windows of Cmd+F op Mac om de zoekfunctie te openen.
- Type # in de Vind wat veld en zorg ervoor Kijk in ingesteld op Waarden.
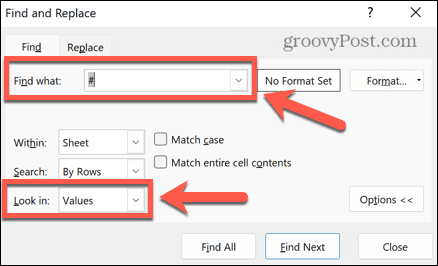
- Klik VindenAlle om alle exemplaren te vinden van een cel die een hashtag bevat.
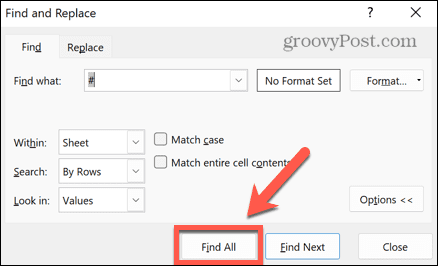
- Als er instanties worden gevonden, verschijnen deze in de zoekfunctie. U kunt op elke formule klikken om naar die cel te gaan en de nodige wijzigingen aan te brengen, of gewoon de formules verwijderen als u ze niet nodig hebt.
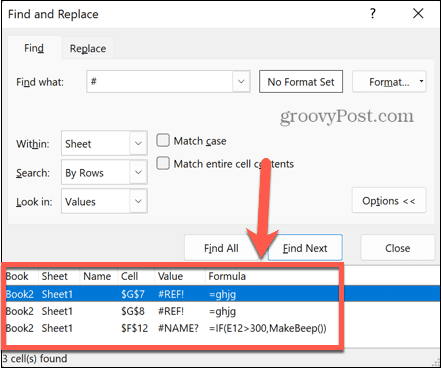
- Herhaal het proces voor alle andere bladen waarvan u denkt dat ze fouten kunnen bevatten.
- Probeer uw document opnieuw op te slaan om te zien of het probleem hiermee is opgelost.
Controleer uw grafieken
De fout 'Excel vond een probleem met een of meer formulereferenties' kan ook vaak worden veroorzaakt door ongeldige referenties voor uw grafieken. Het oplossen van deze referenties kan het probleem oplossen.
De brongegevens voor uw Excel-grafieken controleren:
- Open het blad met uw grafiek.
- Klik met de rechtermuisknop op de grafiek en klik Selecteer Gegevens.
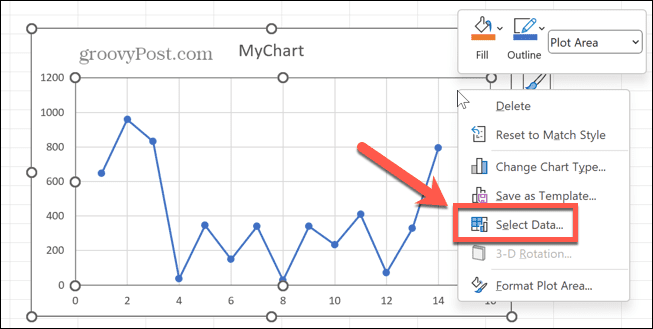
- Bevestig dat de Kaartgegevensbereik correct is en verwijst naar een geldig cellenbereik dat gegevens bevat.
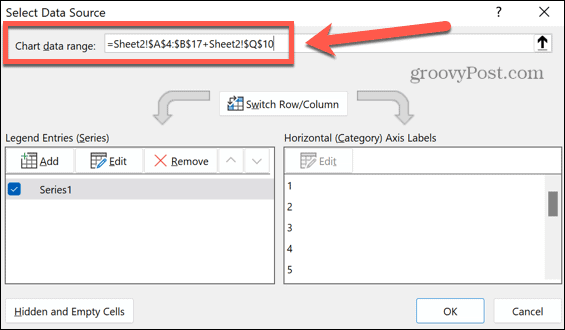
- Als dit niet het geval is, bewerkt u het bereik om naar de juiste cellen te verwijzen of verwijdert u het diagram als u het niet langer nodig heeft.
- Probeer uw Excel-document opnieuw op te slaan om te zien of de fout zich nog steeds voordoet.
Controleer externe links
Als uw Excel-werkblad verwijst naar een externe spreadsheet die u sindsdien heeft verwijderd of hernoemd, ziet u mogelijk deze fout verschijnen.
Gelukkig is er een tool in Excel die je kan helpen om de status van eventuele externe links te controleren.
Om de geldigheid van externe links in Excel te controleren:
- Klik op de Gegevens menu.
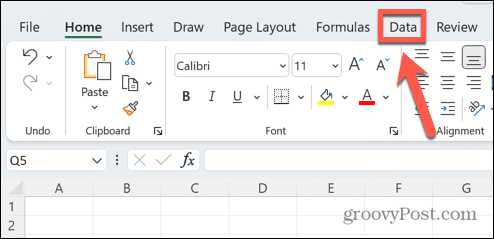
- In de Vragen en verbindingen gedeelte van het lint, klikt u op het Koppelingen bewerken hulpmiddel.
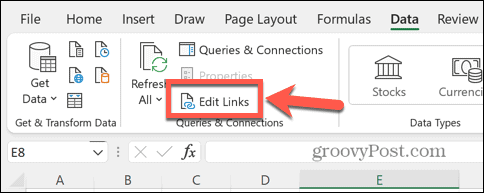
- U ziet een lijst met de externe links in uw document, met de status vermeld als Onbekend.
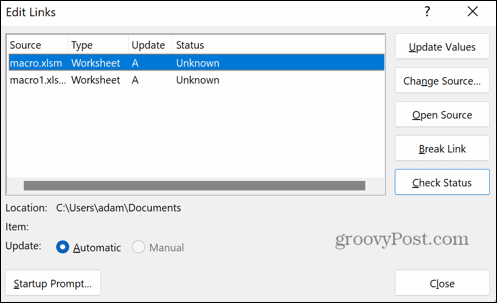
- Klik op de Controleer de status knop.
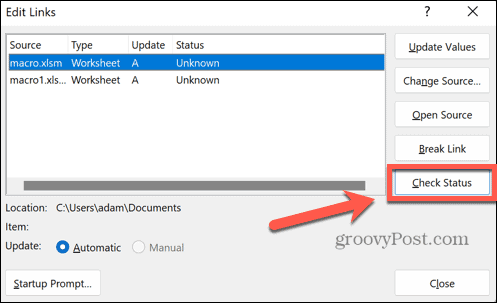
- De status van uw links wordt bijgewerkt.
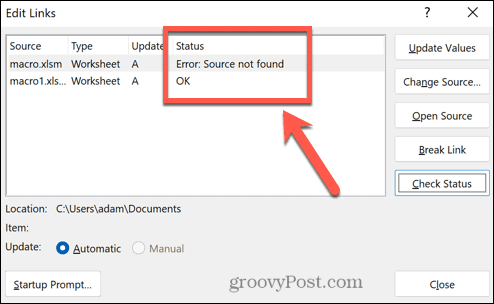
- Als een van uw links een fout vertoont, kan het bronbestand niet worden gevonden. U kunt de locatie van het bronbestand bijwerken door op te klikken Bron wijzigen en selecteer het bestand waarnaar u wilt verwijzen.
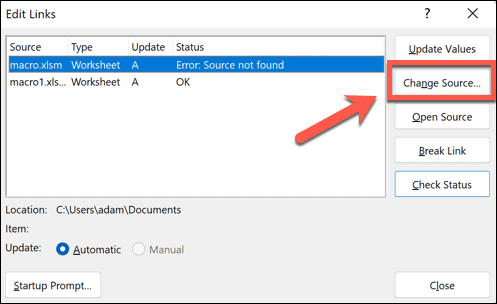
- Als u niet langer naar het andere document hoeft te verwijzen, kunt u de cel met de externe link verwijderen.
- Als er veel cellen verwijzen naar een document dat niet meer toegankelijk is, kunt u de link in zijn geheel uit het document verwijderen door op die link te klikken en klikken te selecteren Koppeling breken. Dit moet met de nodige voorzichtigheid worden gedaan, aangezien u al uw externe verwijzingen naar deze link verliest.
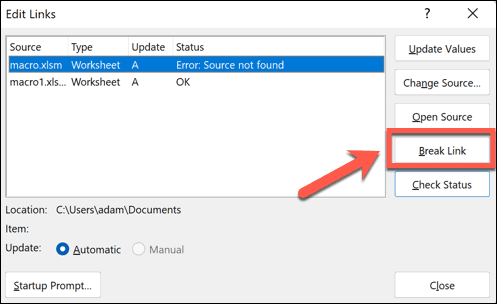
- U moet uw beslissing bevestigen door te klikken Breek koppelingen.

- Probeer uw document opnieuw op te slaan nadat u malafide koppelingen heeft gerepareerd of verwijderd.
Controleer uw draaitabellen
Een andere veelvoorkomende bron van referentiefouten in Excel is draaitabellen. Dit soort tabellen zijn ongelooflijk krachtig, maar ze kunnen ook de oorzaak zijn van fouten als de referenties niet meer geldig zijn.
Uw draaitabellen controleren op fouten in Excel:
- Open het blad met uw draaitabel.
- Selecteer de draaitabel.
- Klik op de lintbalk op de Draaitabel analyseren menu dat verschijnt.
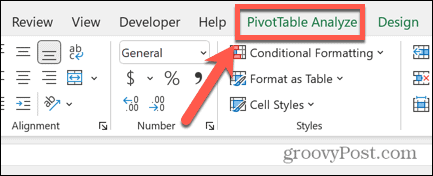
- Klik in het lint Gegevensbron wijzigen.
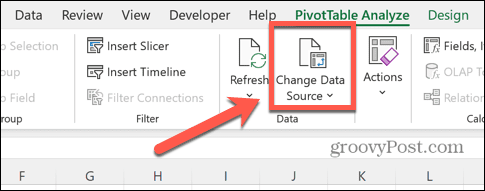
- Controleer de Tafel/bereik om ervoor te zorgen dat het verwijst naar een geldig celbereik.
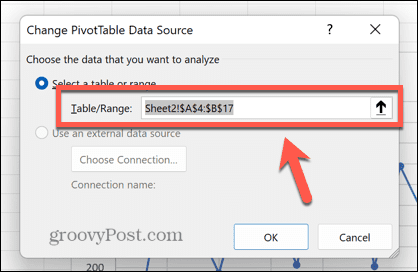
- Als dit niet het geval is, bewerkt u de tabel-/bereikwaarden of verwijdert u de draaitabel als u deze niet nodig hebt.
- Probeer uw document opnieuw op te slaan.
Hoe veelvoorkomende Excel-problemen op te lossen
Als u het foutbericht 'Excel vond een probleem met een of meer formuleverwijzingen' ziet verschijnen, zal een van de bovenstaande oplossingen hopelijk het probleem oplossen. Als u andere manieren vindt om de fout te voorkomen, laat het ons dan weten in de opmerkingen hieronder.
Als u leert hoe u enkele van de meest voorkomende Excel-fouten kunt oplossen, kunt u ervoor zorgen dat u meer tijd aan het werk besteedt en minder tijd aan het uittrekken van uw haren. Het is handig om te weten hoe het moet zoek een kringverwijzing in Excel, Bijvoorbeeld.
Als Excel loopt steeds vast, zijn er enkele handige oplossingen die u kunt proberen. Als u problemen in uw werkblad wilt negeren, kunt u dat doen negeer alle fouten in Excel in plaats van.
Hoe u uw Windows 11-productcode kunt vinden
Als u uw productcode voor Windows 11 moet overdragen of deze alleen nodig hebt voor een schone installatie van het besturingssysteem,...
Hoe Google Chrome-cache, cookies en browsegeschiedenis te wissen
Chrome slaat uw browsegeschiedenis, cachegeheugen en cookies uitstekend op om uw browserprestaties online te optimaliseren. Haar hoe je...
Prijsafstemming in de winkel: hoe u online prijzen kunt krijgen tijdens het winkelen in de winkel
Kopen in de winkel betekent niet dat u hogere prijzen moet betalen. Dankzij prijsgaranties kunt u online kortingen krijgen tijdens het winkelen in...



