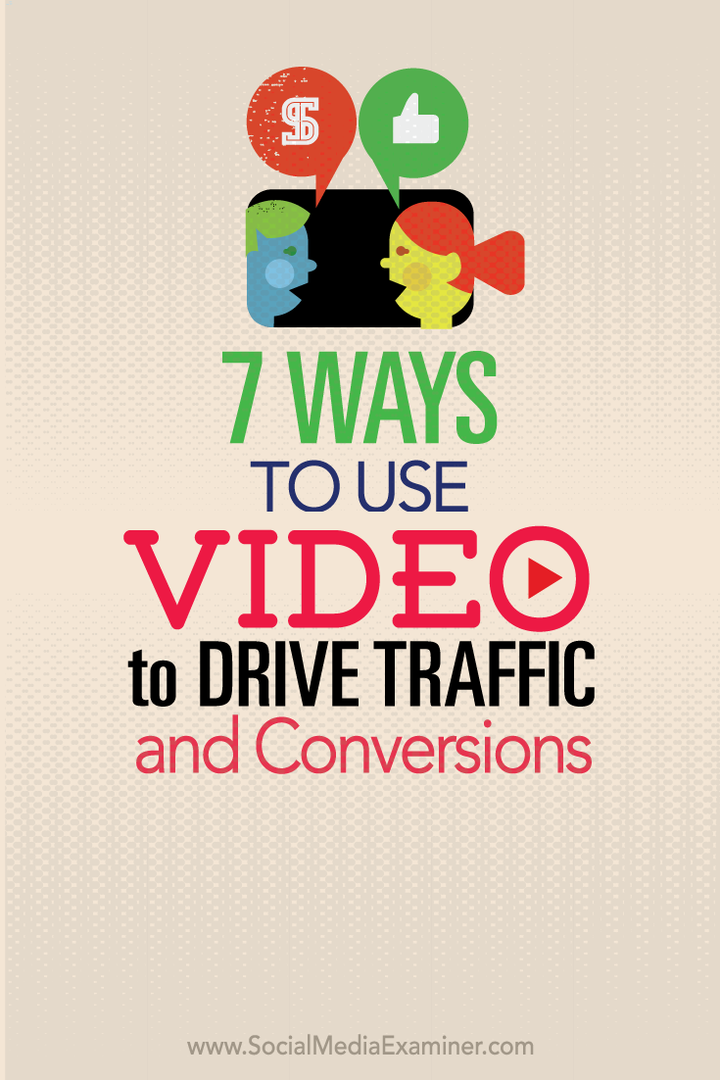Updatemeldingen uitschakelen op Windows 11
Microsoft Windows 11 Held / / April 03, 2023

Laatst geupdate op

Te veel Windows Update-meldingen kunnen afleidend zijn. Als u wilt weten hoe u updatemeldingen op Windows 11 kunt uitschakelen, volgt u deze handleiding.
Updatemeldingen op uw Windows 11-pc kunnen vervelend worden om te bekijken. De vreemde pop-up is prima, maar mogelijk ziet u te veel waarschuwingen, berichten en meldingen die u storen terwijl u op uw pc werkt.
Als u niet klaar bent om uw pc bij te werken en u deze meldingen beu bent, kunt u ze uitschakelen. Er zijn een paar methoden die u kunt proberen, van het wijzigen van het Windows-register tot het aanbrengen van wijzigingen in regels voor groepsbeleid.
Deze instelling is meestal bedoeld voor systeembeheerders, maar iedereen kan ze uitschakelen. We laten u hieronder zien hoe u updatemeldingen op Windows 11 uitschakelt.
Hoe updatemeldingen op Windows 11 uit te schakelen met behulp van groepsbeleid
Eerst kijken we naar het uitschakelen van de meldingen via Groepsbeleid. Deze optie vereist Groepsbeleid dat alleen beschikbaar is op pc's die worden uitgevoerd
Om updatemeldingen op Windows 11 uit te schakelen via Editor voor lokaal groepsbeleid:
- Open de Start menu.
- Type gpedit en klik op het bovenste resultaat.
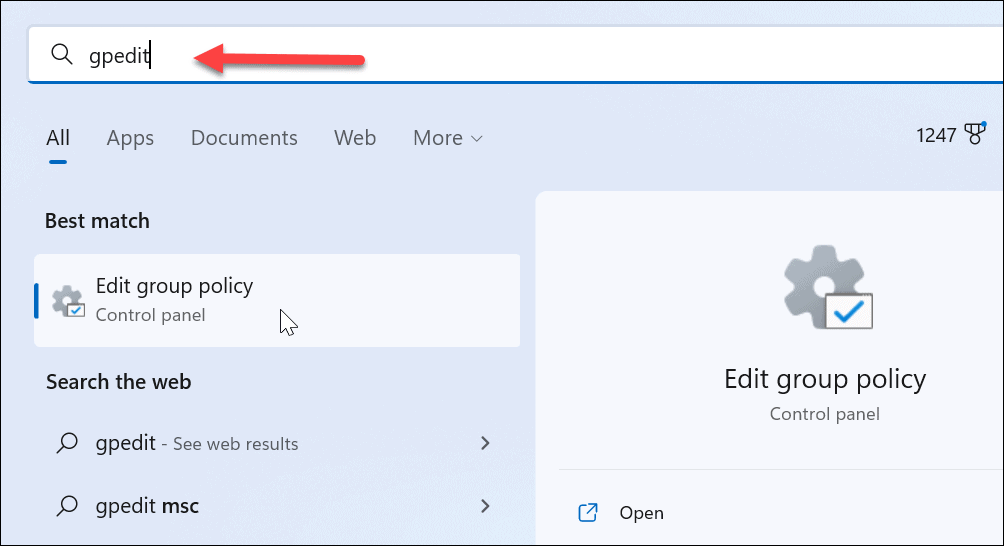
- Wanneer de Editor voor lokaal groepsbeleid opent, navigeer naar het volgende pad:
Computerconfiguratie > Beheersjablonen > Windows-componenten > Windows Update > Eindgebruikerservaring beheren
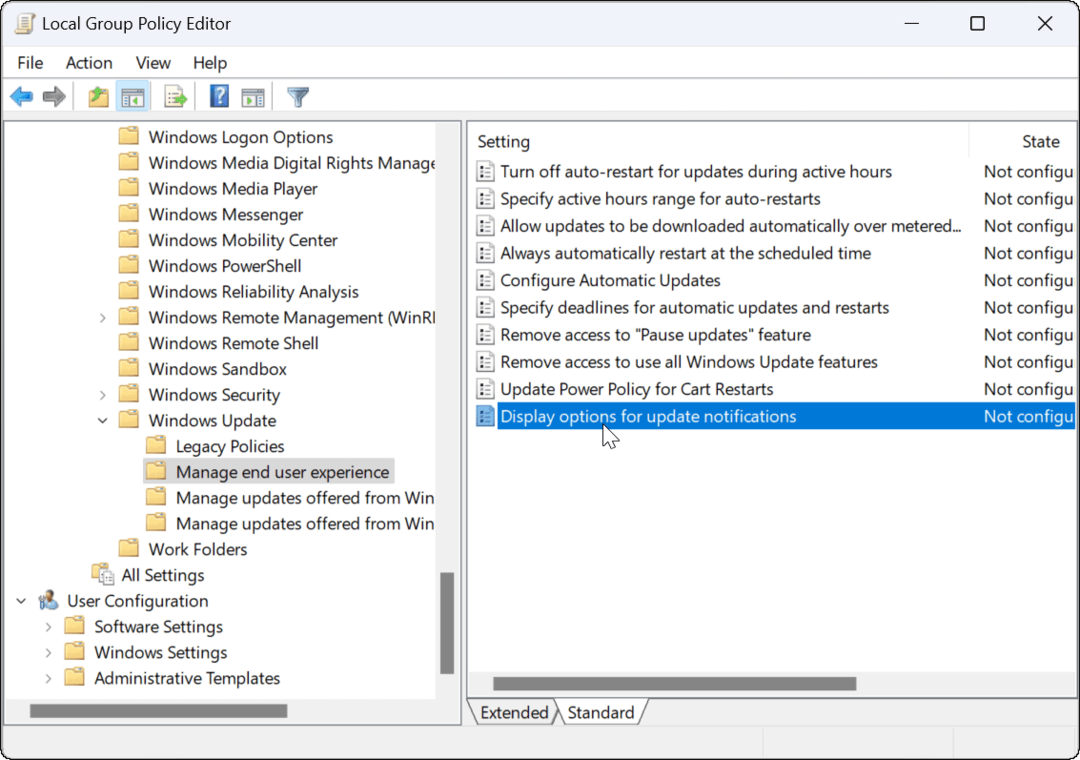
- Dubbelklik in het rechterdeelvenster op het Weergaveopties voor updatemeldingen keuze.
- Stel het beleid in op Gehandicapt.
- Klik Toepassen En OK in de rechter benedenhoek.
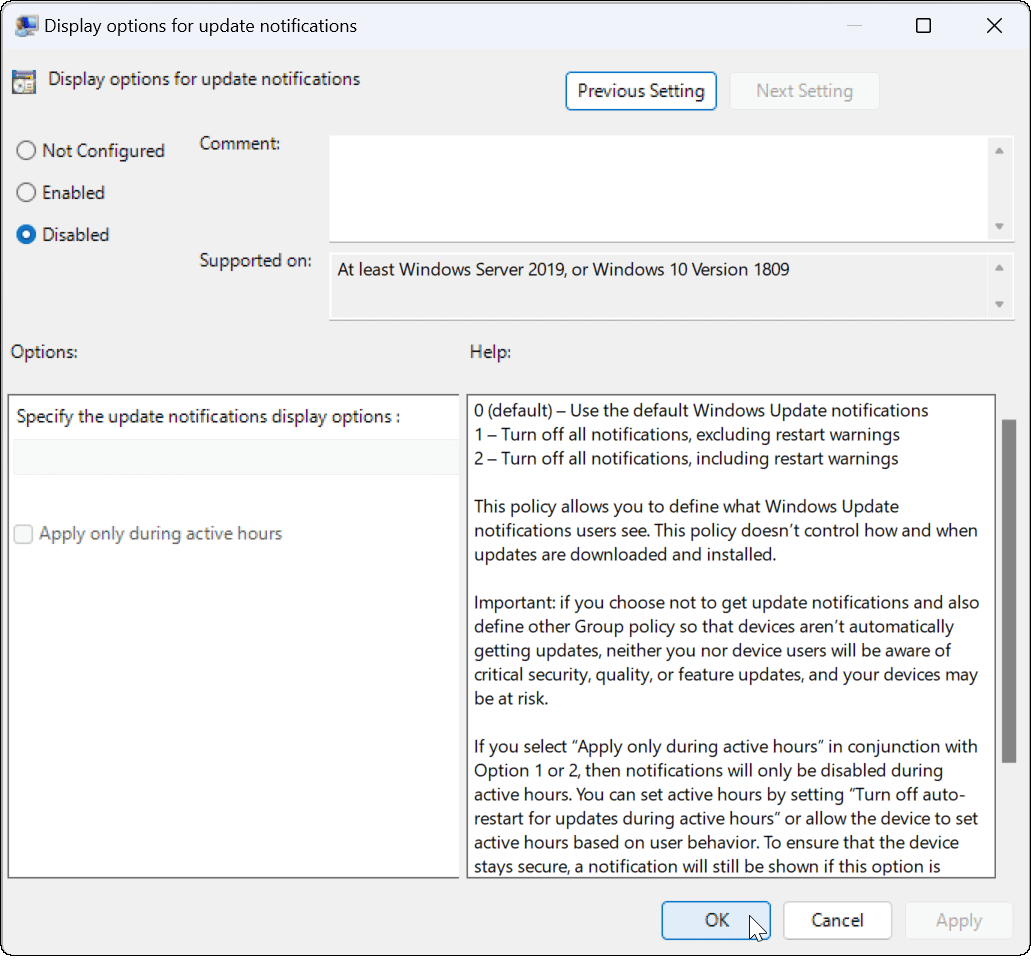
Hoe updatemeldingen op Windows 11 uit te schakelen met behulp van het register
U kunt Groepsbeleid-regels niet gebruiken om updatemeldingen op Windows 11 uit te schakelen als u Windows 11 Home gebruikt. U moet in plaats daarvan wijzigingen aanbrengen in het Windows-register om hetzelfde effect te bereiken.
Opmerking: Het is een waarschuwing waard voordat u begint met het wijzigen van het register. Als u de verkeerde wijziging aanbrengt, kunt u een onstabiele of niet-werkende computer krijgen. Alvorens verder te gaan, maak een back-up van het register, Maak een Herstelpunt, of maak een volledige systeemback-up. U kunt dan uw systeem herstellen als er iets misgaat.
Om updatemeldingen op Windows uit te schakelen via het register:
- Open het Startmenu.
- Type regedit en klik Register-editor bovenaan de zoekresultaten.

- Navigeer naar het volgende pad in de Register-editor:
HKEY_LOCAL_MACHINE\SOFTWARE\Policies\Microsoft\Windows
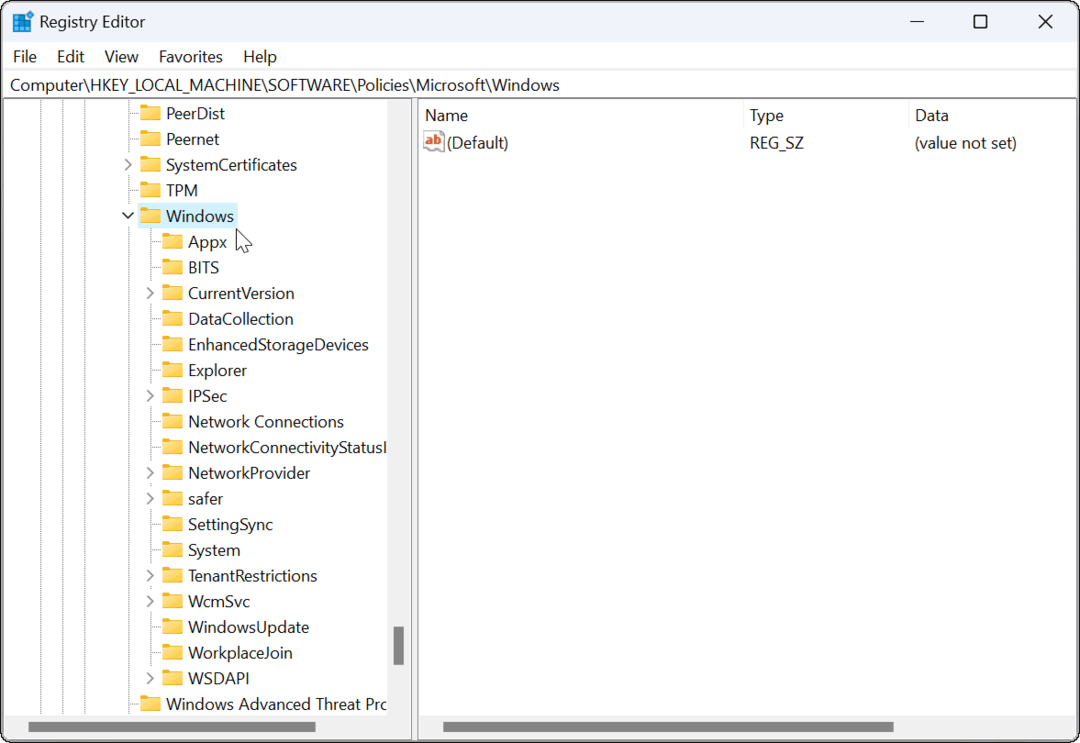
- Klik met de rechtermuisknop op de Windows Update key (als je het niet ziet, moet je het maken) en selecteer Nieuw > DWORD (32-bits) waarde.
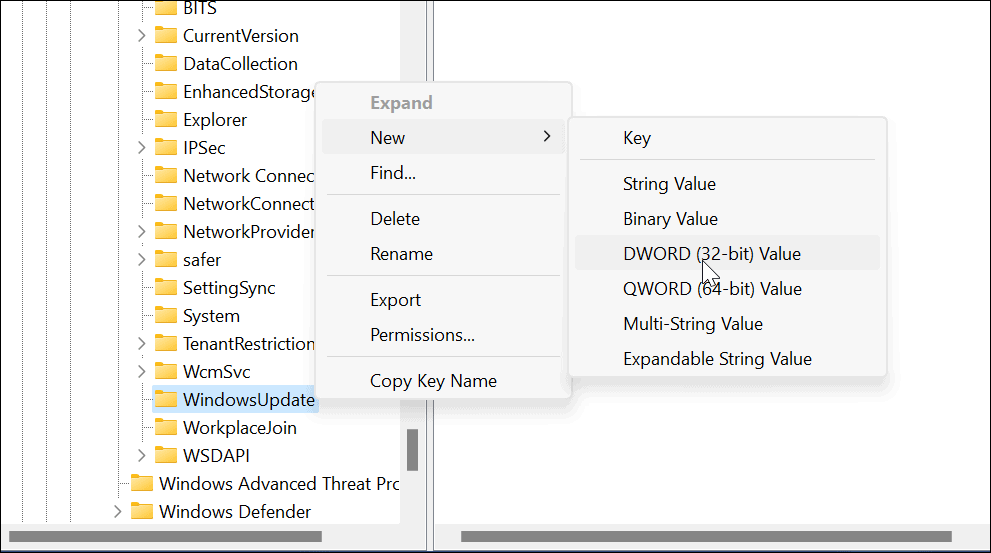
- Noem de waarde als StelUpdateNotificationLevel in en zorg ervoor dat het een waarde heeft van 0.
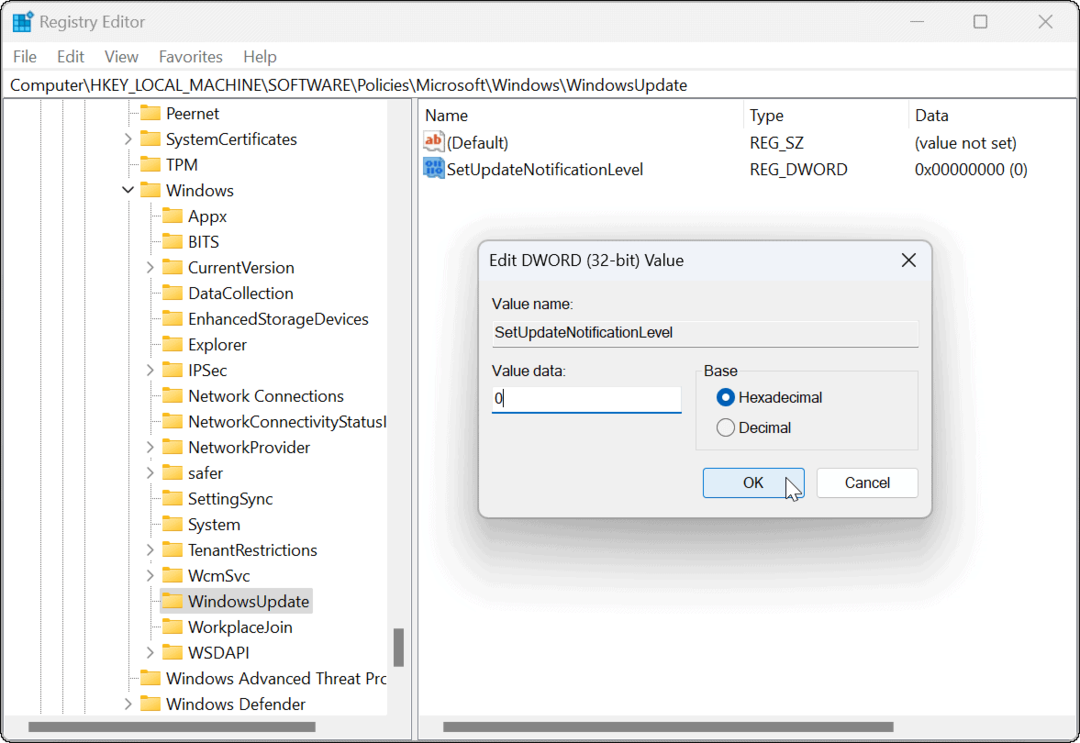
- Als u klaar bent, verlaat u de Register-editor en herstart Windows 11.
In de toekomst ziet u geen Windows-updatemeldingen meer en kunt u doorgaan met uw werk.
Windows Update configureren
Het is erg belangrijk om uw pc up-to-date te houden, maar dat betekent niet dat u met meldingen moet worden gespamd. Dat kan bijvoorbeeld altijd Windows 11 handmatig bijwerken op je eigen tijd.
Als u wijzigingen moet aanbrengen in Windows Update, leest u hier hoe u dat kunt doen bekijk de updategeschiedenis van Windows of leren over pauzeren van Windows Update. Het is ook vermeldenswaard dat er zijn 3 manieren om automatische updates op Windows 11 te stoppen.
Hoewel updates belangrijk zijn, kunnen ze ook problemen met uw pc veroorzaken. Als Windows 11 werkt niet na updates, moet u het probleem vervolgens oplossen.
Hoe u uw Windows 11-productcode kunt vinden
Als u uw productcode voor Windows 11 moet overdragen of deze alleen nodig hebt voor een schone installatie van het besturingssysteem,...
Hoe Google Chrome-cache, cookies en browsegeschiedenis te wissen
Chrome slaat uw browsegeschiedenis, cachegeheugen en cookies uitstekend op om uw browserprestaties online te optimaliseren. Haar hoe je...
Prijsafstemming in de winkel: hoe u online prijzen kunt krijgen tijdens het winkelen in de winkel
Kopen in de winkel betekent niet dat u hogere prijzen moet betalen. Dankzij prijsgaranties kunt u online kortingen krijgen tijdens het winkelen in...