Hoe het afdrukgebied in Google Spreadsheets in te stellen
Google Bladen Google Held / / April 03, 2023

Laatst geupdate op

Als u uw Google Spreadsheets-spreadsheet wilt afdrukken, moet u het afdrukgebied of de onderdelen kiezen die u wilt afdrukken. In deze handleiding wordt uitgelegd hoe.
Een spreadsheet is niet het gemakkelijkste document om af te drukken. Met rasterlijnen en formules om rekening mee te houden, is het lastig om de beste manier te vinden om een Google Spreadsheets-document af te drukken.
Voordat u gaat afdrukken, moet u rekening houden met het afdrukgebied. Dit is het gedeelte van de spreadsheet dat u wilt afdrukken. U kunt het afdrukgebied in Google Spreadsheets zo instellen dat het een selectie van cellen of het hele document beslaat.
Als u niet zeker weet hoe u het afdrukgebied in Google Spreadsheets moet instellen, volgt u de onderstaande stappen.
Het afdrukgebied van Google Spreadsheets instellen in het afdrukvoorbeeld
Met Google Spreadsheets kunt u een spreadsheet afdrukken met drie verschillende afdrukgebieden. U kunt ervoor kiezen om de hele spreadsheet af te drukken, inclusief elk van de afzonderlijke bladen die u heeft gemaakt. U kunt er ook voor kiezen om één werkblad af te drukken.
Ten slotte kunt u alleen een selectie van geselecteerde cellen afdrukken. Dit is het kleinste afdrukgebied dat u kunt maken, omdat u in theorie een enkele cel zou kunnen kiezen om af te drukken. De eenvoudigste manier om dit in te stellen, is door het ingebouwde afdrukvoorbeeldmenu van Google Spreadsheets te gebruiken. U kunt dit bekijken door Google Spreadsheets te gebruiken in uw webbrowser op een pc, Mac of Chromebook.
Het afdrukgebied van Google Spreadsheets instellen:
- Open uw spreadsheet op de Google Spreadsheets-website.
- Als u een specifieke set cellen wilt afdrukken, selecteert u deze eerst met uw muis in uw spreadsheet.
- Als u een specifiek werkblad wilt afdrukken, zorg er dan voor dat u dat blad opent door het te selecteren in de tabbladen onderaan de pagina.
- Wanneer u klaar bent om af te drukken, drukt u op Bestand > Afdrukken.
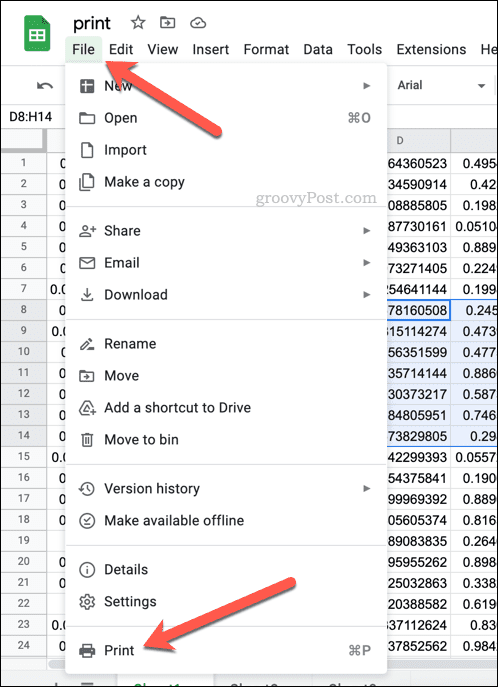
- In de Afdrukinstellingen menu, selecteer de Afdrukken vervolgkeuzemenu in de rechterbovenhoek en selecteer een van de beschikbare opties.
- Als u het momenteel actieve blad wilt afdrukken (het blad dat u voor het afdrukken hebt geselecteerd), selecteert u Huidig blad.
- Als u het hele werkblad (inclusief alle werkbladen) wilt afdrukken, selecteert u Werkboek.
- Kies om alleen de cel (of cellen) af te drukken die momenteel zijn geselecteerd geselecteerde cellen in plaats van.
- Eventuele aanvullende wijzigingen aanbrengen in uw afdrukopties, waaronder het aantal exemplaren, afdrukmarges, enz.
- Als je klaar bent, druk je op Volgende om door te gaan naar het afdrukmenu van uw apparaat.
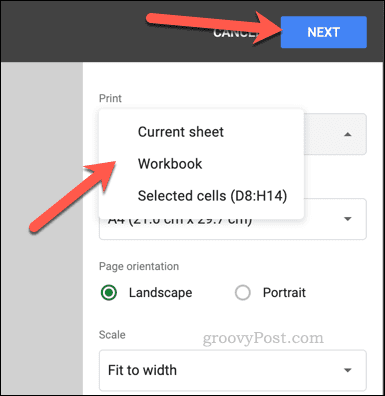
- Breng eventuele aanvullende wijzigingen aan uw afdrukopties aan in het afdrukmenu van uw apparaat (inclusief het selecteren van de juiste printer) en druk vervolgens op Afdrukken.
Zodra u op afdrukken drukt, wordt uw document afgedrukt. Als u uw spreadsheet opnieuw moet afdrukken, moet u deze stappen herhalen. Mogelijk moet u uw afdrukgebied opnieuw configureren, vooral als u uw browservenster sluit of uw spreadsheet daarna opnieuw laadt.
Afdrukgebied instellen in Google Spreadsheets op mobiele apparaten
Helaas kunnen mobiele gebruikers het afdrukgebied in Google Spreadsheets niet in dezelfde mate wijzigen als mobiele apparaten. U bent beperkt tot de afdrukopties die voor u beschikbaar zijn op uw mobiele apparaten. U hoeft alleen maar een beetje creatief te zijn in hoe u uw gegevens manipuleert.
Het afdrukgebied instellen in Google Spreadsheets op mobiel
Aangezien elk apparaat een ander menu met printeropties heeft, moet u nadenken over hoe u het afdrukgebied kunt aanpassen aan uw behoeften. Google Spreadsheets op mobiel drukt standaard uw volledige spreadsheet af. Dit omvat alle beschikbare werkbladen.
Als u echter een specifiek werkblad wilt afdrukken, kunt u eerst bepalen op welke pagina (of pagina's) het verschijnt met behulp van het afdrukvoorbeeldmenu van uw apparaat met behulp van de onderstaande stappen. Van daaruit selecteert u dat paginanummer (of nummers) als de pagina's die u wilt afdrukken in de afdrukopties voordat u afdrukt.
U kunt ook overwegen om eerst specifieke gegevens uit uw Google Spreadsheets-spreadsheet naar een nieuwe spreadsheet te kopiëren. Als u bijvoorbeeld slechts een select aantal cellen wilt afdrukken, kunt u deze gegevens naar een nieuwe spreadsheet kopiëren.
Van daaruit kunt u de onderstaande stappen volgen om uw document af te drukken. Omdat de nieuwe spreadsheet alleen de gewenste gegevens bevat, worden alleen deze gegevens afgedrukt. Hierdoor blijven de overgebleven gegevens van de originele spreadsheet buiten de afgedrukte pagina's.
Uw aangepaste afdrukgebied afdrukken in Google Spreadsheets op mobiel
Wanneer u klaar bent om af te drukken, kunt u dit doen met de Google Spreadsheets-app. Deze is beschikbaar voor Android, iPhone, En iPad-apparaten.
Het afdrukgebied instellen in Google Spreadsheets op mobiel:
- Start de Google Spreadsheets-app op uw apparaat.
- Open de spreadsheet die u wilt afdrukken.
- Druk op menupictogram met drie stippen in de rechterbovenhoek.
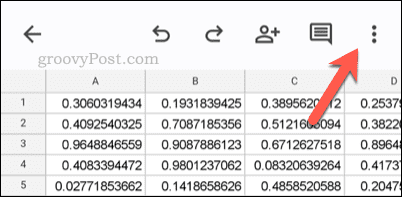
- Selecteer in het menu Delen en exporteren > Afdrukken.
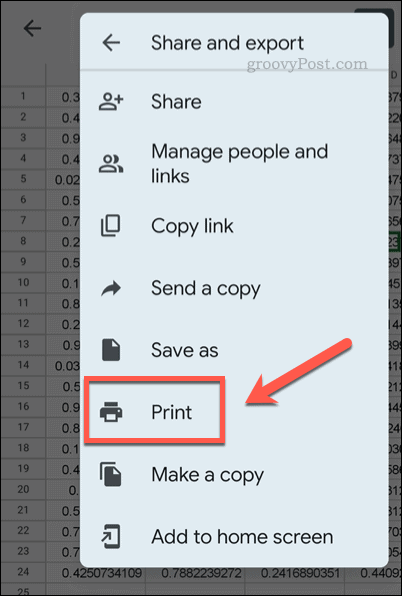
- Gebruik de afdrukopties van uw apparaat om het afdrukgebied te manipuleren.
- Als je klaar bent, tik je op de Afdrukken optie en volg eventuele aanvullende instructies op het scherm.
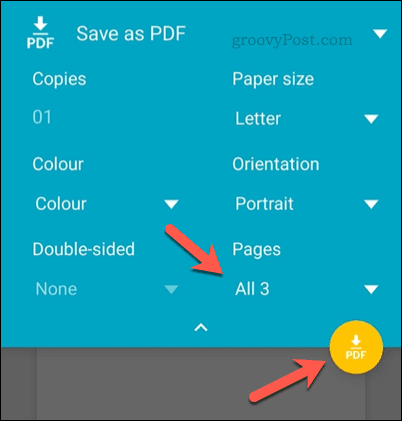
Als het afdrukgebied niet helemaal goed is, kun je deze stappen altijd herhalen om te proberen het proces te verbeteren. U kunt ook teruggaan naar het afdrukken van uw Google Spreadsheets-spreadsheet vanaf uw pc, Mac of Chromebook met behulp van de bovenstaande stappen.
Google Spreadsheets gebruiken
Dankzij de bovenstaande stappen zou u het afdrukgebied in Google Spreadsheets moeten kunnen instellen. U kunt bepalen welke delen van uw document u wilt afdrukken en de rest negeren.
Als je een Google Spreadsheets-beginner, ben je misschien nieuwsgierig om meer te weten te komen. Als u bijvoorbeeld afdrukt, wilt u dat misschien wel toon uw formules in Google Spreadsheets Eerst. U kunt vervolgens twee exemplaren afdrukken: een met formules en een met waarden.
Vind je het moeilijk om door je spreadsheet heen te werken? Als u specifieke gegevens probeert te vinden, kunt u dat altijd doen zoeken in Google Spreadsheets met behulp van ingebouwde zoekhulpmiddelen of met behulp van functies zoals VERT.ZOEKEN in plaats van.
Hoe u uw Windows 11-productcode kunt vinden
Als u uw productcode voor Windows 11 moet overdragen of deze alleen nodig hebt voor een schone installatie van het besturingssysteem,...
Hoe Google Chrome-cache, cookies en browsegeschiedenis te wissen
Chrome slaat uw browsegeschiedenis, cachegeheugen en cookies uitstekend op om uw browserprestaties online te optimaliseren. Haar hoe je...
Prijsafstemming in de winkel: hoe u online prijzen kunt krijgen tijdens het winkelen in de winkel
Kopen in de winkel betekent niet dat u hogere prijzen moet betalen. Dankzij prijsgaranties kunt u online kortingen krijgen tijdens het winkelen in...
