NAT-type controleren op Windows 11
Windows 11 Held / / April 03, 2023

Laatst geupdate op

Het NAT-type van uw netwerk kan van invloed zijn op uw internettoegang, spelprestaties en meer. Volg deze handleiding als u uw NAT-type op Windows 11 wilt controleren.
Als je het gevoel hebt dat er vertraging op je netwerk is, kan er één belangrijke oorzaak zijn: het NAT-type van je netwerk.
NAT (of Network Address Translation) is niet bedoeld om uw netwerkprestaties te beïnvloeden. Het belangrijkste doel is om een methode te bieden om lokale IP-adressen om te zetten in bredere internetadressen. Dankzij NAT wordt één internet-IP gebruikt door meerdere lokale apparaten op één lokaal netwerk.
NAT is echter geen one-size-fits-all-ding. Er zijn een paar verschillende NAT-typen waaruit u kunt kiezen, met verschillen in snelheid en netwerkbeveiliging. Als u uw NAT-type op Windows 11 wilt controleren, volgt u de onderstaande stappen.
Verschillende typen netwerkadresvertaling
Zoals we hebben vermeld, is NAT ontworpen om een manier te bieden om gegevens van en naar een enkel internet-IP-adres te vertalen naar meerdere apparaten op een lokaal netwerk via uw

Een typisch lokaal netwerk heeft één internetverbinding en meerdere netwerkapparaten die er verbinding mee kunnen maken, elk met hun eigen lokale netwerk-IP-adres, maar slechts één uitgaand internet-IP-adres.
Type 1 NAT (of open NAT) heeft geen limiet op de gegevens die via een internet-IP worden overgedragen naar elk apparaat in uw netwerk en alle poorten zijn open. Dit heeft het voordeel van snelheid: je zou niet veel vertraging moeten zien op een open NAT. Dit NAT-type biedt echter geen netwerkbeveiliging. U kunt uw netwerk (en netwerkapparaten) in gevaar brengen door hackpogingen.
Type 2 NAT (of gematigde NAT) biedt meer veiligheid dan een open NAT. Netwerken met een matige NAT hebben slechts een beperkt aantal netwerkpoorten open voor gegevensoverdracht. U kunt bijvoorbeeld specifieke poorten openen voor bepaalde games. Een netwerkfirewall beschermt andere poorten tegen directe toegang.
Type 3 NAT (of strikte NAT) is het veiligste NAT-type voor een lokaal netwerk. Het is het standaard NAT-type dat wordt gebruikt op moderne lokale netwerken. Inkomend verkeer wordt geblokkeerd, waardoor alleen uitgaand verkeer mogelijk is op bepaalde poorten die u opent. Dit heeft een duidelijk snelheidsnadeel, omdat uw netwerkprestaties eronder lijden als gegevens worden geblokkeerd.
Als je een traag netwerk ziet, of als je je favoriete games niet via internet kunt spelen, kan dit komen door het verkeerde NAT-type.
NAT-type controleren op Windows 11 met behulp van de Xbox Console Companion-app
Voordat u erover nadenkt om uw NAT te wijzigen, moet u deze controleren. U kunt dit eenvoudig doen op Windows 11 met behulp van de Xbox Console Companion-app.
De Xbox Console Companion-app is de link tussen je pc en een Xbox-console. De Xbox Console Companion-app op Windows 11, die zich afsplitst van het Xbox-platform op consoles, biedt eenvoudig toegang tot je gamecatalogus, je vriendenlijst, de energie-instellingen van de Xbox-console en meer. Hiermee kunt u ook uw netwerkstatus testen voor gaming.
Deze netwerkstatus omvat uw NAT-type, waardoor het een gemakkelijke manier is om te controleren wat uw NAT-prestaties waarschijnlijk zullen zijn. Als je het nog niet hebt geïnstalleerd, kan dat download het uit de Microsoft Store.
NAT-type controleren met de Xbox-app op Windows 11:
- Open het menu Start en zoek naar metgezel van de xbox-console.
- Selecteer de Beste overeenkomst resultaten voor Metgezel voor Xbox-console.
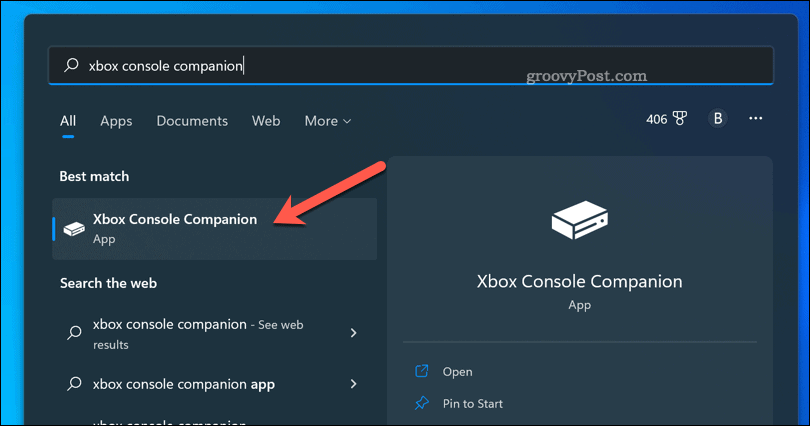
- Meld u aan bij de XboxConsole-metgezel app met uw Microsoft-account.
- In de Xbox app-venster, drukt u op de instellingen pictogram rechtsonder (in de vorm van een tandwiel).
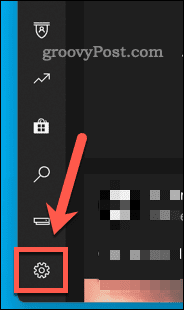
- In Instellingen, druk de Netwerk tabblad.
- Wacht even totdat Windows uw netwerk heeft gescand. Uw netwerkinformatie wordt weergegeven (inclusief uw NAT-type).
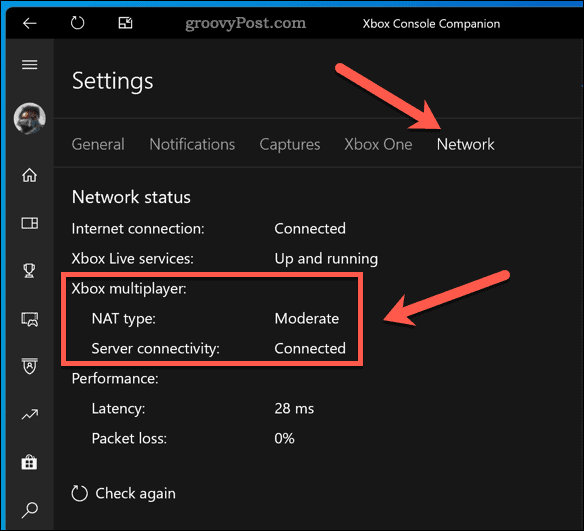
Zodra je je NAT-type hebt uit de Xbox Console Companion-app, kun je eventuele netwerkproblemen oplossen. Als u bijvoorbeeld een probleem hebt met netwerkvertraging, kan het probleem worden opgelost door uw NAT-type te wijzigen. Een open NAT biedt betere prestaties, maar dat moet ook beveilig uw netwerk eerst op andere manieren.
Betere netwerkprestaties
Met behulp van de bovenstaande stappen kunt u snel uw NAT-type controleren op Windows 11. Uw volgende stap kan zijn om wijzigingen in uw netwerk aan te brengen om de prestaties te verbeteren.
Als je ervaren lage snelheden op Windows 11uw NAT kan bijvoorbeeld in gebreke zijn gebleven. Hetzelfde geldt voor gamen, vooral als je geconfronteerd wordt lage downloadsnelheden op Steam.
DNS-problemen kunnen ook vertragingen veroorzaken, dus misschien wilt u dit overwegen het wijzigen van uw DNS-instellingen op Windows 11 om een open provider als Google te gebruiken.
Hoe u uw Windows 11-productcode kunt vinden
Als u uw productcode voor Windows 11 moet overdragen of deze alleen nodig hebt voor een schone installatie van het besturingssysteem,...
Hoe Google Chrome-cache, cookies en browsegeschiedenis te wissen
Chrome slaat uw browsegeschiedenis, cachegeheugen en cookies uitstekend op om uw browserprestaties online te optimaliseren. Haar hoe je...
Prijsafstemming in de winkel: hoe u online prijzen kunt krijgen tijdens het winkelen in de winkel
Kopen in de winkel betekent niet dat u hogere prijzen moet betalen. Dankzij prijsgaranties kunt u online kortingen krijgen tijdens het winkelen in...



