Hoe ERR_CONNECTION_TIMED_OUT op Windows te repareren
Microsoft Windows 10 Windows 11 Held / / April 03, 2023

Laatst geupdate op

Een ERR_CONNECTION_TIMED_OUT-fout in Windows voorkomt dat webpagina's worden geladen. Gebruik de stappen in deze handleiding om het probleem op te lossen.
Soms kom je een Err_Connection_Timed_Out-fout wanneer u probeert toegang te krijgen tot een website op Windows. Deze fout kan in uw browser verschijnen wanneer een website die u aan het laden bent te lang duurt om te reageren.
Gelukkig zijn er enkele dingen die u kunt doen om het probleem op te lossen. Als u niet zeker weet hoe u Err_Connection_Timed_Out op Windows kunt oplossen en u geen webpagina's kunt laden, volgt u de onderstaande stappen.
Schakel Windows Firewall tijdelijk uit
Wanneer u een website bezoekt, stuurt uw pc een verzoek naar de siteserver om toegang te krijgen tot de inhoud ervan. Er is echter een tijdlijn en als het verzoek niet binnen een bepaalde periode wordt geretourneerd, ziet u de Err_Connection_Timed_Out-fout in Windows.
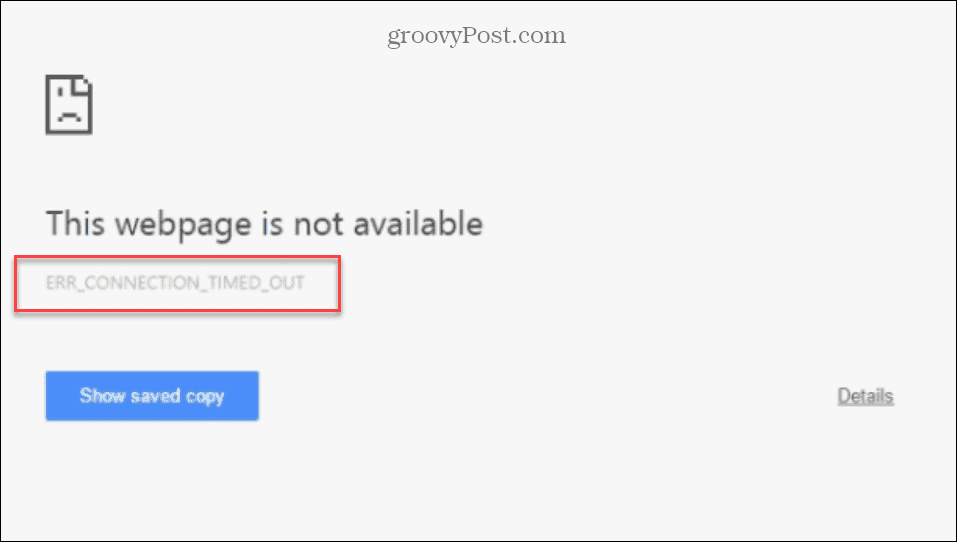
Deze fout kan in elke browser op Windows 10 of 11 optreden. Een van de mogelijke oorzaken hiervoor is een probleem met Windows Firewall. Als tijdelijke maatregel kunt u Windows Firewall uitschakelen om te zien of het probleem hiermee is opgelost.
Om Windows Firewall tijdelijk uit te schakelen om een Err_Connection_Timed_Out-fout op te lossen:
- Open het Startmenu.
- Type firewall en selecteer Windows Defender-firewall.
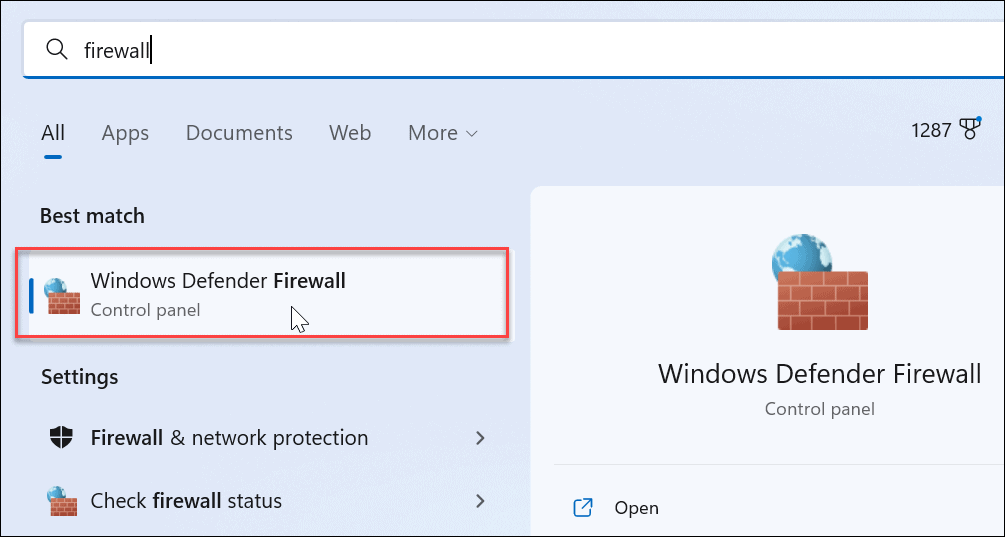
- Klik op de Schakel Windows Defender Firewall in of uit optie in het linkerdeelvenster.
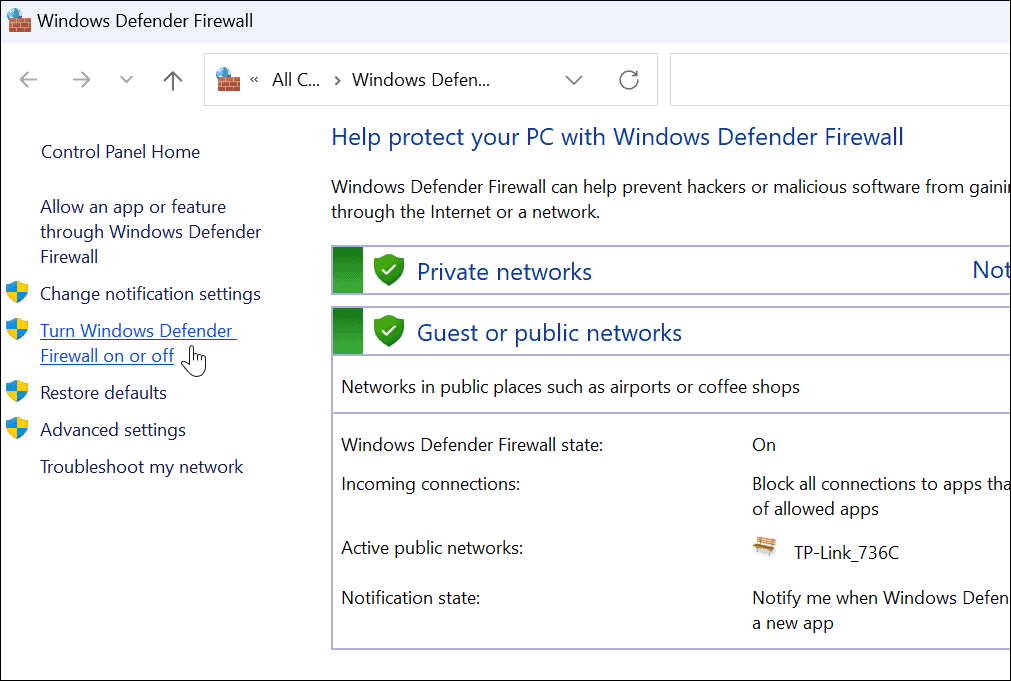
- Draai beide Windows Defender-firewall opties uit en klik OK aan de onderkant.
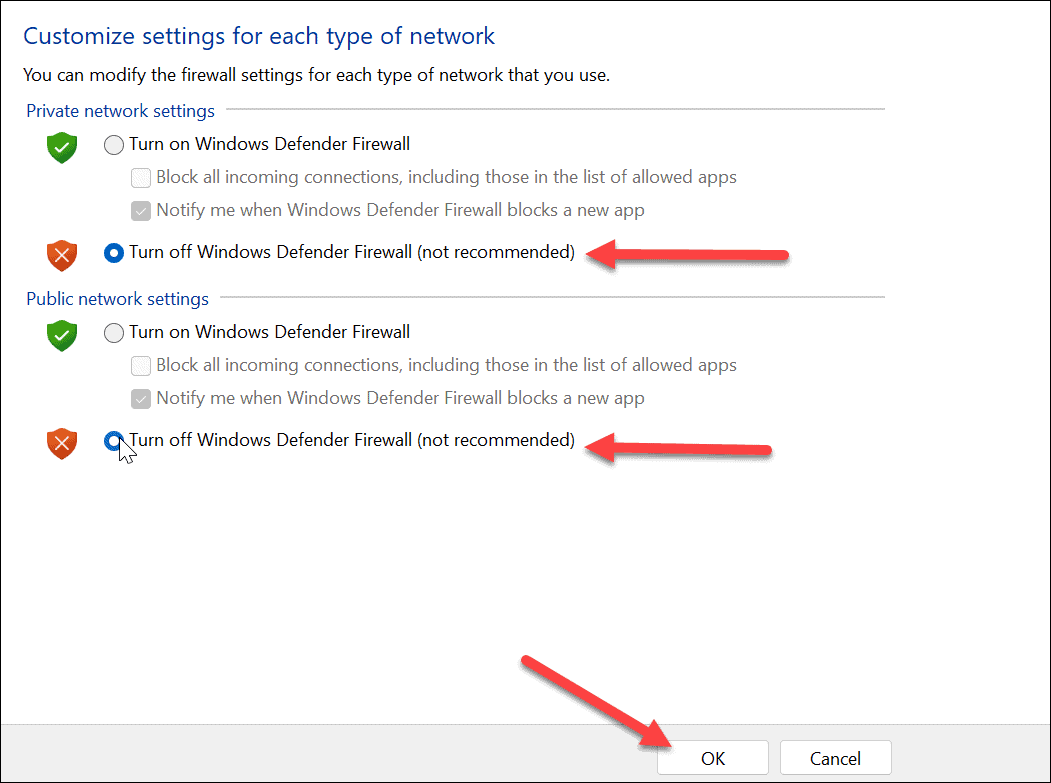
- Start uw pc opnieuw op om de wijzigingen toe te passen.
- Nadat u terug bent van het opnieuw opstarten, opent u uw browser en kijkt u of de site werkt.
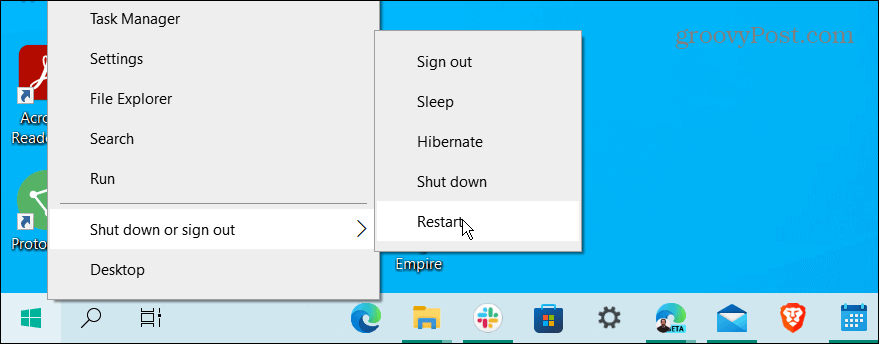
Browsergeschiedenis en cache verwijderen
Als het uitschakelen van de firewall de time-outfout niet verhelpt, is het een goed idee om de geschiedenis, cookies en cache van uw browser te verwijderen. Al die gegevens kunnen ervoor zorgen dat de site een time-out krijgt en de fout veroorzaakt.
Over het algemeen opent u uw browser en gaat u naar Instellingen > Privacy of Beveiliging > Geschiedenis wissen. Klik voor specifieke stapsgewijze instructies op de link naar uw browser hieronder.
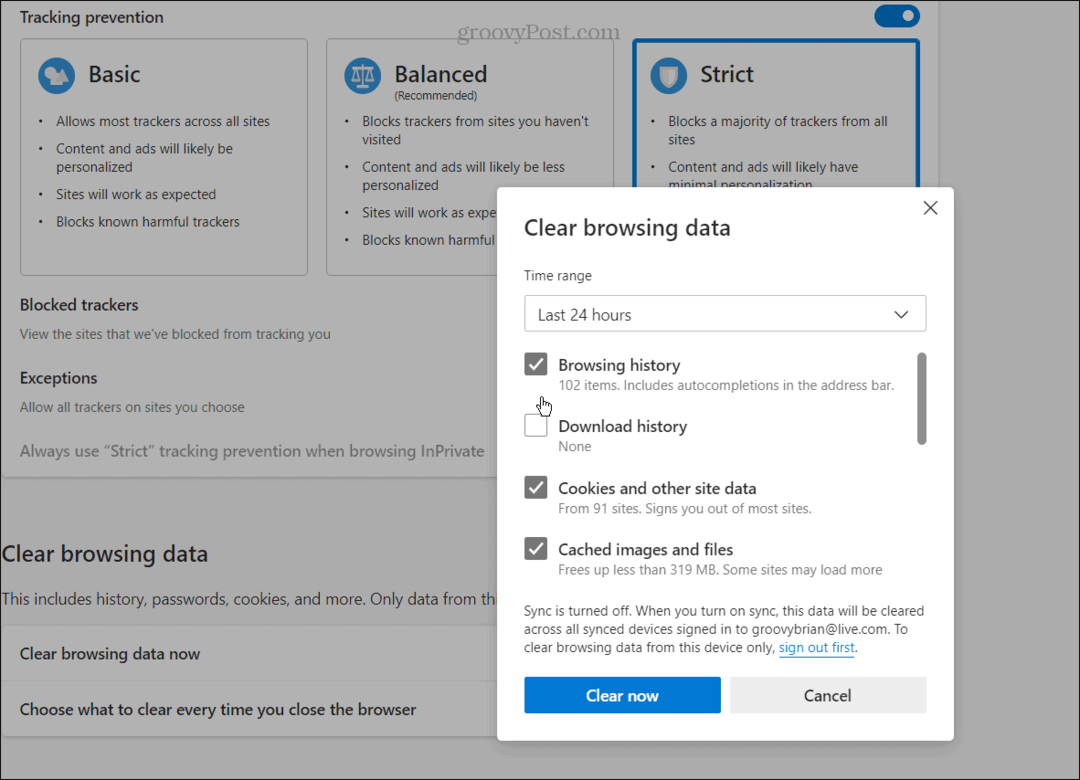
Gebruik een van de volgende links om uw browsergeschiedenis, cache en cookies in uw browser te wissen:
- Wis Google Chrome-geschiedenis en cache
- Maak Firefox-geschiedenis en cache leeg
- Wis geschiedenis en cache in Microsoft Edge
Flush DNS-cache op Windows
domeinnaam systeem, of (DNS), wordt beschouwd als het "telefoonboek" van internet. Het neemt een domein zoals groovyPost.com en verwijst het naar een IP-adres. Soms is er echter een beschadigd bestand dat de foutmelding veroorzaakt. Om het probleem op te lossen, kunt u de DNS-cache leegmaken om corruptie te verwijderen.
DNS-cache op Windows leegmaken:
- druk de Windows-toets, zoek naar powershell en selecteer Als administrator uitvoeren uit het menu aan de rechterkant.
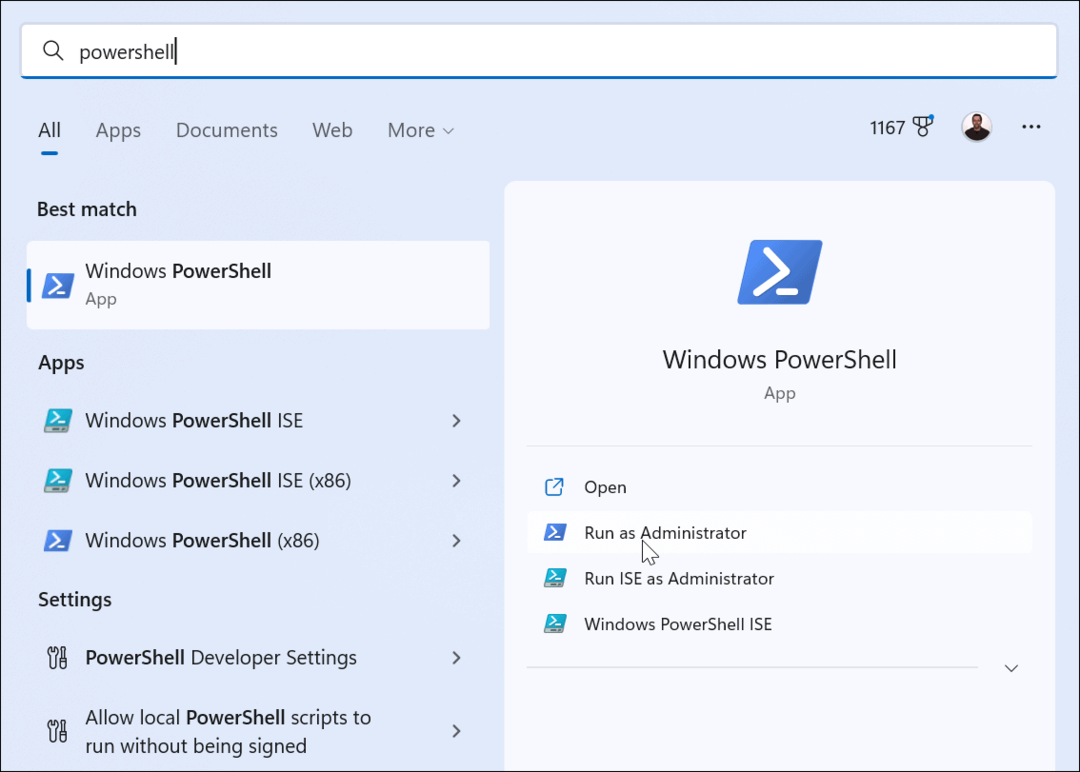
- Voer de volgende opdrachten in de juiste volgorde uit en druk op Binnenkomen na elke.
ipconfig /flushdns. ipconfig /registerdns. ipconfig /release. ipconfig /vernieuwen
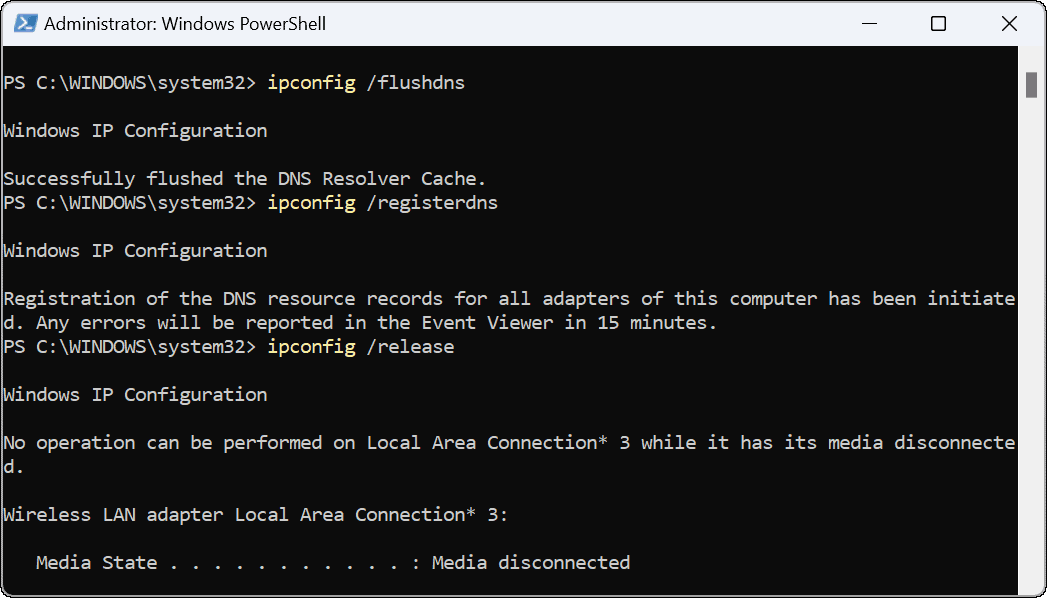
Na het uitvoeren van de bovenstaande opdrachten in de terminal, herstart Windows en controleer de site die u probeert te openen, en het zou moeten werken.
Schakel Proxy-instellingen op Windows uit
Een andere mogelijkheid voor de fout zijn verkeerd geconfigureerde proxy-instellingen. Het goede nieuws is dat je ze kunt uitschakelen en met succes verbinding kunt maken met internet.
Om proxy-instellingen op Windows uit te schakelen:
- druk de Windows-toets en klik Instellingen. Als alternatief kun je slaan Windows-toets + I om Instellingen direct te openen.

- Wanneer Instellingen wordt geopend, klikt u op Netwerk & Internet uit de linkerkolom en selecteer Volmacht uit de lijst met opties.
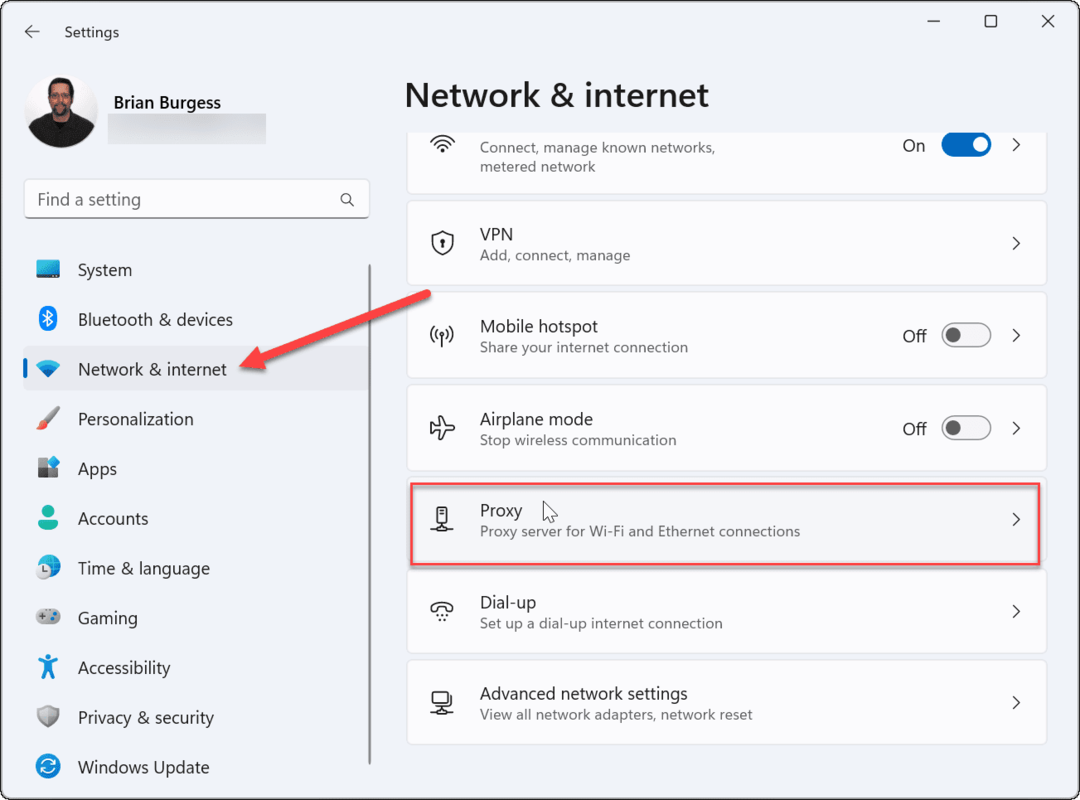
- Schakel onder het gedeelte Automatische proxy-instellingen in Uit de Automatisch instellingen detecteren keuze.
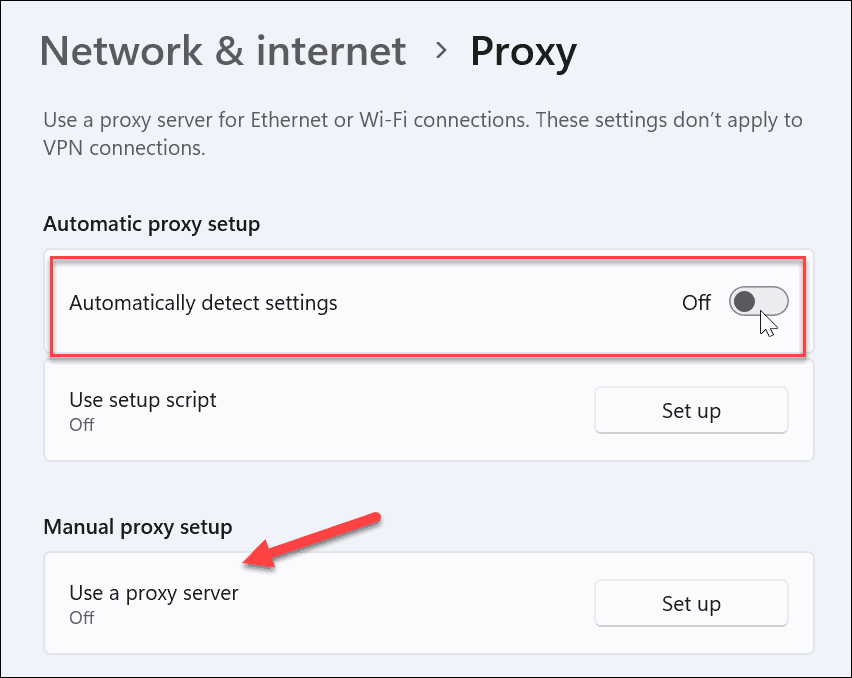
Als u een handmatige proxyserver hebt ingesteld, zorg er dan voor dat u die ook uitschakelt. Nadat je het hebt uitgeschakeld, open je je browser en kijk je of je de foutmelding nog steeds krijgt.
Alle soorten Windows-fouten repareren
Het is ook vermeldenswaard dat als je een VPN gebruikt, zorg ervoor dat het niet is ingeschakeld als u de fout Err_Connection_Timed-Out krijgt in Windows. Maar over het algemeen, als u de bovenstaande oplossingen gebruikt, zou u de zaken weer aan het werk moeten krijgen en foutloos op internet moeten surfen.
Natuurlijk kunnen er andere fouten opduiken in Windows. U heeft bijvoorbeeld oplossingen nodig voor repareren VCRUNTIME140.dll ontbreekt of als je een blauw scherm krijgt, kijk dan hoe je dat moet doen fix Clock Watchdog Time-out op Windows.
Als je problemen hebt met je toetsenbord, kan dat repareer dat Windows + Shift + S niet werkt. En als je problemen hebt met een printer, lees dan verder vaststelling van de APC_INDEX_MISMATCH printerfout op Windows.
Hoe u uw Windows 11-productcode kunt vinden
Als u uw productcode voor Windows 11 moet overdragen of deze alleen nodig hebt voor een schone installatie van het besturingssysteem,...
Hoe Google Chrome-cache, cookies en browsegeschiedenis te wissen
Chrome slaat uw browsegeschiedenis, cachegeheugen en cookies uitstekend op om uw browserprestaties online te optimaliseren. Haar hoe je...
Prijsafstemming in de winkel: hoe u online prijzen kunt krijgen tijdens het winkelen in de winkel
Kopen in de winkel betekent niet dat u hogere prijzen moet betalen. Dankzij prijsgaranties kunt u online kortingen krijgen tijdens het winkelen in...



