Tags toevoegen aan bestanden op Windows 11
Microsoft Windows 11 Held / / April 03, 2023

Laatst geupdate op

Vindt u het moeilijk om bepaalde bestanden te vinden? U kunt tags toevoegen aan bestanden op Windows 11 om het werk gemakkelijker te maken. In deze handleiding wordt uitgelegd hoe.
Wanneer u tags toevoegt aan bestanden op Windows 11, wordt het zoeken naar bestanden een beetje eenvoudiger.
Tags zijn trefwoorden die aan uw bestanden zijn gekoppeld en die de inhoud van het bestand beschrijven. De gegevens worden opgeslagen in de metadata-informatie van het bestand. Dus in plaats van te zoeken naar de naam van een bestand, kunt u zoeken op de tagnaam. Dit kan u helpen bij het zoeken naar groepen bestanden rond een onderwerp, in plaats van op de bestandsnaam.
Vaak geef je een bestand een naam die de inhoud vaag beschrijft. Als u de naam echter vergeet, komen tags goed van pas. We leggen hieronder uit hoe u tags toevoegt aan bestanden op Windows 11.
Tags toevoegen aan bestanden op Windows 11
De functie voor het taggen van bestanden is niets nieuws, maar de meeste mensen weten er niets van of gebruiken het niet vanwege het handmatige proces.
In dit voorbeeld gebruiken we foto's, maar u kunt tags aan verschillende bestandstypen toevoegen.
Bestanden taggen op Windows 11:
- Open Verkenner en blader naar de locatie van de bestanden die u wilt taggen.
- Klik met de rechtermuisknop op een bestand en kies het Eigenschappen optie uit het menu.
Opmerking: U kunt meerdere bestanden selecteren in plaats van ze één voor één te taggen.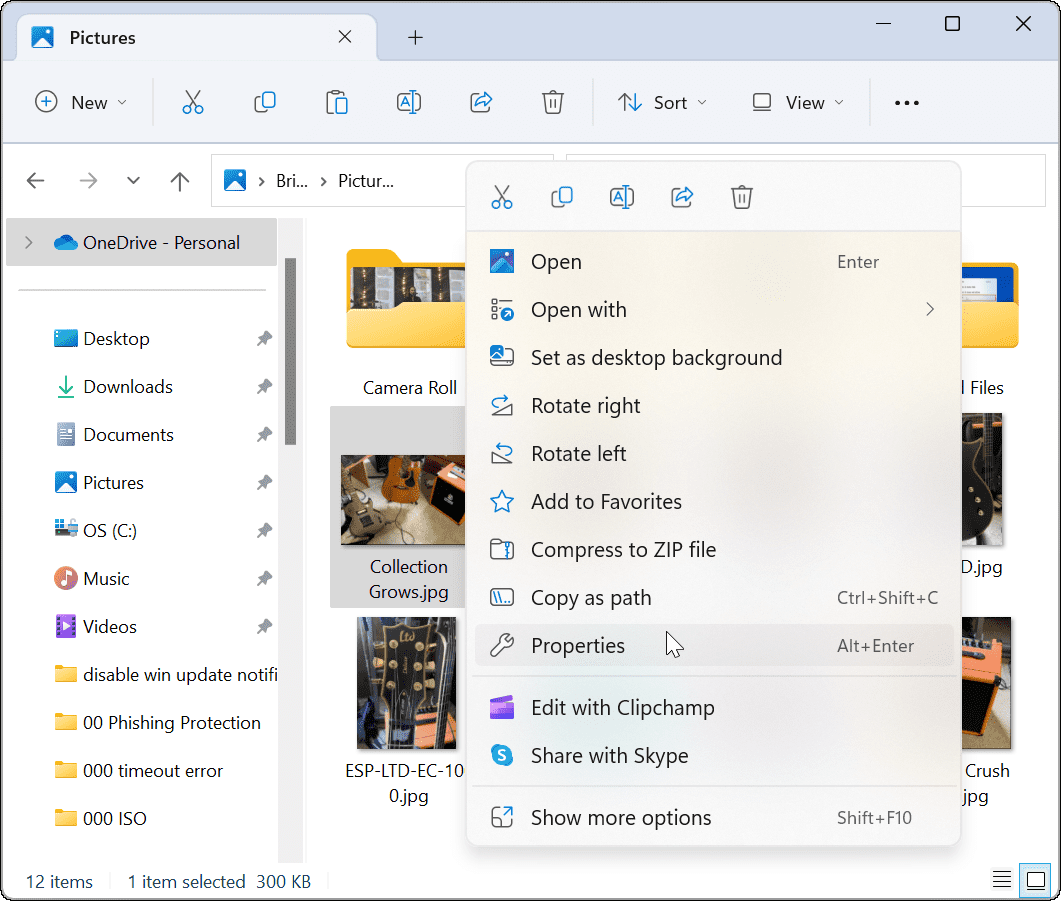
- Wanneer de Eigenschappen venster verschijnt, klikt u op de Details tabblad bovenaan.
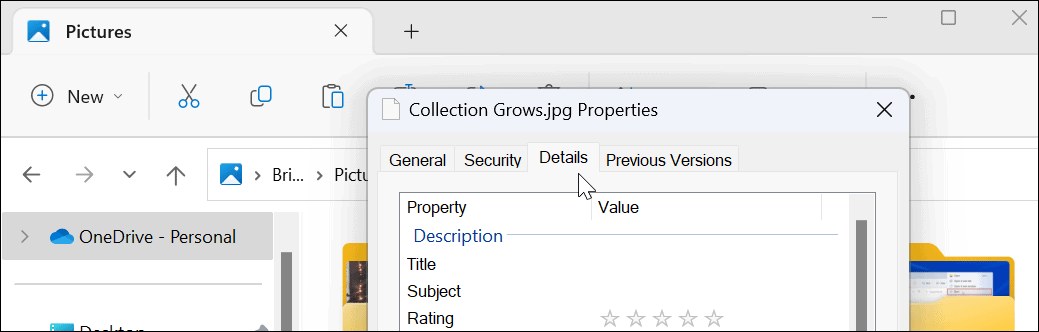
- Klik op Labels en geef het een gemakkelijk te vinden naam gevolgd door een puntkomma. Hier hebben we dit bestand bijvoorbeeld "gitaar;” (zonder aanhalingstekens) en klikte OK.
Opmerking: Met een puntkomma kunt u desgewenst meer dan één tag aan het bestand toevoegen.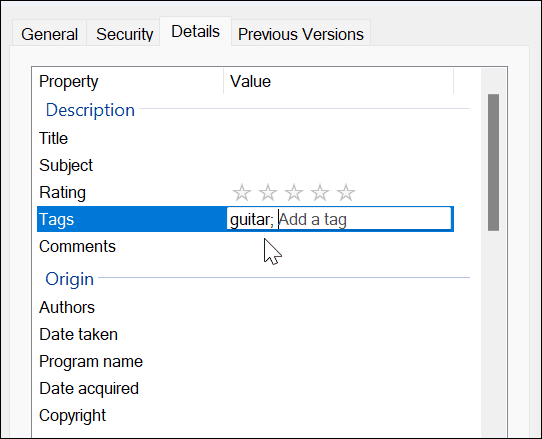
- Om te controleren of het bestand correct is getagd, klikt u met de rechtermuisknop op het bestand en selecteert u Eigenschappen, Klik op de Details tabblad en kijk in de Label sectie.
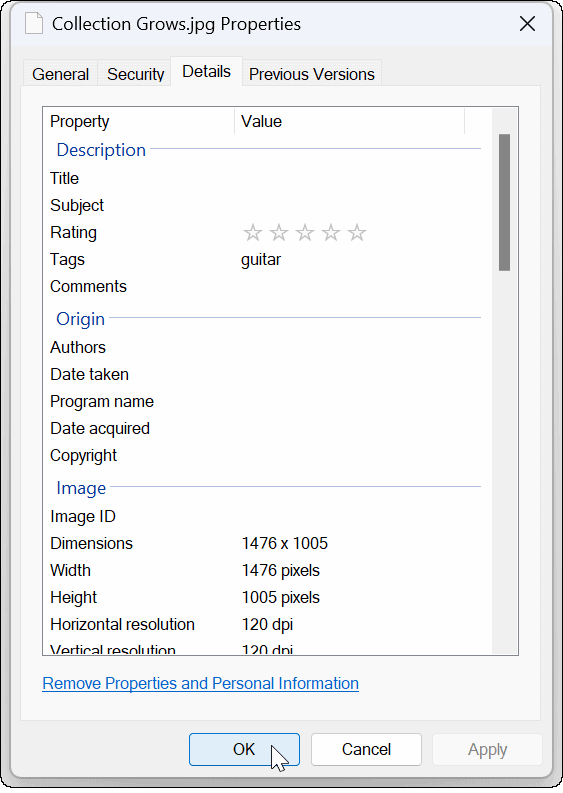
Hoe getagde bestanden te vinden op Windows 11
Zodra u uw bestanden hebt getagd zoals u wilt, is de volgende stap om ze te vinden tijdens een zoekopdracht. Dit proces is vrij eenvoudig.
Getagde bestanden zoeken in Verkenner op Windows 11:
- Launch Verkenner en navigeer naar de locatie van uw getagde bestanden.
- Stel de Weergave naar Details van de werkbalk.
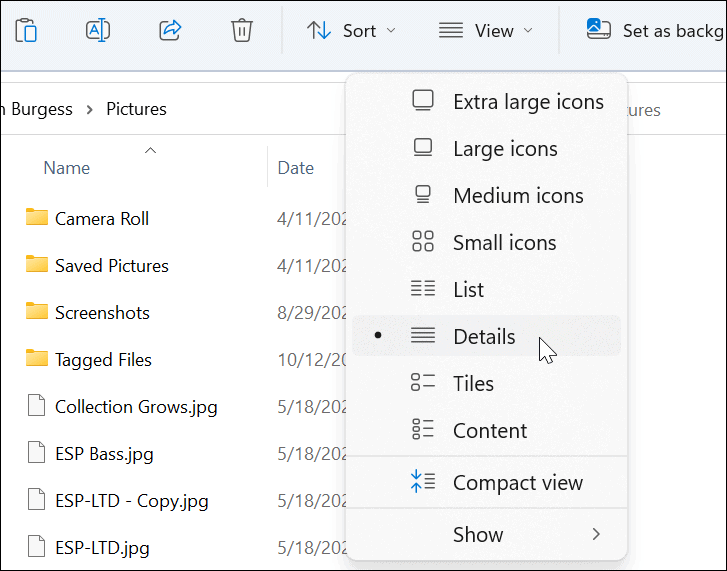
- Onder de Labels kop, ziet u de bestanden die u hebt getagd. In dit voorbeeld is het gitaar.
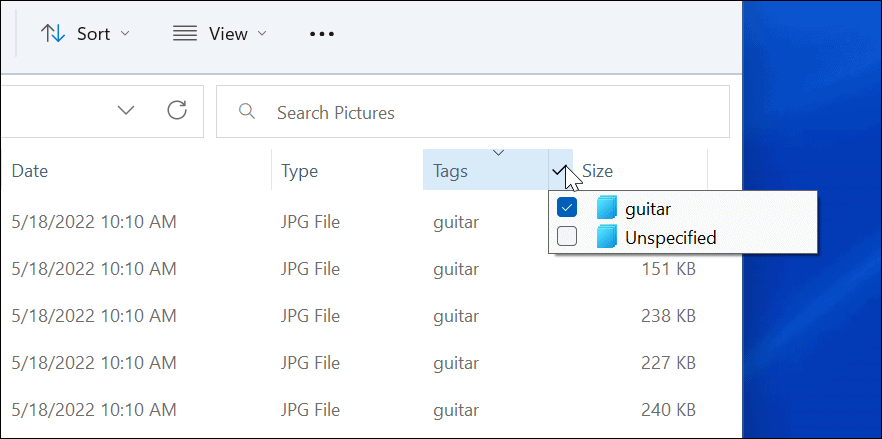
- U kunt ook de gewenste tag selecteren - alleen die bestanden worden weergegeven in Verkenner.
- Als u wilt dat uw tags dichter bij de bestanden worden weergegeven, sleept u het Labels kop in de richting van de Naam veld.
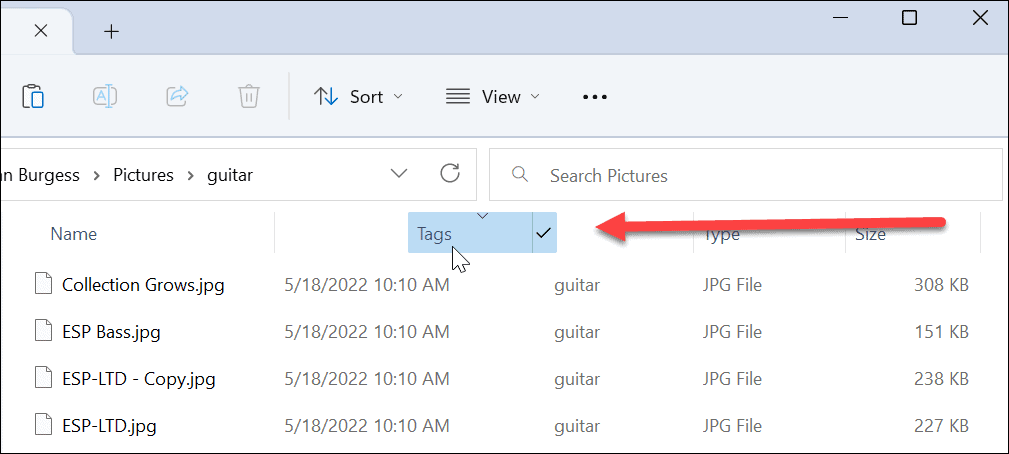
- U kunt ook klikken Sorteren > Meer > Tags ongeacht welke weergave u gebruikt om uw getagde bestanden te vinden.
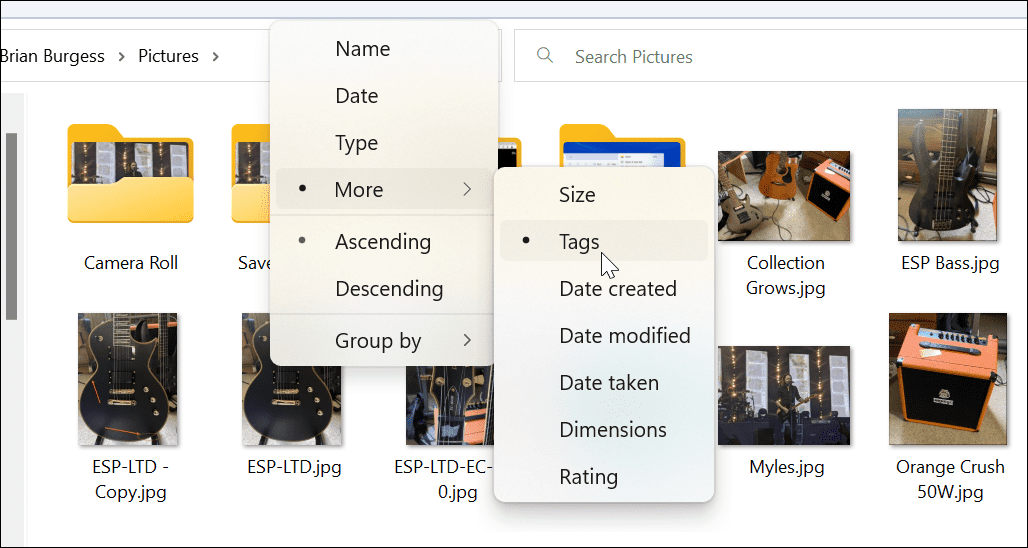
Tags toevoegen aan Office-bestanden
Het toevoegen van tags aan Microsoft Office-documenten, inclusief spreadsheets en presentaties, is eenvoudig met behulp van de Redden functie in elke Office-app.
Tags toevoegen aan Office-bestanden:
- Maak uw document, spreadsheet of presentatie en klik Bestand > Opslaan als.
- Klik op de Meer opties optie onder de bestandsnaam en type velden.
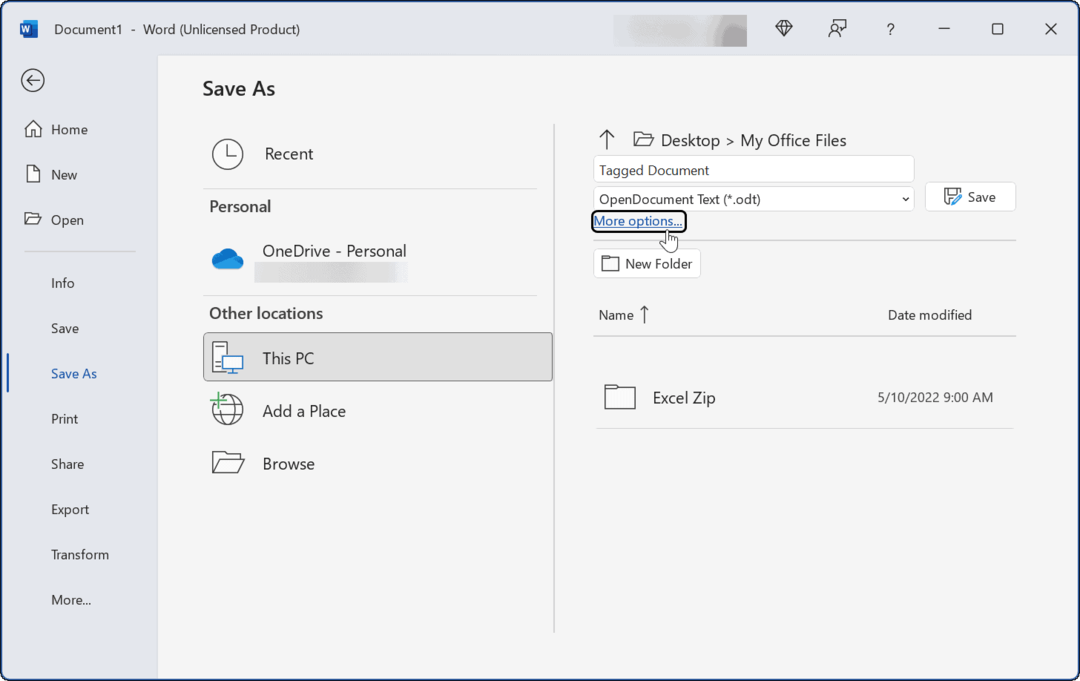
- Typ nu een naam voor het document, selecteer het bestandstype, klik op de Labels veld en typ vervolgens hoe u het later gemakkelijker wilt vinden.
- Net als andere bestanden die hierboven worden weergegeven, moet u een puntkomma aan de tag toevoegen, zoals "zakelijk document;” (zonder aanhalingstekens) en klik Redden.
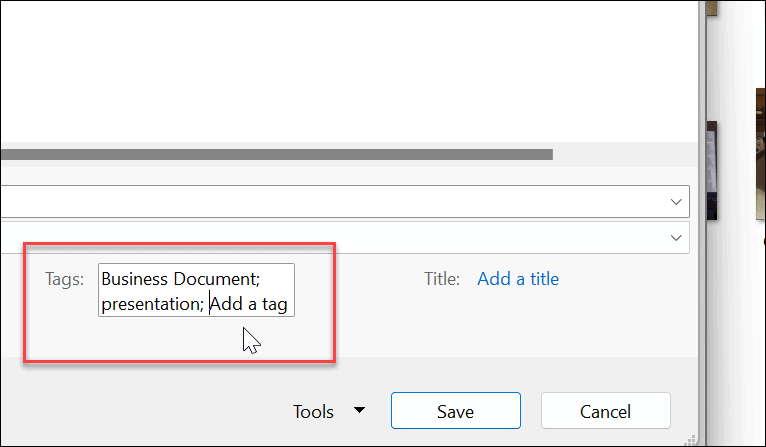
Bestanden zoeken op Windows 11
Tags zijn een geweldige manier om uw bestanden op orde te houden. Houd er echter rekening mee dat het alleen beschikbaar is voor specifieke bestandstypen, zoals Office-bestanden (.docx, .xlsx en andere). Tags worden ondersteund op JPEG of JPG, maar zijn niet beschikbaar voor PNG-, PDF- en ISO-afbeeldingen.
U weet of een bestandstype geen tags ondersteunt, omdat de optie Tags niet beschikbaar is op het tabblad Details. Zoals we eerder opmerkten, is het toevoegen van tags niets nieuws. Als u nog geen Windows 11 gebruikt, lees dan meer tags toevoegen aan bestanden op Windows 10.
Hoewel File Explorer goed werkt voor het beheren van bestanden, werkt het niet altijd. Als je er problemen mee hebt, bekijk deze dan eens oplossingen voor Verkenner werken niet. Als je niet kunt vinden wat je nodig hebt in de opnieuw ontworpen Windows 11 File Explorer, leer dan hoe u de functie Opties kunt vinden.
Hoe u uw Windows 11-productcode kunt vinden
Als u uw productcode voor Windows 11 moet overdragen of deze alleen nodig hebt voor een schone installatie van het besturingssysteem,...
Hoe Google Chrome-cache, cookies en browsegeschiedenis te wissen
Chrome slaat uw browsegeschiedenis, cachegeheugen en cookies uitstekend op om uw browserprestaties online te optimaliseren. Haar hoe je...
Prijsafstemming in de winkel: hoe u online prijzen kunt krijgen tijdens het winkelen in de winkel
Kopen in de winkel betekent niet dat u hogere prijzen moet betalen. Dankzij prijsgaranties kunt u online kortingen krijgen tijdens het winkelen in...


