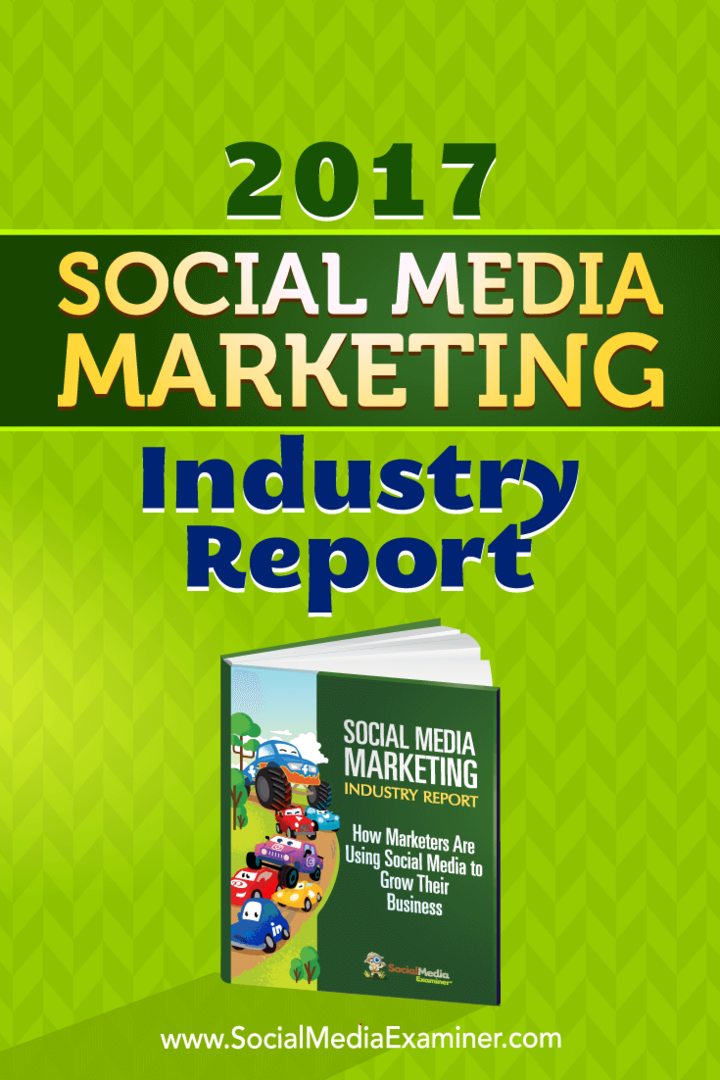Hoe een ISO-image te monteren op Windows 11
Microsoft Windows 11 Held / / April 03, 2023

Laatst geupdate op

Soms moet u toegang hebben tot archiefgegevens op een ISO-bestand of een virtuele machine installeren. Dus hier leest u hoe u een ISO-image op Windows 11 kunt monteren
ISO-images zijn een virtueel archiefbestandsformaat dat de inhoud van fysieke media zoals cd's, dvd's en Blu-rays bevat. Softwarebedrijven gebruiken ISO-bestanden om apps, tools en complete besturingssystemen te distribueren.
Wanneer u een ISO-image op Windows 11 koppelt, hebt u toegang tot de inhoud van de image. Met ISO-images kunnen software en media worden gedistribueerd zonder dat fysieke media hoeven te worden verzonden.
Microsoft gebruikt de ISO-image-indeling om versies van zijn besturingssysteem te verspreiden, inclusief Insider-edities. Soms moet u toegang hebben tot de inhoud van een ISO-image. We leggen uit hoe u een ISO-image op Windows 11 koppelt.
Hoe een ISO-image te monteren op Windows 11
Hoewel u hulpprogramma's van derden kunt gebruiken om uw ISO-bestanden te beheren, bevat Windows de functie native,
Een ISO-image koppelen op Windows 11:
- Open Verkenner en navigeer naar de ISO-afbeelding waar u toegang toe wilt hebben.
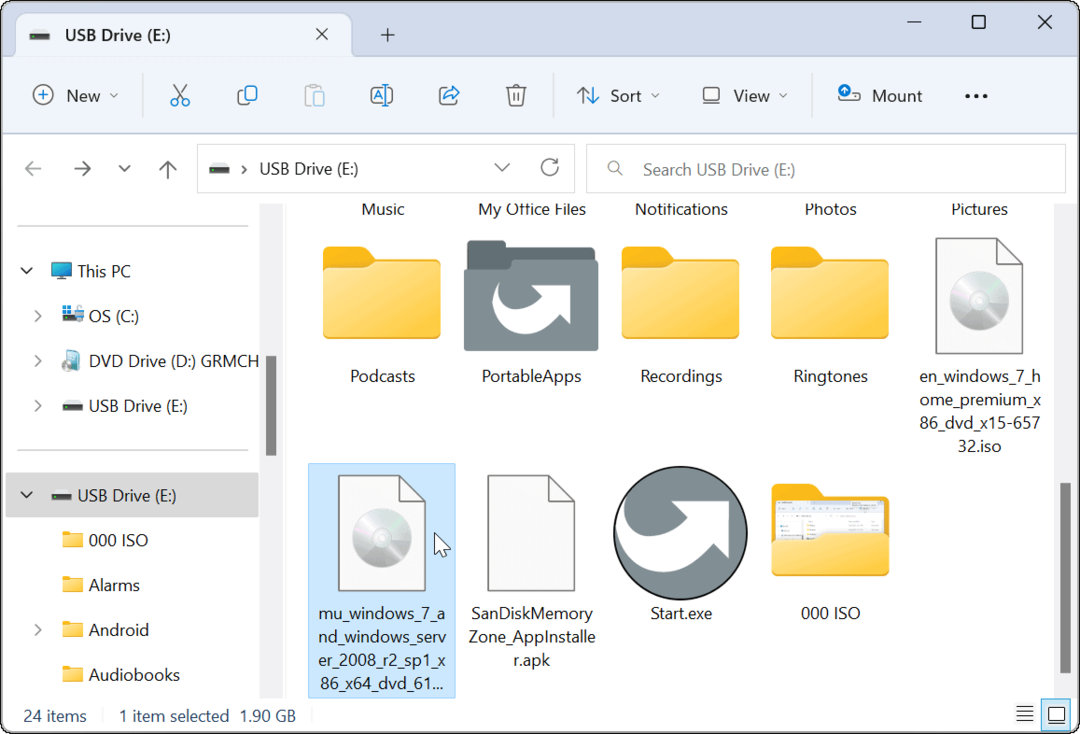
- Dubbelklik op de .ISO afbeelding en de inhoud ervan verschijnt in een nieuw menu van de Verkenner.
Opmerking: We gebruiken hier bijvoorbeeld een Windows 7 ISO-image.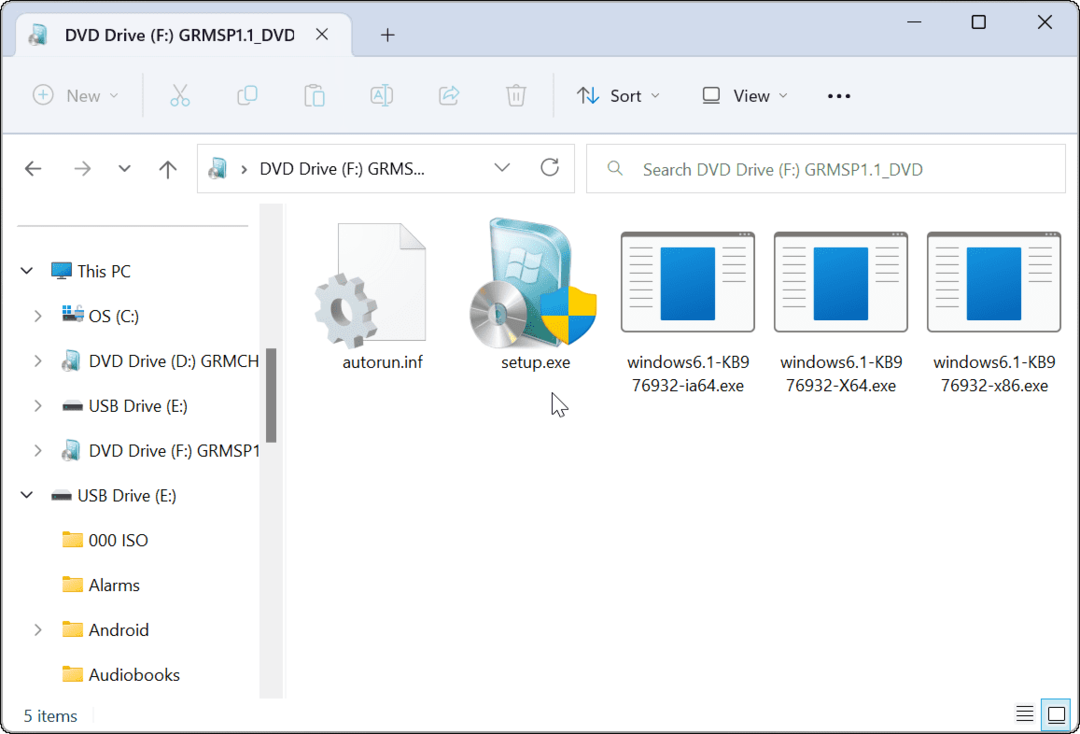
ISO-afbeelding koppelen vanaf het lint van de bestandsverkenner
Hoewel dubbelklikken op de ISO een eenvoudige methode is om deze te koppelen en toegang te krijgen tot de inhoud, wilt u misschien in plaats daarvan de lintbalk gebruiken.
Een ISO-image koppelen met behulp van het File Explorer-lint:
- Open Verkenner en navigeer naar de locatie van uw ISO-bestand en markeer het.
- Klik op de Monteer knop bovenaan de werkbalk van de Verkenner en de inhoud van de ISO wordt geopend.
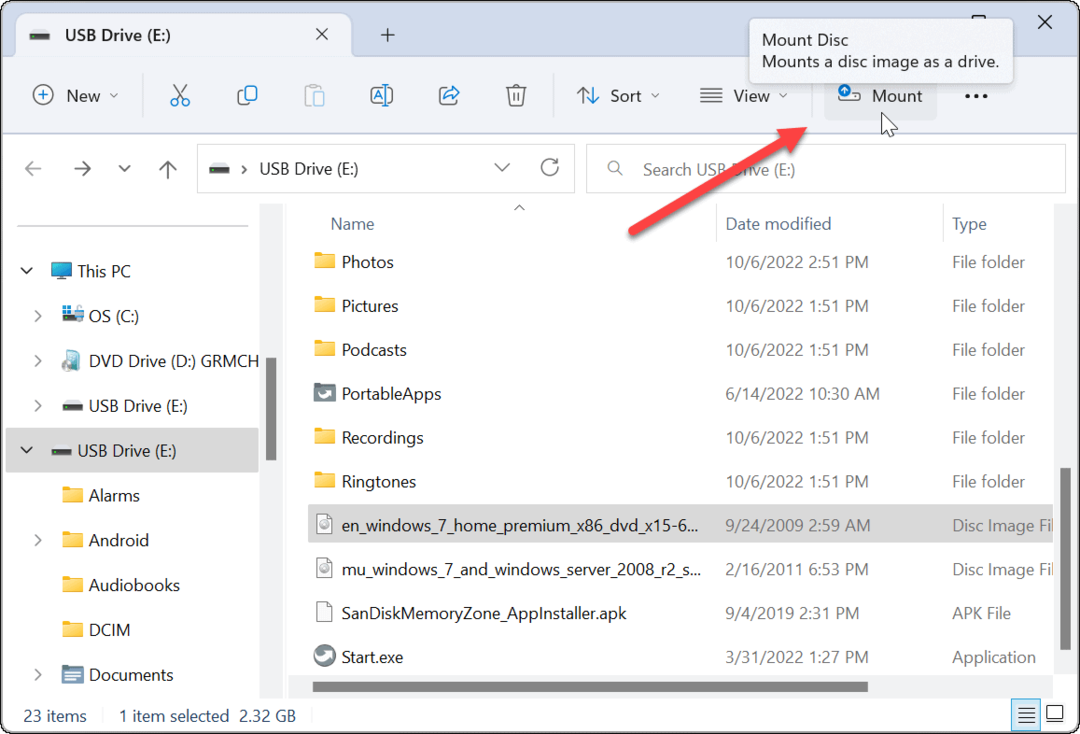
Monteer ISO Image op Windows 11 via het contextmenu
Microsoft heeft het contextmenu op Windows 11 opnieuw ontworpen. Er zijn minder opties, tenzij u weet waar u moet klikken. We laten u echter zien wat u moet doen om een ISO-image te koppelen vanuit het contextmenu.
Volg deze stappen om een ISO-image op Windows 11 te koppelen vanuit het contextmenu:
- Open Verkenner en blader naar het ISO-bestand dat u wilt koppelen.
- Klik met de rechtermuisknop op het ISO-bestand en selecteer Toon meer opties of raak Verschuiving + F10.
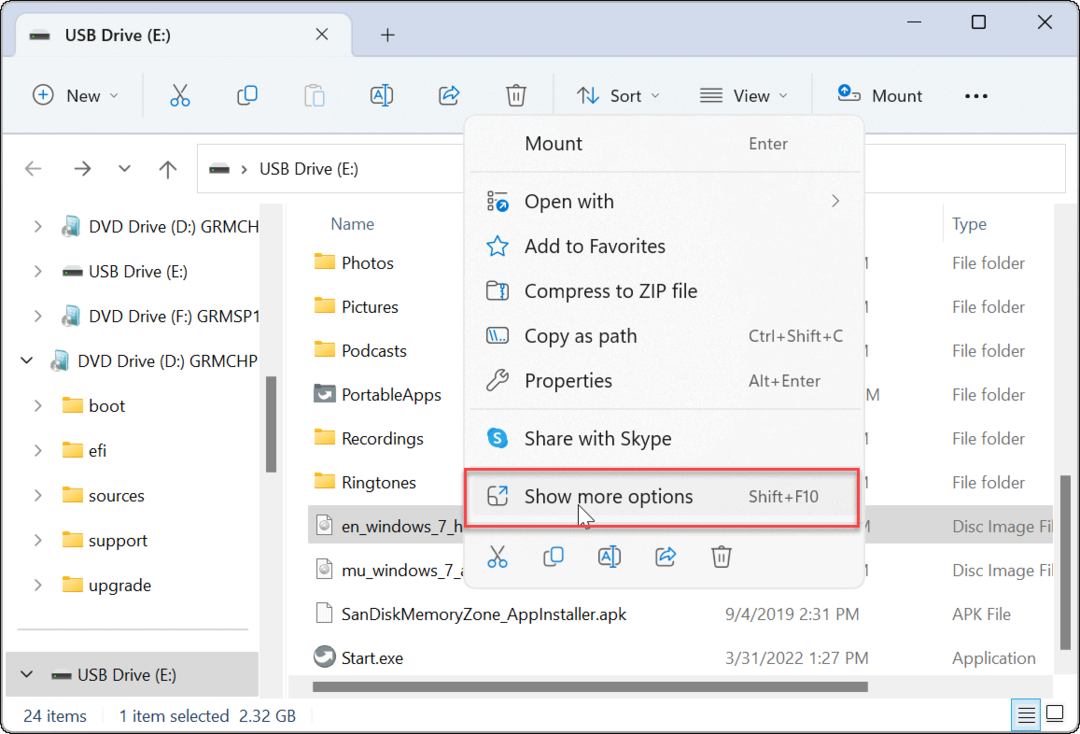
- Het contextmenu geeft de opties weer die u gewend bent in Windows 10 en lager.
- Klik Monteer vanuit het contextmenu.
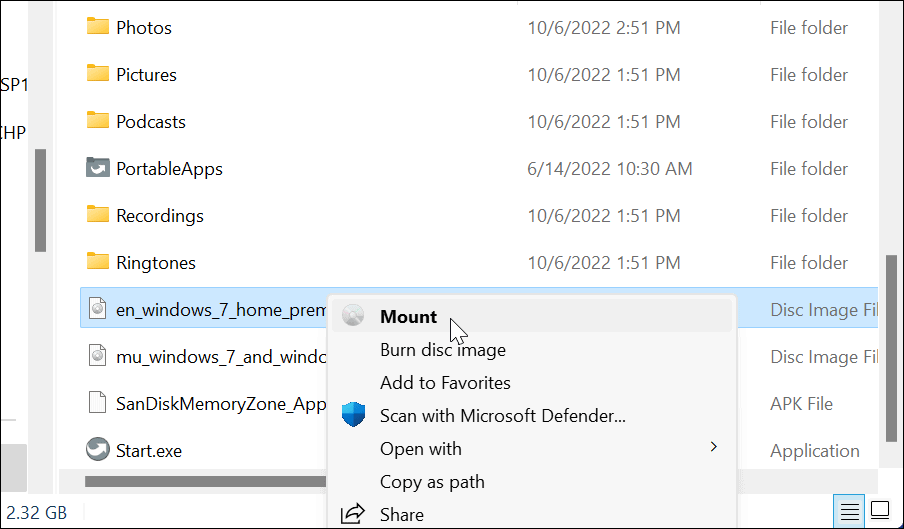
Een ISO-bestand ontkoppelen op Windows 11
Wanneer u een ISO-bestand op Windows koppelt, wordt het weergegeven als een virtuele schijf (met een eigen letter) in het Deze computer sectie. In ons voorbeeld hebben we een aantal Windows 7-images aangekoppeld.
Wanneer u klaar bent, wilt u deze afbeeldingsbestanden misschien ontkoppelen.
Een ISO-image ontkoppelen op Windows 11:
- Open Deze computer van Verkenner.
- Klik met de rechtermuisknop op de ISO virtuele schijf en klik uitwerpen vanuit het contextmenu.
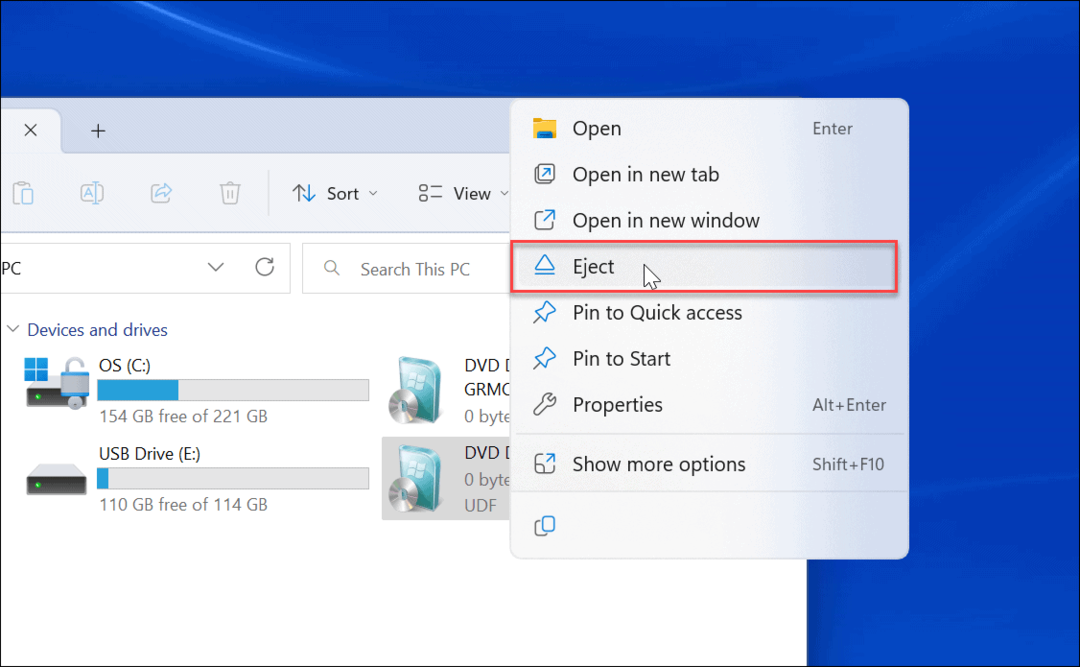
De virtuele ISO-schijf verdwijnt en u hebt geen toegang tot de inhoud totdat u deze opnieuw koppelt.
ISO-afbeeldingen op Windows monteren
Het is handig om de mogelijkheid te hebben om ISO-images op Windows 11 en eerdere versies te monteren. U kunt er inhoud op openen, ISO's gebruiken om een virtuele machine te installeren en ze gebruiken om inhoud op fysieke media te branden.
ISO-bestanden kunnen veel. Dat kan bijvoorbeeld koppel en brand ISO's op Windows 10 En converteer IMG naar ISO op Windows 10. Ook wanneer u een opstartbare Windows-flashdrive, flits je een ISO met het besturingssysteem.
En u kunt ISO-bestanden gebruiken om een volledige systeemback-up van Windows 11 of als u een compleet systeem maakt back-up van Windows 10.
Hoe u uw Windows 11-productcode kunt vinden
Als u uw productcode voor Windows 11 moet overdragen of deze alleen nodig hebt voor een schone installatie van het besturingssysteem,...
Hoe Google Chrome-cache, cookies en browsegeschiedenis te wissen
Chrome slaat uw browsegeschiedenis, cachegeheugen en cookies uitstekend op om uw browserprestaties online te optimaliseren. Haar hoe je...
Prijsafstemming in de winkel: hoe u online prijzen kunt krijgen tijdens het winkelen in de winkel
Kopen in de winkel betekent niet dat u hogere prijzen moet betalen. Dankzij prijsgaranties kunt u online kortingen krijgen tijdens het winkelen in...