
Laatst geupdate op

Slack screen sharing is een handige manier om visuele ideeën te delen tijdens een vergadering of teamgesprek. In deze handleiding wordt uitgelegd hoe u aan de slag kunt.
Proberen iemand door een taak op Slack te praten, kan snel frustrerend worden, vooral als de andere persoon niet de juiste app of het juiste document heeft om naar te kijken.
Het goede nieuws is dat je je leven een stuk makkelijker kunt maken door je scherm te delen tijdens een Slack-gesprek. Hierdoor kan iemand anders in het gesprek precies zien wat u op uw scherm doet, zodat u ze er stap voor stap doorheen kunt praten.
Er is zelfs de mogelijkheid om in realtime op het scherm te tekenen, zodat je je uitleg nog duidelijker kunt maken. We leggen hieronder uit hoe je Slack-scherm delen instelt en gebruikt om je op weg te helpen.
Vereisten voor Slack Screen Sharing
Slack biedt zowel betaalde als gratis niveaus. Hoewel u de gratis versie van Slack kunt gebruiken voor zaken als spraakoproepen en één-op-één video-oproepen, is een betaald abonnement vereist voor extra functies zoals groepsvideo-oproepen. Een abonnement is ook vereist als u gebruik wilt maken van scherm delen.
Als je het delen van Slack-schermen echter eens wilt proberen, biedt Slack wel een vrijblijvende proefperiode van 30 dagen aan, zodat je de premiumfuncties kunt uitproberen.
Slack Screen Sharing gebruiken
Om je scherm te delen, moet je eerst een gesprek starten in Slack. Zodra uw oproep is verbonden, heeft u de mogelijkheid om uw scherm te delen met de persoon of personen die u belt.
Uw scherm delen in Slack:
- Open een direct message in Slack door in het menu aan de linkerkant op de naam te klikken van de persoon die je wilt bellen.
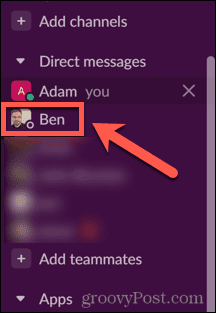
- Aan de bovenkant van de Direct bericht venster, klik op hun naam.
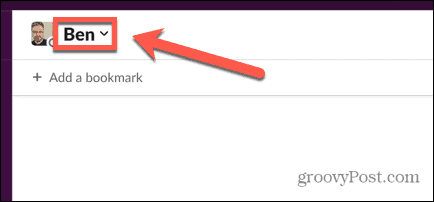
- Om een oproep te starten, klikt u op de Start een gesprek knop.
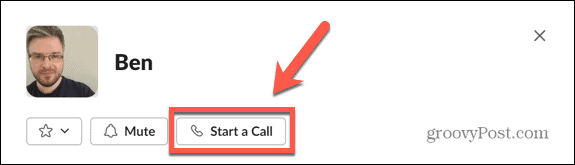
- Als u een oproep in een kanaal wilt starten, opent u het kanaal door erop te klikken in het menu aan de linkerkant.
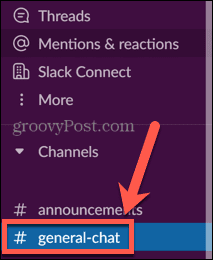
- Klik op de naam van het kanaal bovenaan het scherm.
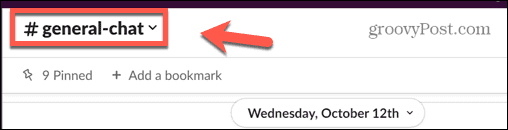
- Selecteer Start een gesprek.
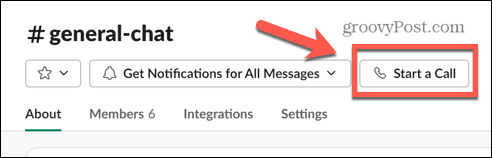
- Zodra het gesprek is gestart, klikt u op Scherm delen om scherm delen te starten.
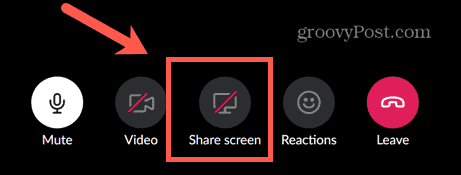
- Selecteer het scherm dat u wilt delen. U kunt een volledig bureaublad of slechts één specifiek venster selecteren.
- Klik Deel wanneer u uw keuze heeft gemaakt.

- Je wordt de actieve gebruiker in het gesprek gedurende de hele tijd dat je je scherm deelt, dus er verschijnen geen andere camerafeeds.
- Als u wilt stoppen met het delen van uw scherm, klikt u op de knop Stop met delen pictogram en u keert terug naar een normaal gesprek.
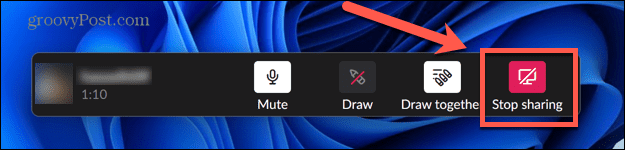
Hoe het tekengereedschap te gebruiken in Slack Screen Sharing
Wanneer je je scherm deelt, heb je de mogelijkheid om de tekengereedschappen van Slack te gebruiken om te verduidelijken wat je op je scherm probeert weer te geven. U kunt deze functie alleen gebruiken als u een volledig bureaublad selecteert voor het delen van schermen, in plaats van een afzonderlijk venster.
Als de persoon die uw scherm deelt, kunt u beslissen of andere mensen ook op uw scherm kunnen tekenen, of dat u de enige persoon bent die dit kan.
De tekentool gebruiken in Slack-scherm delen:
- Start een sessie voor het delen van schermen met behulp van de hierboven beschreven methode. U moet een volledig bureaublad selecteren om de tekentool te kunnen gebruiken.
- Klik op de Tekenen icoon.
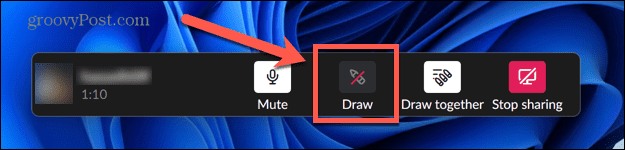
- Gebruik de cursor om op het scherm te tekenen. Je tekening verschijnt en vervaagt na enkele ogenblikken.
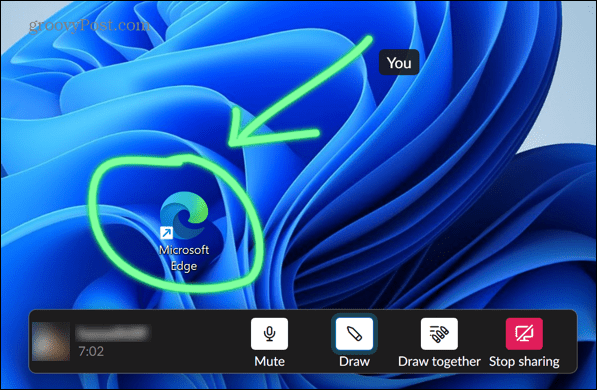
- Standaard is de optie voor iedereen in het gesprek om op het scherm te tekenen ingeschakeld. Om dit uit te schakelen, klikt u op de Teken samen icoon.

- Als u de kleur wilt wijzigen, houdt u ingedrukt Ctrl op Windows of Cmd op Mac en begin met tekenen. U ziet dan een kleurenkiezer waar u uw lijnkleur kunt kiezen.
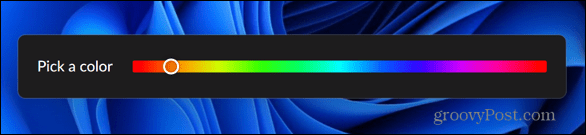
- Klik op de knop om te stoppen met tekenen Tekenen nogmaals om het tekengereedschap uit te schakelen.
Problemen met Slack Screen Sharing oplossen
Als u problemen ondervindt om Slack-scherm delen te laten werken, zijn er enkele veelvoorkomende redenen die de oorzaak kunnen zijn. We zullen enkele van de oplossingen bekijken die u kunt proberen.
Sta Slack toe via Windows Firewall
Sommige gebruikers hebben problemen gehad met Windows Firewall waardoor Slack het scherm niet kon delen. Om dit probleem op te lossen, kunt u de Windows Firewall-instellingen wijzigen.
Slack toestaan via Windows Firewall:
- Klik op de Zoekopdracht icoon.
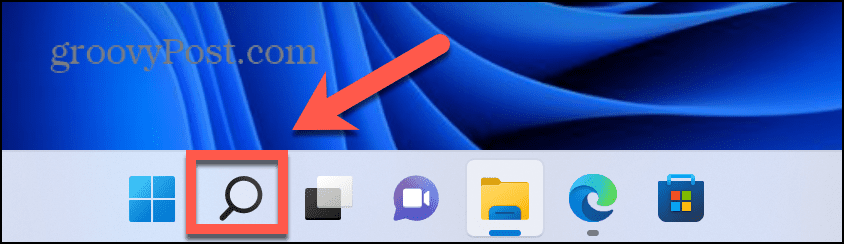
- Begin met typen in de zoekbalk Firewall en dubbelklik vervolgens op de app die eronder verschijnt.
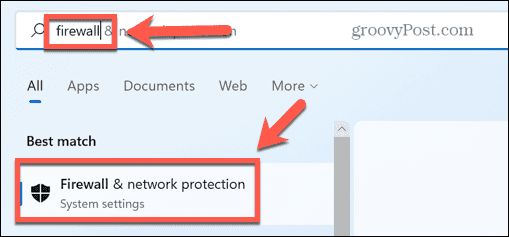
- Klik Sta een app toe via een firewall.
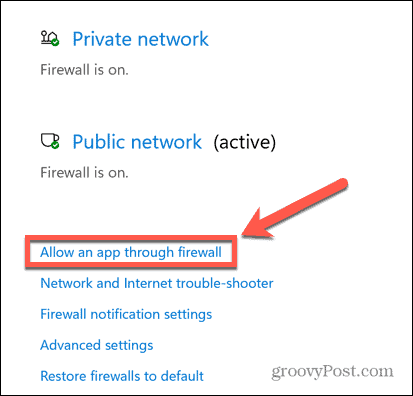
- Klik bovenaan de lijst met toegestane apps op Instellingen veranderen.
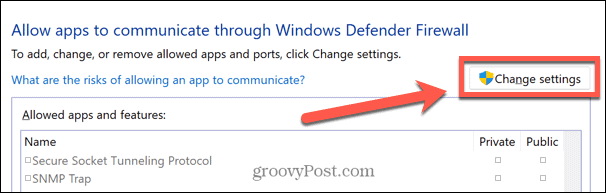
- De Een andere app toestaan knop is nu actief. Klik op deze knop.
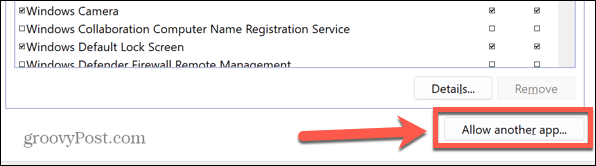
- Navigeer naar de Slack-app en klik Toevoegen.
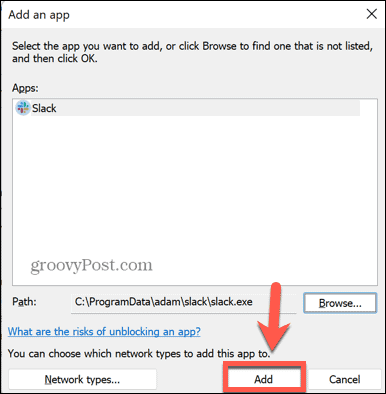
- Slack wordt nu toegevoegd aan de lijst met toegestane apps. Probeer scherm delen opnieuw om te zien of het heeft gewerkt.
Verleen machtigingen voor het delen van Slack-schermen op Mac
Om uw scherm op een Mac te delen, moet u Slack toestemming geven om uw scherm op te nemen. Als dit niet het geval is, werkt het delen van schermen niet.
Rechten voor het delen van Slack-schermen verlenen op Mac:
- Start de Systeem voorkeuren app.
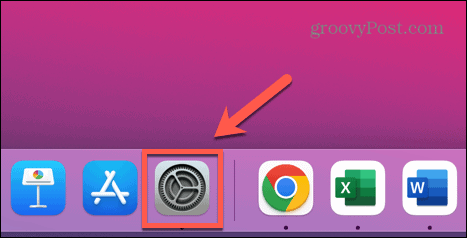
- Selecteer Beveiliging en privacy.
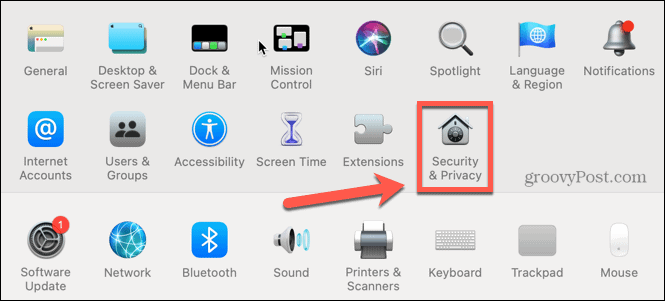
- Klik op de Privacy tabblad.
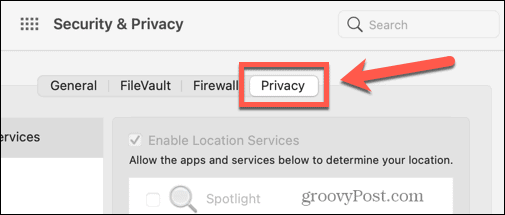
- Selecteer Schermopname.
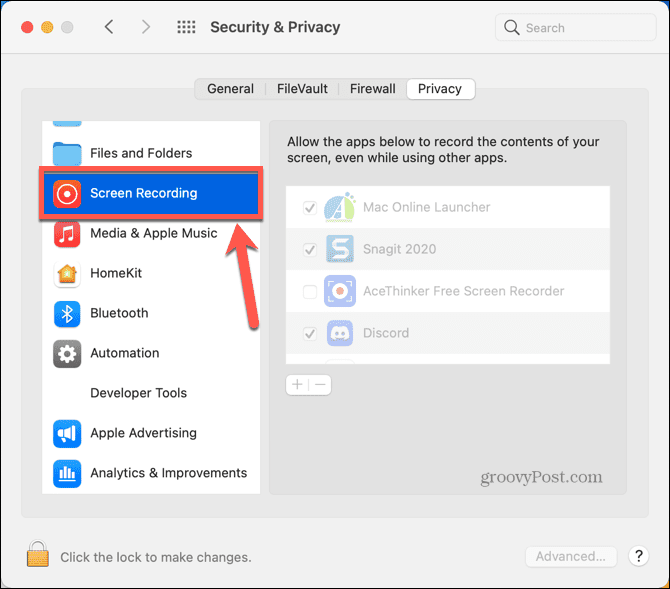
- Klik op de Hangslot pictogram om wijzigingen in de machtigingen aan te brengen.
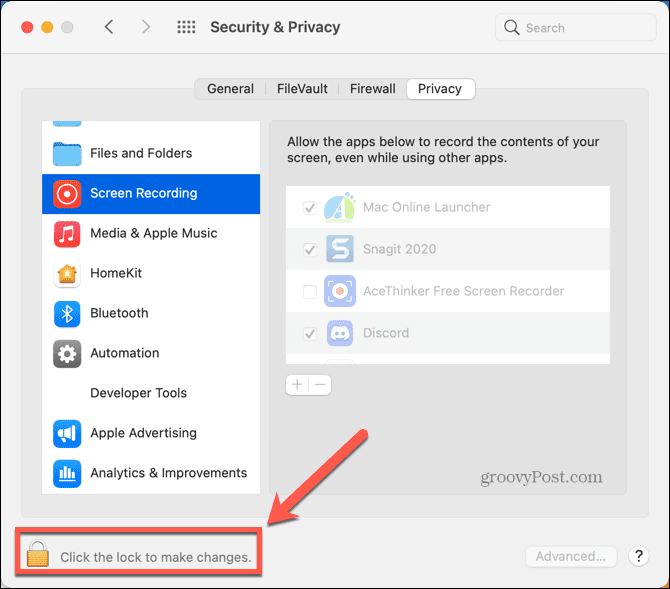
- Als slap nog niet in de lijst met toegestane apps staat, klikt u op het plus (+) icoon.
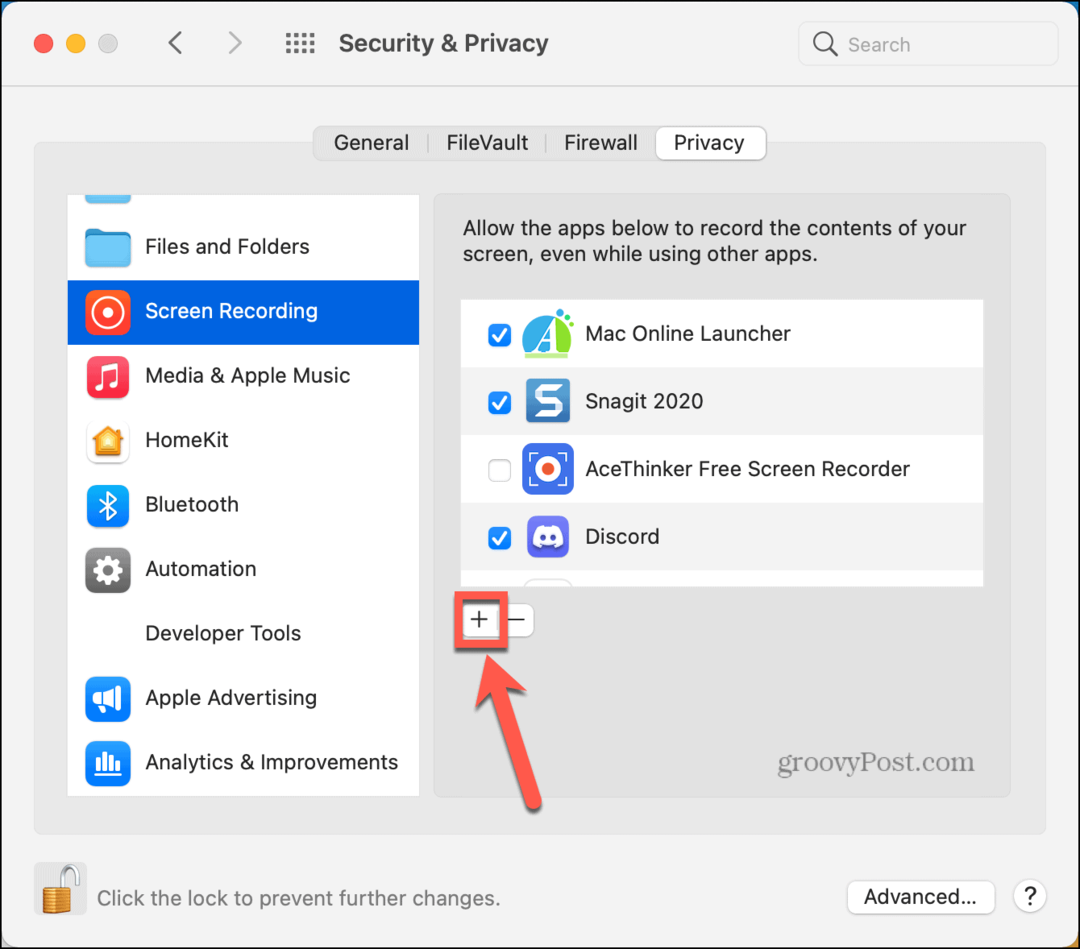
- Selecteer toepassingen uit de vervolgkeuzelijst en selecteer slap.
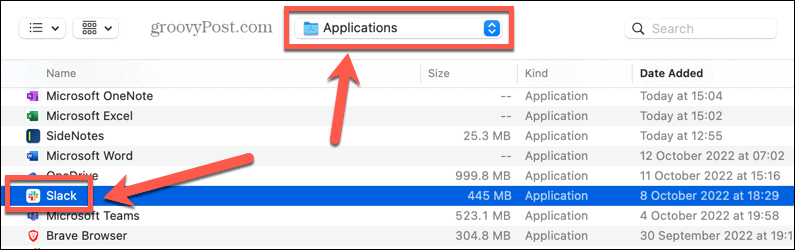
- Verzekeren dat slap is nu aangevinkt in de lijst met apps die het scherm mogen opnemen.
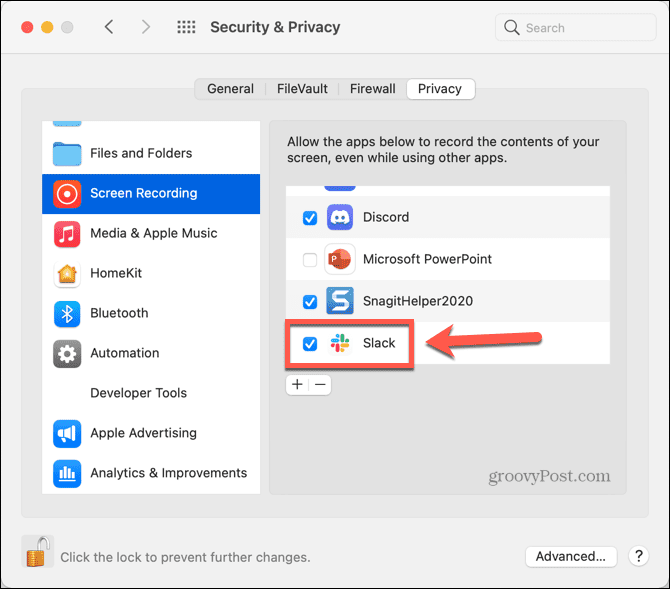
Slack effectief gebruiken
Door Slack-scherm delen in te stellen en te gebruiken, kun je het meeste uit de app halen, maar alleen als je een betaald abonnement hebt. Er zijn nog veel meer functies van Slack waar u ook van kunt profiteren.
Dat kan bijvoorbeeld maak een peiling in Slack om mensen te laten stemmen over besluiten. Jij kan neem audio- en videoclips op in Slack om het uitschrijven van langdradige uitleg te besparen. Het is zelfs mogelijk om berichten plannen om later te verzenden in Slack, zodat u zich geen zorgen hoeft te maken dat u eraan moet denken om dat herinneringsbericht later op de dag te verzenden.
Hoe je Slack ook gebruikt, we raden het altijd aan tweefactorauthenticatie toevoegen aan uw Slack-account om ervoor te zorgen dat de gegevens van u en uw team zo veilig mogelijk worden bewaard.
Hoe u uw Windows 11-productcode kunt vinden
Als u uw productcode voor Windows 11 moet overdragen of deze alleen nodig hebt voor een schone installatie van het besturingssysteem,...
Hoe Google Chrome-cache, cookies en browsegeschiedenis te wissen
Chrome slaat uw browsegeschiedenis, cachegeheugen en cookies uitstekend op om uw browserprestaties online te optimaliseren. Haar hoe je...
Prijsafstemming in de winkel: hoe u online prijzen kunt krijgen tijdens het winkelen in de winkel
Kopen in de winkel betekent niet dat u hogere prijzen moet betalen. Dankzij prijsgaranties kunt u online kortingen krijgen tijdens het winkelen in...



