Hoe de spelprestaties van Windows 11 te optimaliseren
Microsoft Windows 11 Held / / April 03, 2023

Laatst geupdate op

Als u middelmatige spelprestaties krijgt op Windows 11, kunt u dit oplossen door enkele snelle instellingen te wijzigen. In deze handleiding wordt uitgelegd hoe.
Verwacht u betere spelprestaties op Windows 11? Het zal je misschien verbazen dat je prestaties (en die belangrijke frame rates) eronder lijden.
De oorzaak van trage spelprestaties op Windows 11 is vaak wanneer bepaalde beveiligings- en virtualisatie-instellingen zijn ingeschakeld. Deze functies omvatten Geheugenintegriteit en de Virtueel machineplatform.
Als u deze uitschakelt, kunnen de spelprestaties verbeteren. Hier leest u hoe u deze functies uitschakelt en de spelprestaties van Windows 11 op uw pc optimaliseert.
Hoe de spelprestaties van Windows 11 te optimaliseren
Een van de eerste beveiligingsfuncties die u wilt uitschakelen, is inclusief Geheugenintegriteit in de Windows Beveiliging-app.
Geheugenintegriteit uitschakelen in Windows 11:
- Open de Begin menu.
- Zoeken Windows-beveiliging en selecteer het beste resultaat.
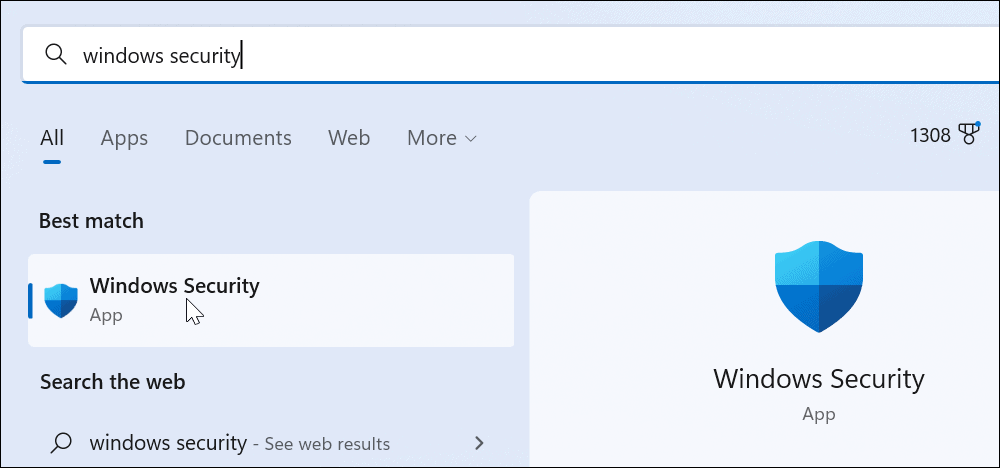
- Wanneer de Windows Security-app start, klikt u op de Details van kernisolatie optie in de Kern isolatie sectie.
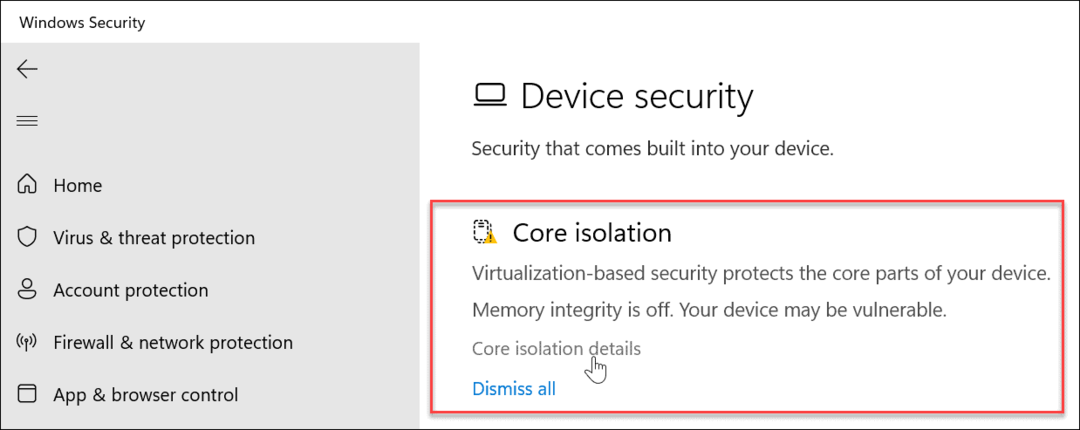
- Zet de... uit Geheugenintegriteit schakelaar.
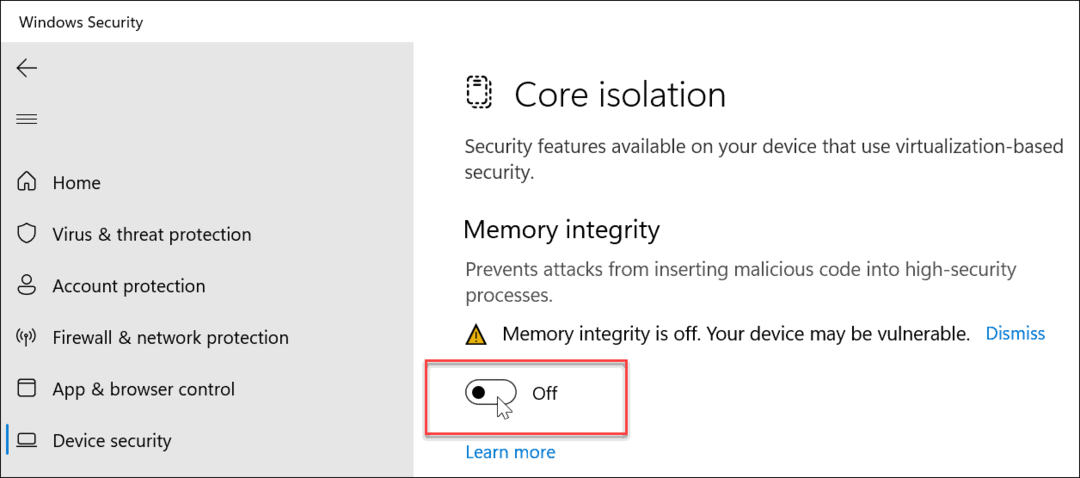
- Sluit de Windows Security-app af en herstart Windows 11.

Nadat het herstartproces is voltooid, wordt de beveiligingsfunctie Memory Integrity uitgeschakeld. Je zou moeten merken dat je spelprestaties zijn verbeterd.
Virtualisatie uitschakelen op Windows 11
Een andere beveiligingsfunctie die u moet uitschakelen voor betere spelprestaties is virtualisatie. Virtualisatie is vereist voor tools zoals het uitvoeren van de Windows-subsysteem voor Linux En Hyper-V voor een virtuele machine.
Virtualisatie uitschakelen op Windows 11:
- druk de Windows-toets en openen Instellingen.

- Klik op Apps uit de lijst aan de linkerkant en de Optionele functies optie aan de rechterkant.
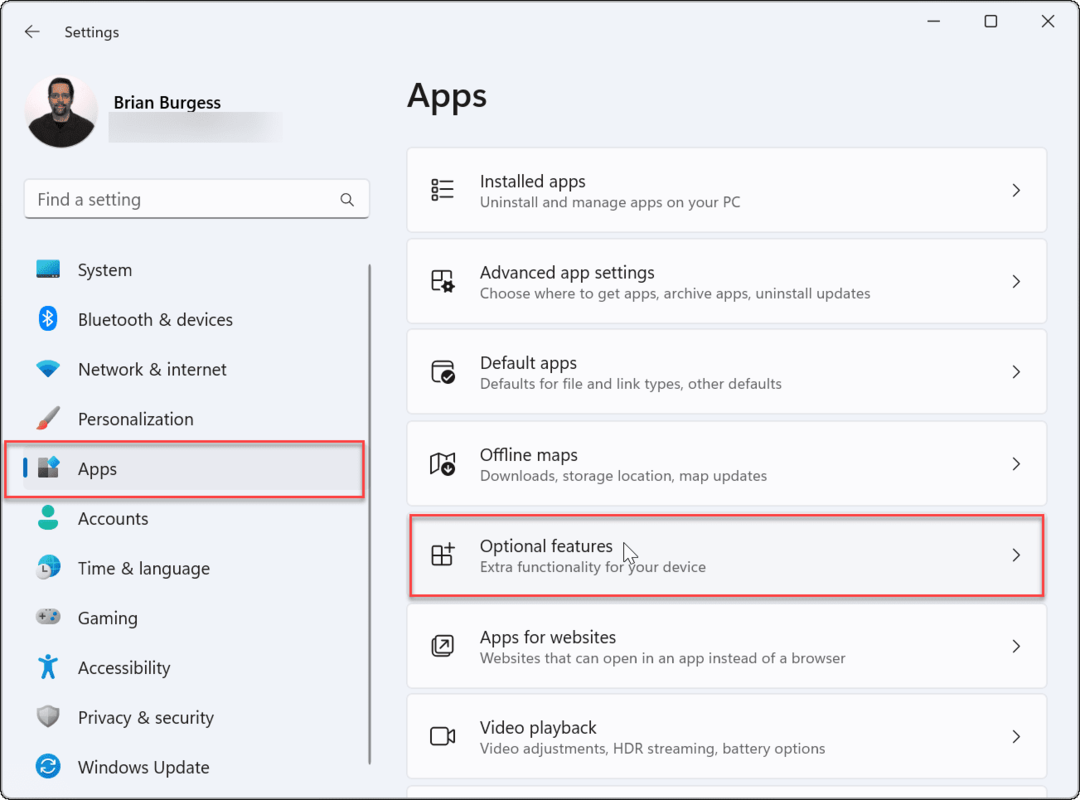
- Onder de Optionele functies tabblad, scroll naar beneden en selecteer Meer Windows-functies van de lijst.
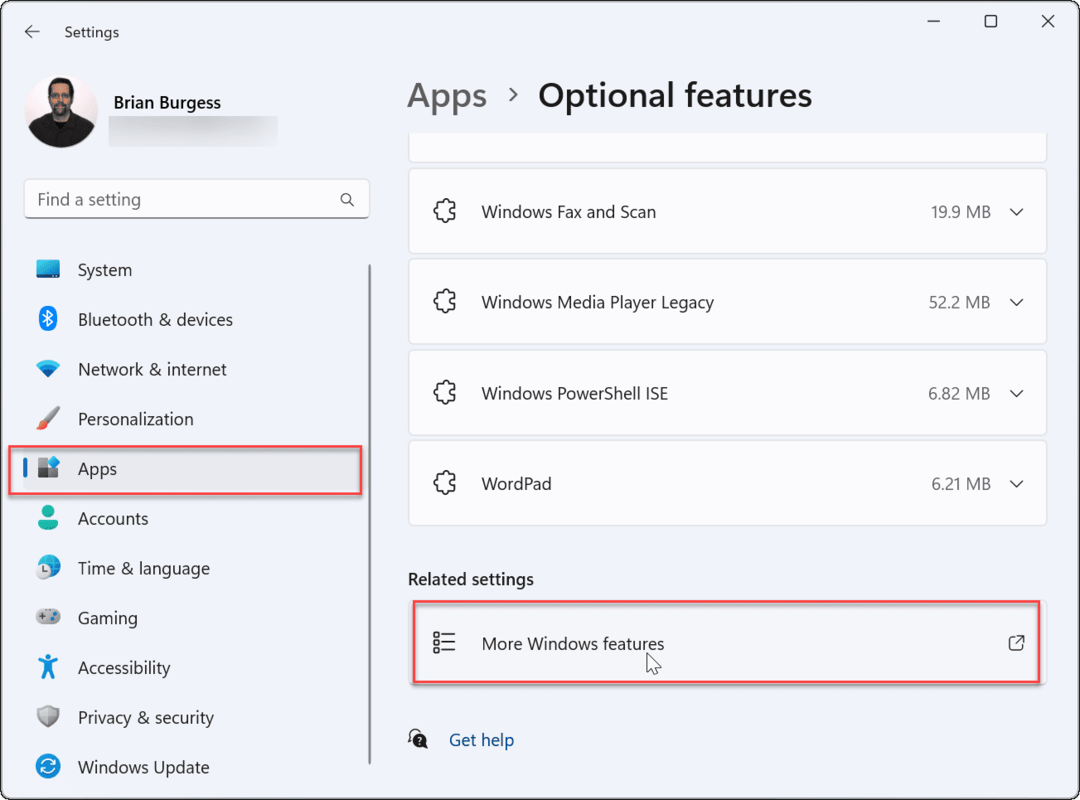
- Vink het vinkje uit Virtueel machineplatform optie uit de lijst.
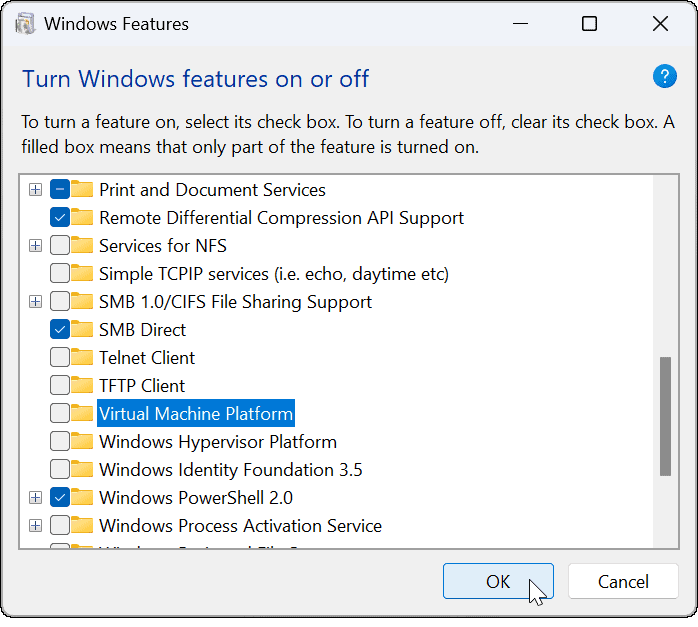
- Klik OK en herstart je pc.
Gecombineerd met het uitschakelen van Memory Integrity, zou uw pc u een verbeterde game-ervaring moeten bieden.
Gamen verbeteren op Windows 11
De bovenstaande stappen zouden moeten helpen om de spelprestaties te verbeteren. Als dat niet het geval is, kun je altijd teruggaan en ze weer inschakelen na een snelle spelsessie (vooral als je een virtuele machine moet gebruiken).
Natuurlijk zijn er andere factoren die de spelprestaties beïnvloeden, zoals je grafische kaart (of GPU). Zorg er bijvoorbeeld voor dat dit het geval is bijgewerkte stuurprogramma's En controleer uw GPU-prestaties. Je zult ook moeten controleer uw RAM-informatie op Windows 11.
Zodra u hoogwaardige spelprestaties krijgt, wilt u leren hoe u dat moet doen verander de vernieuwingsfrequentie op Windows 11. Bovendien kunt u dynamische vernieuwingsfrequentie inschakelen als je monitor dit ondersteunt.
Nog niet op Windows 11? Geen zorgen, dat kan altijd optimaliseer Windows 10 voor gaming.
Hoe u uw Windows 11-productcode kunt vinden
Als u uw productcode voor Windows 11 moet overdragen of deze alleen nodig hebt voor een schone installatie van het besturingssysteem,...
Hoe Google Chrome-cache, cookies en browsegeschiedenis te wissen
Chrome slaat uw browsegeschiedenis, cachegeheugen en cookies uitstekend op om uw browserprestaties online te optimaliseren. Haar hoe je...
Prijsafstemming in de winkel: hoe u online prijzen kunt krijgen tijdens het winkelen in de winkel
Kopen in de winkel betekent niet dat u hogere prijzen moet betalen. Dankzij prijsgaranties kunt u online kortingen krijgen tijdens het winkelen in...



