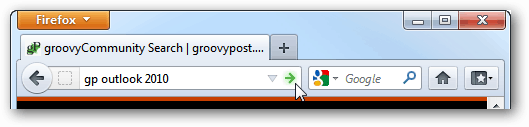Hoe te repareren dat Outlook geen verbinding maakt met de server
Microsoft Office Microsoft Outlook Held / / April 03, 2023

Laatst geupdate op

E-mail kan alleen goed werken als het de betreffende server kan bereiken. Hier leest u hoe u kunt oplossen dat Outlook geen verbinding maakt met serverproblemen.
Outlook is de perfecte e-mailclient voor meerdere accounts, zodat u al uw e-mails op één plek kunt bekijken. Om correct te werken, moet het echter toegang hebben tot de juiste mailservers voor uw e-mailaccounts.
Als dit niet het geval is, krijgt u mogelijk een foutmelding dat u problemen moet oplossen waarbij Outlook geen verbinding maakt met de server. U kunt geen e-mails verzenden of ontvangen totdat het probleem is verholpen.
U kunt het probleem mogelijk oplossen met zoiets eenvoudigs als het opnieuw opstarten van uw router, maar u moet mogelijk ook uw toevlucht nemen tot meer gecompliceerde oplossingen. Volg deze handleiding als u niet zeker weet hoe u moet oplossen dat Outlook geen verbinding maakt met serverproblemen.
Controleer je internetverbinding
Als Outlook geen verbinding kan maken met de server, kan het zijn dat uw internetverbinding niet werkt.
Probeer een zoekopdracht op internet op een telefoon of computer die is verbonden met hetzelfde netwerk. Als er geen internetverbinding is, is dit vrijwel zeker de oorzaak van uw fout. Mogelijk moet u uw router opnieuw opstarten of contact opnemen met uw serviceprovider om uw internetverbinding te herstellen.
Start Outlook opnieuw
Als Outlook geen verbinding kan maken met de server, kan het zijn dat er iets mis is gegaan in de app zelf. U kunt het probleem mogelijk oplossen door de Outlook-app opnieuw te starten.
Om Outlook opnieuw te starten:
- Klik op de Bestand menu.
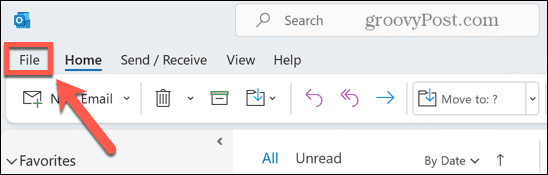
- Klik helemaal onderaan het zijmenu op Uitgang.
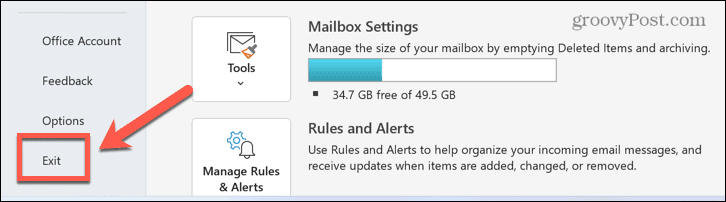
- Nadat de app is gesloten, start u deze opnieuw en kijkt u of de fout nog steeds optreedt.
Schakel uw computer en router uit en weer in
Het is de standaardreactie van elke IT-afdeling, maar het uit- en weer inschakelen is niet voor niets een cliché. Het is misschien voldoende om uw computer en router uit en weer in te schakelen om Outlook weer aan het werk te krijgen.
Probeer power cycling in de volgende volgorde:
- Schakel uw computer uit.
- Schakel uw router uit. Mogelijk moet u de documentatie van uw router raadplegen voor de beste manier om dit te doen.
- Zodra uw router volledig is uitgeschakeld, start u deze opnieuw op.
- Wacht tot de router volledig opnieuw is opgestart en volledig is verbonden met internet.
- Start uw computer op.
- Open Outlook en kijk of de fout nog steeds optreedt.
Zorg ervoor dat u niet offline werkt
Outlook biedt de mogelijkheid om offline te werken. Terwijl u online moet zijn om nieuwe e-mails te verzenden of te ontvangen, kunt u door offline te werken Outlook zonder gebruiken het risico van het oppikken van ongewenste verbindingskosten of het verstoppen van een trage verbinding die groot verzendt of ontvangt e-mails.
Als Outlook is ingesteld om offline te werken, kan het geen verbinding maken met de server. Het wijzigen van deze instelling kan uw problemen oplossen.
Outlook instellen om online te werken:
- Start de Vooruitzichten app.
- Klik op de Verzenden/ontvangen menu.
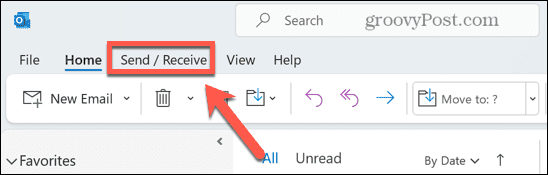
- Als de Offline werken knop grijs is, betekent dit dat de modus actief is. Klik nogmaals op de knop om de offline modus uit te schakelen.
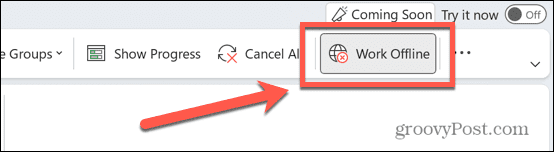
- Probeer Outlook opnieuw te gebruiken om te zien of dit uw problemen oplost.
Controleer op updates
Een andere mogelijke oorzaak van problemen waarbij Outlook geen verbinding maakt met de server, is dat Windows of Outlook verouderd is. Als u ervoor zorgt dat u de nieuwste updates hebt geïnstalleerd, kunnen uw problemen mogelijk worden opgelost. Zowel Windows als Outlook kunnen automatisch updates installeren, maar het kan zijn dat deze nog niet zijn toegepast.
Outlook bijwerken:
- Open Vooruitzichten.
- Klik op de Bestand menu.
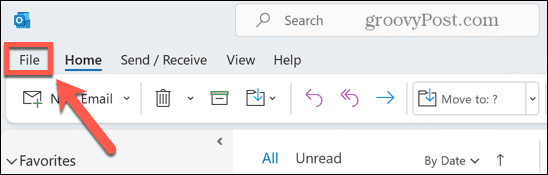
- Selecteer Office-account uit het menu aan de linkerkant.
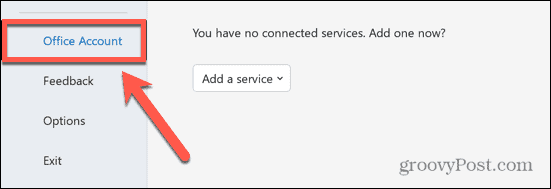
- Klik op de Update-opties knop.
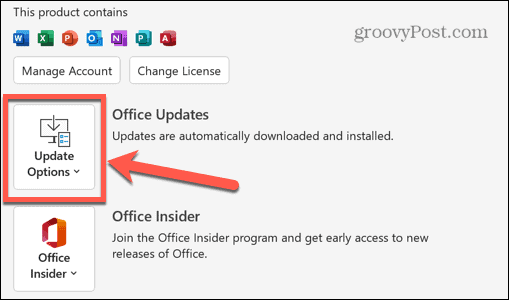
- Selecteer Update nu.
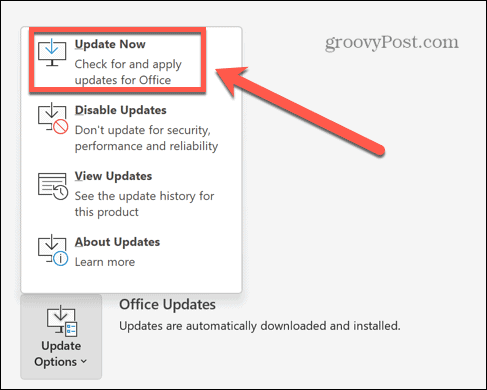
- Office zoekt naar updates en installeert de gevonden updates.
Om Windows bij te werken:
- Klik op de Zoekopdracht icoon.
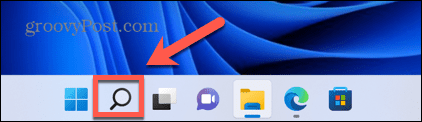
- Type Updates en klik Controleer op updates wanneer het verschijnt.
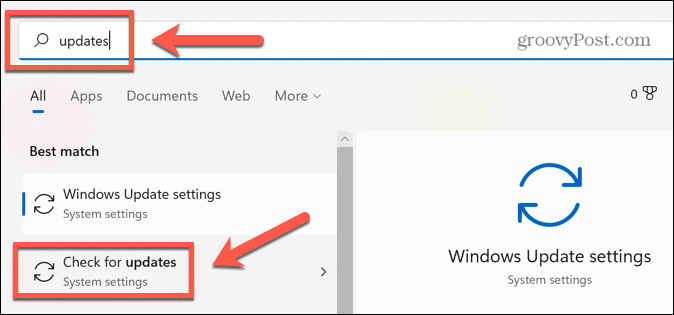
- Als er updates worden gevonden, worden deze gedownload en geïnstalleerd.
- Klik Herstarten om de updates toe te passen.
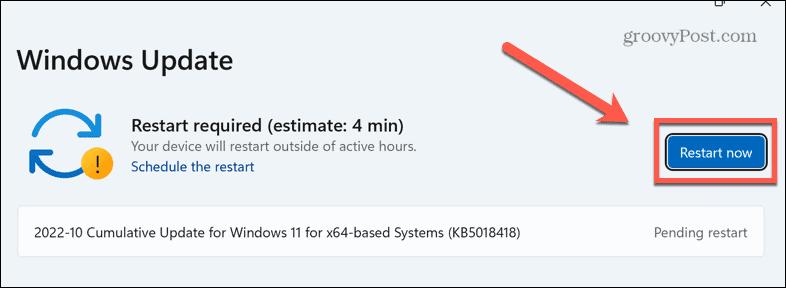
- Probeer Outlook opnieuw om te zien of u nu verbinding kunt maken met de server.
Herstel uw Outlook-account
Soms kunnen uw Outlook-accountinstellingen beschadigd raken. Dit kan ertoe leiden dat Outlook niet meer correct werkt. Er is een tool in Outlook die u kan helpen deze instellingen te herstellen. Het gebruik van deze tool kan helpen bij het oplossen van problemen waarbij Outlook geen verbinding maakt met de server.
Uw Outlook-account herstellen:
- Open Vooruitzichten.
- Selecteer Info uit het zijmenu.
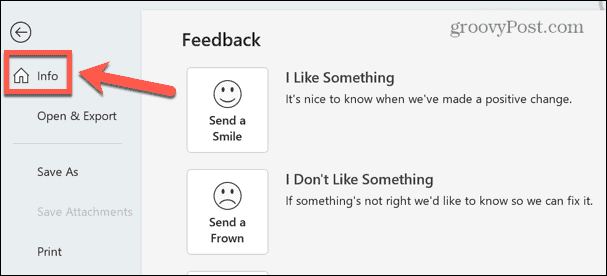
- Klik op de Account instellingen knop.
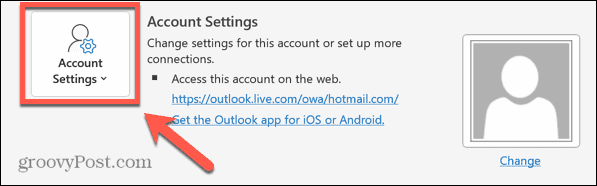
- Selecteer Account instellingen.
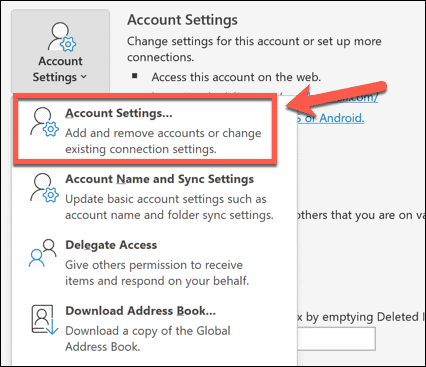
- Selecteer het account dat problemen veroorzaakt en klik Reparatie.
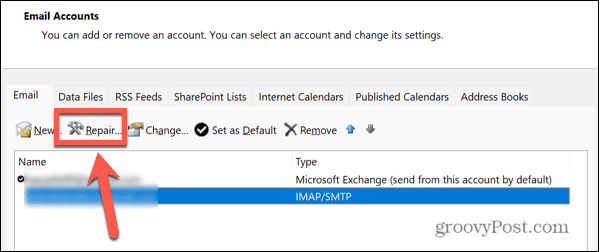
- Klik op de Reparatie knop.
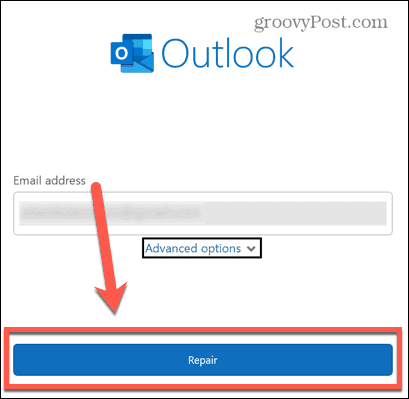
- De tool zal proberen uw account te herstellen.
- Als het is gelukt, ziet u een bericht dat het account is hersteld.
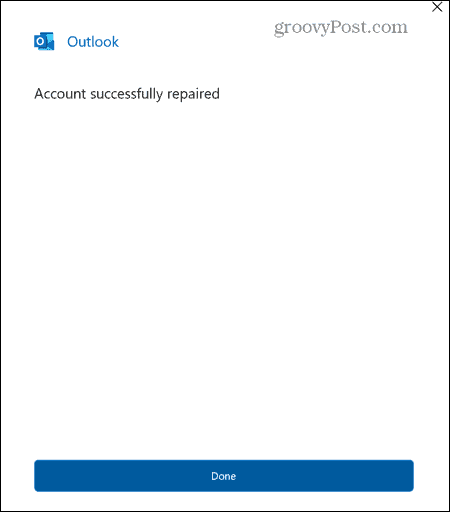
- Probeer Outlook opnieuw om te zien of het probleem is verholpen door uw account te herstellen.
Verwijder uw e-mailaccount
Als het repareren van uw account niet is gelukt, kunt u proberen het uit Outlook te verwijderen en vervolgens opnieuw verbinding te maken. Hierdoor wordt uw account teruggezet naar de standaardinstellingen en wordt mogelijk de oorzaak van de problemen met het verbinden met de server verwijderd. U kunt een Outlook-gegevensbestand opslaan om een back-up van uw berichten te maken voordat u uw account verwijdert.
Een e-mailaccount verwijderen uit Outlook:
- Open de Vooruitzichten app.
- Klik Bestand.
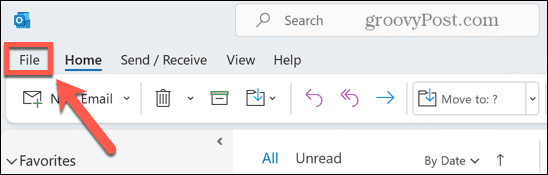
- Selecteer Info uit het zijmenu.
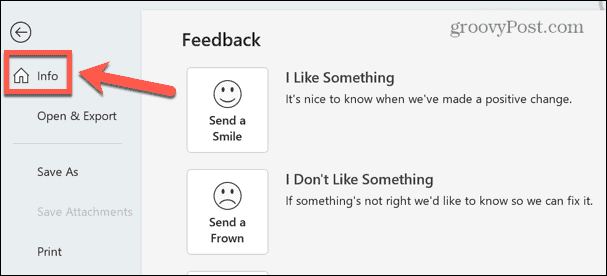
- Klik op de Account instellingen knop.
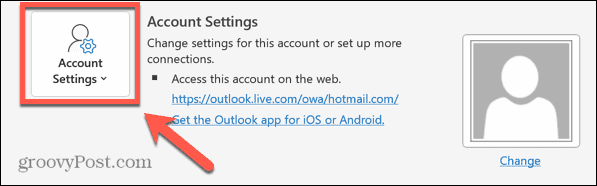
- Selecteer in het contextmenu Account instellingen.
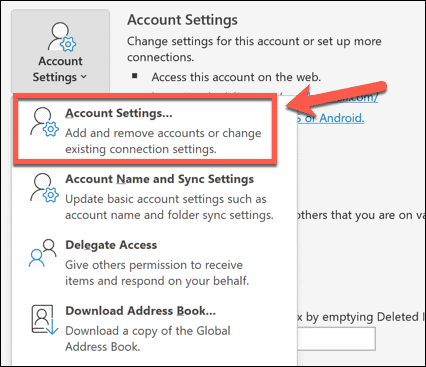
- Klik op de Gegevensbestanden tabblad.
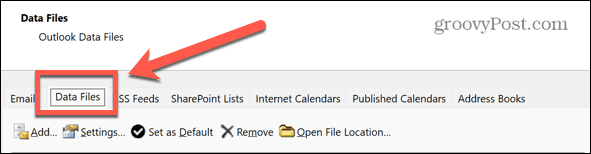
- Selecteer het account dat u wilt verwijderen en klik op Toevoegen.
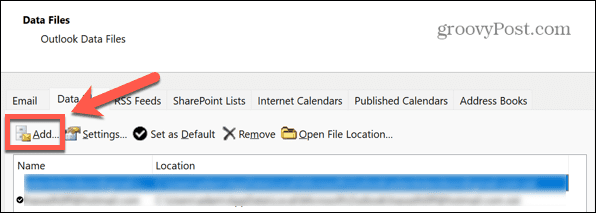
- Sla het bestand op als back-up.
- Klik op de E-mail tabblad.
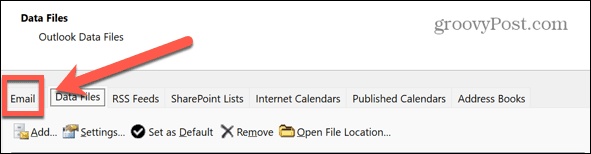
- Selecteer het account dat u wilt verwijderen en klik op Verwijderen.
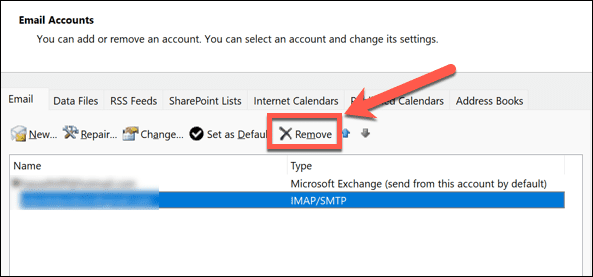
- Bevestig dat je het account wilt verwijderen door op te klikken Ja.
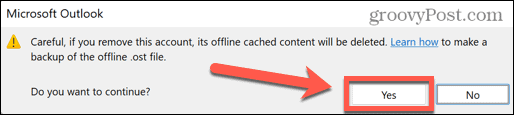
- Het account wordt verwijderd.
- Klik Nieuw om uw account opnieuw te koppelen.
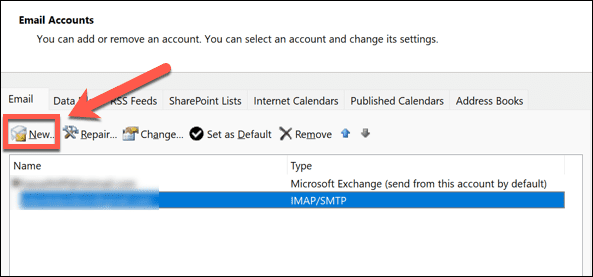
- Volg de instructies om uw account weer toe te voegen aan Outlook.
- Probeer Outlook opnieuw te gebruiken en kijk of de problemen zijn verholpen.
Schakel Outlook-invoegtoepassingen uit
Outlook staat het gebruik van invoegtoepassingen toe die extra functionaliteit toevoegen aan uw Outlook-app. Veel hiervan zijn invoegtoepassingen van derden, wat de oorzaak zou kunnen zijn van de problemen met Outlook die geen verbinding maakt met de server. Het uitschakelen van invoegtoepassingen kan uw problemen oplossen.
Invoegtoepassingen in Outlook uitschakelen:
- Open Vooruitzichten.
- Selecteer Opties uit het menu aan de linkerkant.
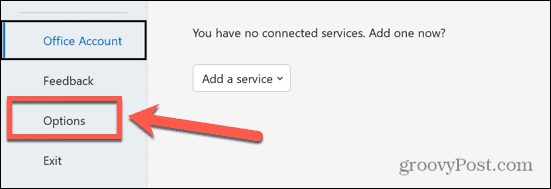
- Klik op de Invoegtoepassingen menu.
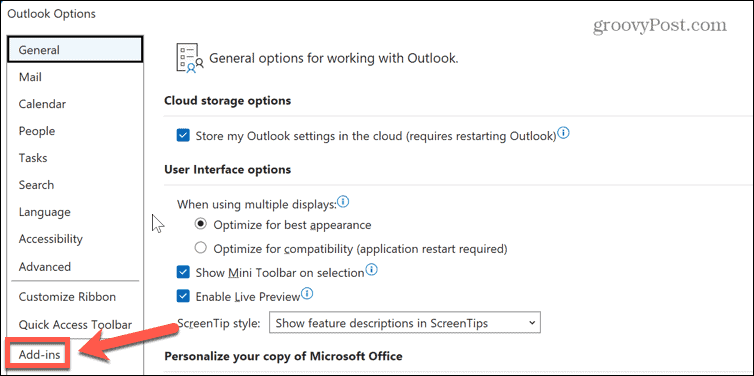
- Klik onderaan het scherm op de Gaan knop.
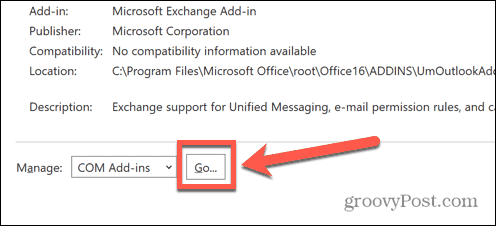
- Haal het vinkje weg bij alle Invoegtoepassingen.
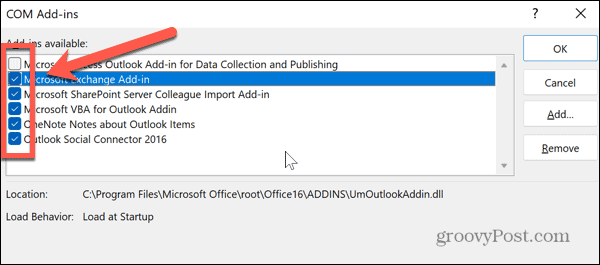
- Klik OK en probeer Outlook opnieuw.
- Als het probleem zich niet meer voordoet, was een van de invoegtoepassingen het probleem. U kunt proberen één voor één te controleren totdat u de invoegtoepassing vindt die het probleem veroorzaakte. U kunt alleen deze invoegtoepassing uitgeschakeld laten.
Voer de Outlook Inbox Repair Tool uit
Een andere mogelijke oorzaak van uw problemen is dat het Outlook-gegevensbestand waarin uw berichten en andere gegevens zijn opgeslagen, beschadigd is geraakt. Het repareren van dit bestand kan uw problemen oplossen. Er is een handige tool die kan helpen om uw Outlook-gegevensbestand te herstellen.
Om uw Outlook-gegevensbestand te herstellen:
- Open Vooruitzichten.
- Selecteer de Info menu aan de linkerkant.
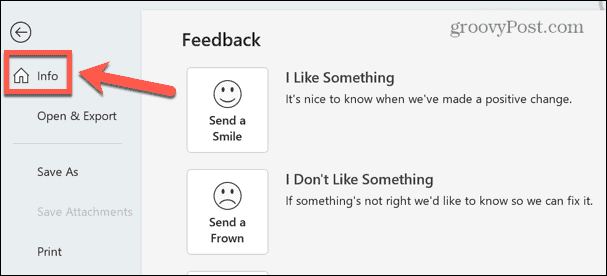
- Klik Account instellingen.
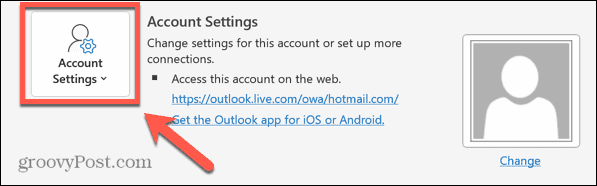
- Selecteer Account instellingen vanuit het contextmenu.
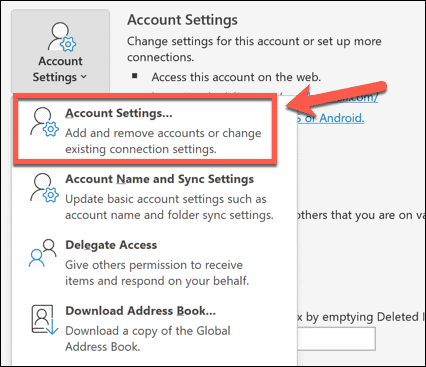
- Klik op de GegevensBestanden tabblad.
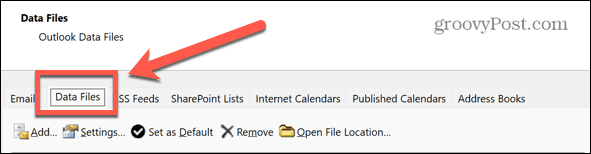
- Selecteer het account dat u wilt repareren en noteer de locatie van het bestand.
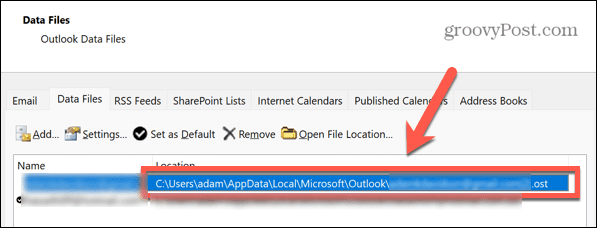
- Open Verkenner.
- Navigeer naar de volgende locaties, afhankelijk van de versie van Outlook die u gebruikt:
- 2007: C:\Program Files (x86)\Microsoft Office\Office12
- 2010: C:\Program Files (x86)\Microsoft Office\Office14
- 2013: C:\Program Files (x86)\Microsoft Office\Office15
- 2016 & 2019: C:\Program Files (x86)\Microsoft Office\root\Office16
- Zoek het bestand in de map SCANPST en dubbelklik erop.
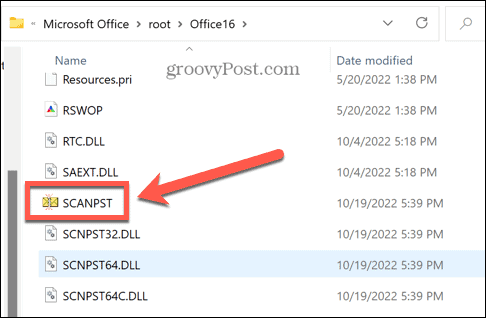
- Navigeer naar de locatie van het Outlook-gegevensbestand dat u in stap 6 hebt genoteerd en klik Open.
- Zorg ervoor dat u Outlook hebt afgesloten en klik vervolgens op Begin.
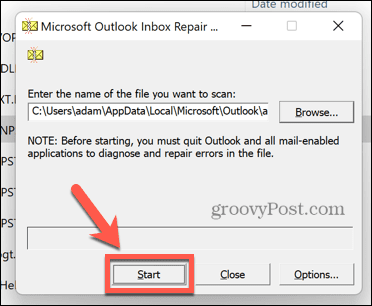
- Als er fouten worden gevonden, klikt u op Reparatie om ze te repareren.
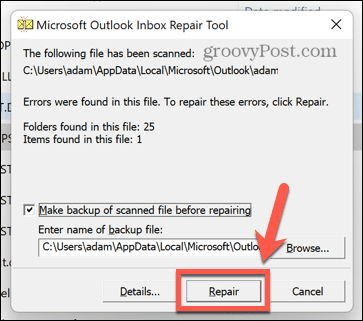
- Zodra de reparatie is voltooid, probeert u Outlook opnieuw om te zien of de problemen zijn verholpen.
Haal meer uit Outlook
Als u zich afvroeg hoe u kunt oplossen dat Outlook geen verbinding maakt met serverproblemen, kunt u een van de bovenstaande methoden gebruiken om het probleem op te lossen. Als u andere manieren vindt om deze fout op te lossen, kunt u ons dit laten weten in de onderstaande opmerkingen.
Zodra Outlook weer actief is, zijn er tal van tips en trucs om uw ervaring nog beter te maken. Jij kan importeer uw Outlook-e-mail in Gmail om uw e-mail- en contactlijsten samen te voegen. Jij kan zoek en verwijder e-mails op datum om uw Outlook-inbox opgeruimd te houden. Het is ook mogelijk om contactgroepen of distributielijsten maken in Outlook als u regelmatig berichten naar dezelfde groep mensen stuurt.
Hoe u uw Windows 11-productcode kunt vinden
Als u uw productcode voor Windows 11 moet overdragen of deze alleen nodig hebt voor een schone installatie van het besturingssysteem,...
Hoe Google Chrome-cache, cookies en browsegeschiedenis te wissen
Chrome slaat uw browsegeschiedenis, cachegeheugen en cookies uitstekend op om uw browserprestaties online te optimaliseren. Haar hoe je...
Prijsafstemming in de winkel: hoe u online prijzen kunt krijgen tijdens het winkelen in de winkel
Kopen in de winkel betekent niet dat u hogere prijzen moet betalen. Dankzij prijsgaranties kunt u online kortingen krijgen tijdens het winkelen in...