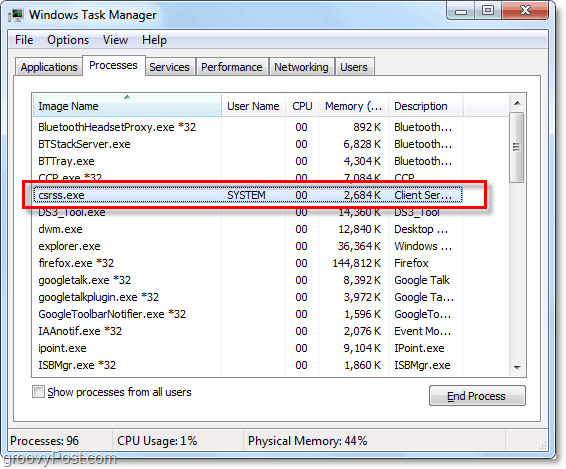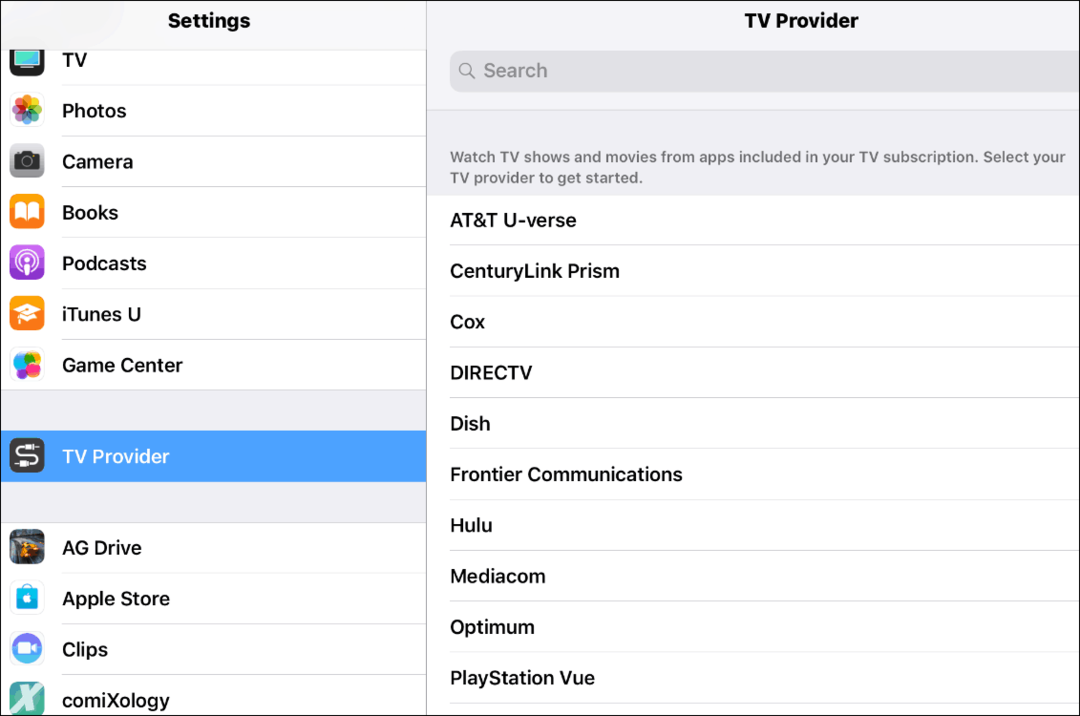Laatst geupdate op

Met Near Field Communication kan uw telefoon gegevens delen met apparaten in de buurt. Hier leest u hoe u NFC op de iPhone gebruikt.
We zijn er tegenwoordig allemaal aan gewend geraakt om dingen op andere dingen te tikken. Of u nu met uw creditcard op een betaalapparaat tikt of met uw smartwatch op een tarief tikt poort wanneer u het openbaar vervoer gebruikt, bestaat een groot deel van ons leven uit het plaatsen van het ene apparaat in de buurt van het andere een.
Al deze apparaten maken gebruik van NFC-technologie en dezelfde technologie is rechtstreeks in je iPhone ingebouwd. Je kunt het voor meer gebruiken dan alleen je lunch betalen of in de bus stappen. NFC-technologie opent een hele wereld aan mogelijkheden.
Hier leest u hoe u NFC op uw iPhone gebruikt.
Wat is NFC?
NFC betekent Near Field-communicatie. Zoals de naam al doet vermoeden, is dit een technologie waarmee uw telefoon kan communiceren met andere NFC-apparaten of -tags wanneer deze zich in de buurt bevinden. Als je ooit je iPhone hebt gebruikt om een betaling uit te voeren door deze op een kaartlezer te tikken, dan heb je NFC al gebruikt.
Er zijn echter tal van andere toepassingen van deze technologie. U kunt NFC-tags voor uw huis kopen en deze gebruiken om acties op uw telefoon te activeren. Als u bijvoorbeeld een NFC-tag aan een van uw planten toevoegt, kunt u uw iPhone er elk bij in de buurt houden keer dat u het water geeft en activeert een automatisering om u eraan te herinneren het opnieuw water te geven in een bepaald aantal dagen.
Bedrijven kunnen deze technologie ook gebruiken om app-clips op uw iPhone te activeren. Dit zijn lichtgewicht apps die niet op je telefoon zijn geïnstalleerd en waarmee je bijvoorbeeld een maaltijd kunt bestellen of een scooter kunt huren.
NFC-lezen inschakelen op uw iPhone
De meer recente iPhone-modellen gebruiken het zogenaamde Background Tag Reading. Dit betekent dat zolang het iPhone-scherm is ingeschakeld, uw NFC-taglezer actief is en NFC-tags kan lezen als u uw iPhone in de buurt plaatst.
Bij oudere iPhone-modellen moet u de NFC-taglezer handmatig inschakelen om NFC te kunnen gebruiken.
De NFC Tag Reader inschakelen op oudere iPhones:
- Als je een iPhone 8 of iPhone 7 hebt, veeg je omhoog vanaf de onderkant van het scherm om het Control Center te openen.
- Als u een iPhone X hebt, veegt u omlaag vanuit de rechterbovenhoek van het scherm om het Control Center te openen.
- Druk op NFC-taglezer pictogram om NFC in te schakelen. U kunt NFC nu gebruiken om te communiceren met andere apparaten of tags.
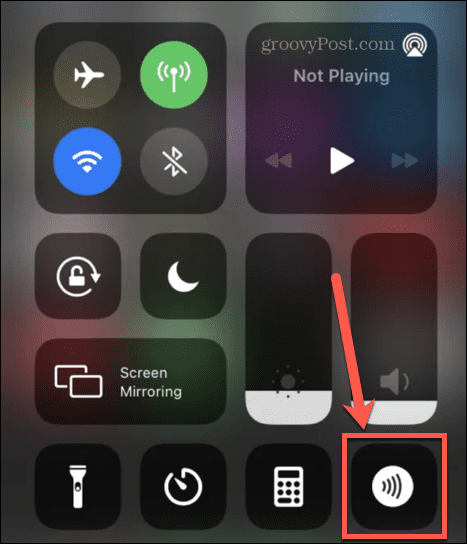
- Als u de NFC-taglezer pictogram in Control Center op iPhone 7, 8 of X, moet u het toevoegen aan uw Control Center via Instellingen.
- Open de Instellingen app.
- Kraan Controle Centrum.
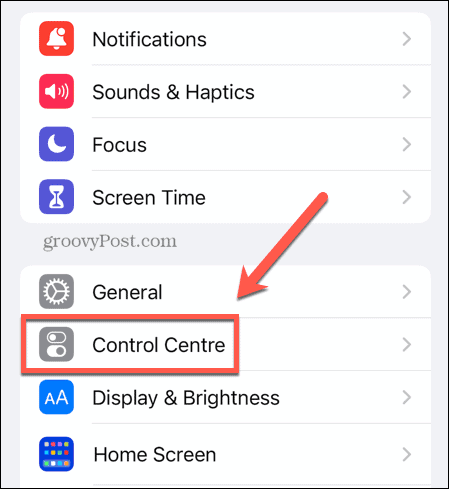
- Scroll naar beneden naar de Meer controles gedeelte en tik op het plus (+) pictogram naast NFC-taglezer.
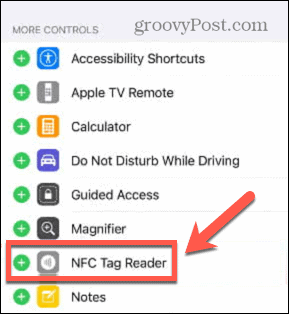
- Herhaal stap 1-3 hierboven.
Welke iPhones laten NFC-lezen toe?
Als u niet de mogelijkheid heeft om de NFC-taglezer aan uw iPhone toe te voegen, gebruikt uw telefoon automatisch taglezen op de achtergrond of is uw iPhone te oud om NFC-mogelijkheden te hebben. De volledige lijst met iPhones die NFC ondersteunen is als volgt:
Achtergrondtag lezen:
- iPhone 14, 14 Plus, 14 Pro en 14 Pro Max
- iPhone 13, 13 Pro, 13 Pro Max en 13 Mini
- iPhone SE (3e.d gen)
- iPhone 12, 12 Pro, 12 Pro Max en 12 Mini
- iPhone SE (3e.d gen)
- iPhone 11, 11 Pro en 11 Pro Max
- iPhone SE (2zd gen)
- iPhone XS en XS Max
- iPhone XR
Handmatige NFC-taglezer:
- iPhone X
- iPhone 8 en 8Plus
- iPhone 7 en 7 Plus
Hoe NFC op iPhone te gebruiken
Het gebruik van NFC op iPhone is ongelooflijk eenvoudig. Het enige dat u hoeft te doen, is uw iPhone in de buurt van het NFC-apparaat of de tag te brengen.
NFC op iPhone gebruiken:
- Als u een iPhone XR of nieuwer gebruikt, activeert u gewoon uw iPhone om het scherm in te schakelen en het lezen van tags op de achtergrond wordt ingeschakeld.
- Als u een iPhone 7, 8 of X gebruikt, volgt u de bovenstaande stappen om de NFC Tag Reader in te schakelen.
- Breng uw iPhone dicht bij de NFC-tag of het apparaat. U ziet een melding op uw scherm verschijnen dat er een NFC-item is gedetecteerd.
- Tik op de melding.
Hoe NFC op iPhone te gebruiken om automatiseringen te activeren
Naast toegang tot NFC-gegevens van andere apparaten, kunt u ook uw eigen NFC-tags kopen en deze gebruiken om uw eigen automatiseringen te activeren. Je kunt deze voor alles gebruiken, van het uitdoen van je lichten als je naar bed gaat tot het starten van een timer wanneer je de droger aanzet.
Een automatisering instellen die wordt geactiveerd door een NFC-tag:
- Open de Snelkoppelingen app.
- Druk op Automatisering tabblad.
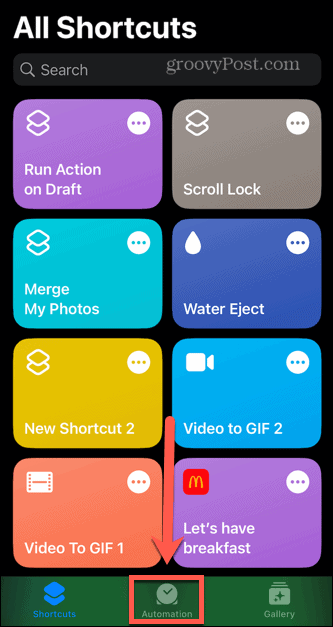
- Druk op plus (+) pictogram om een nieuwe automatisering aan te maken.
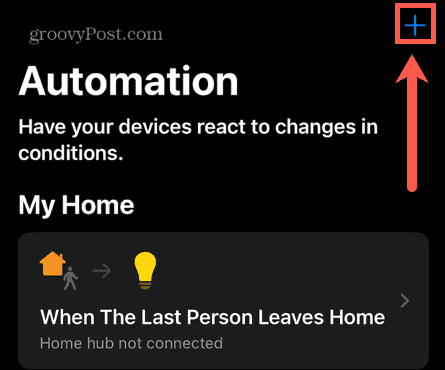
- Selecteer Creëer persoonlijke automatisering.
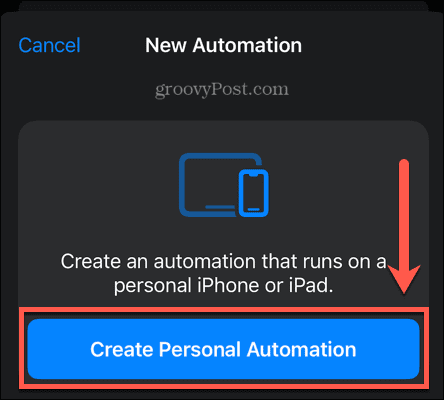
- Scroll naar beneden en tik op NFC als automatiseringstrigger.
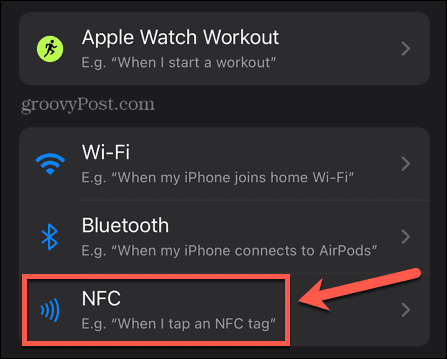
- Kraan Scannen.
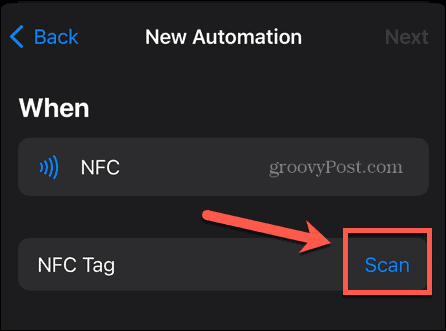
- Wanneer je de Klaar om te scannen bericht, houdt u uw iPhone in de buurt van de NFC-tag die u als uw trigger wilt gebruiken.
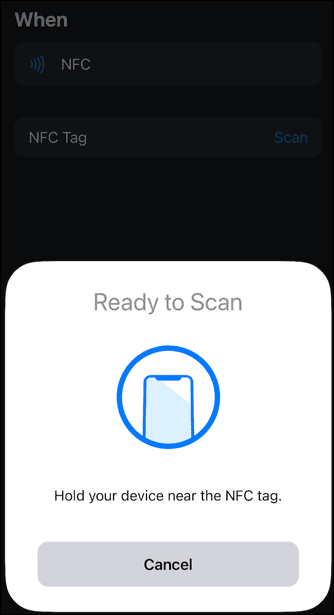
- Zodra de tag is geregistreerd als de trigger voor uw automatisering, maakt u de rest van de automatisering om de gewenste acties uit te voeren.
NFC-app-clips op iPhone gebruiken
App-clips zijn lichtgewicht apps die op uw iPhone kunnen worden uitgevoerd zonder dat u de volledige app hoeft te installeren. Ze worden vaak door bedrijven gebruikt om snel gebruik te kunnen maken van hun diensten, zelfs als je hun app niet op je iPhone hebt staan.
NFC App Clips op iPhone gebruiken:
- Zoek naar een NFC-tag met het App Clip-logo.
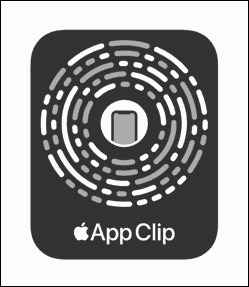
- Voor iPhone XR of nieuwer: activeer uw iPhone om het scherm in te schakelen.
- Volg voor iPhone 7, 8 of X de instructies in het bovenstaande gedeelte om de NFC-taglezer in te schakelen.
- Houd uw iPhone in de buurt van de App Clip-tag.
- Wanneer u een melding op uw iPhone-scherm ziet, tikt u erop om de App Clip te openen.
- Gebruik de App Clip indien nodig. Mogelijk wordt u de optie aangeboden om de volledige app te installeren.
Meer informatie over uw iPhone
Weten hoe u NFC op de iPhone gebruikt, is slechts één manier om optimaal gebruik te maken van de vele krachtige functies van uw smartphone. Er zijn tal van andere geweldige functies waarvan u mogelijk niet ten volle profiteert.
Wist je bijvoorbeeld dat dat kan speel iMessage-games op je iPhone? Of dat kan voeg widgets toe aan uw iPhone-vergrendelingsscherm om bijgewerkte informatie te zien, zelfs wanneer uw iPhone is vergrendeld? Het is ook mogelijk om schakel haptische feedback in op je iPhone toetsenbord om je een meer fysieke reactie te geven tijdens het typen.
Hoe u uw Windows 11-productcode kunt vinden
Als u uw productcode voor Windows 11 moet overdragen of deze alleen nodig hebt voor een schone installatie van het besturingssysteem,...
Hoe Google Chrome-cache, cookies en browsegeschiedenis te wissen
Chrome slaat uw browsegeschiedenis, cachegeheugen en cookies uitstekend op om uw browserprestaties online te optimaliseren. Haar hoe je...
Prijsafstemming in de winkel: hoe u online prijzen kunt krijgen tijdens het winkelen in de winkel
Kopen in de winkel betekent niet dat u hogere prijzen moet betalen. Dankzij prijsgaranties kunt u online kortingen krijgen tijdens het winkelen in...