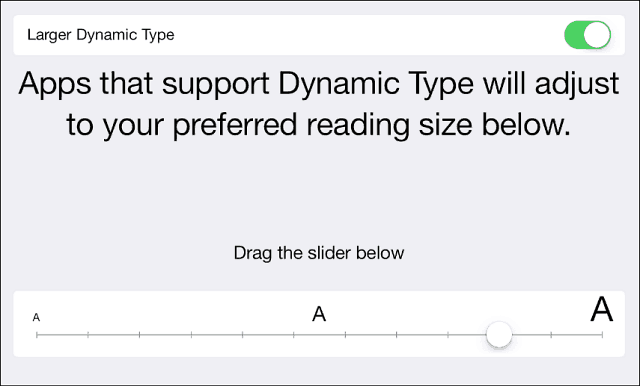Niet-reagerende apps forceren op Windows 11
Microsoft Windows 11 Held / / April 03, 2023

Laatst geupdate op

Apps werken over het algemeen goed op Windows 11, maar niet altijd: ze kunnen vastlopen. Hier leest u hoe u niet-reagerende apps op Windows 11 kunt sluiten.
Als u op Windows 11 een situatie tegenkomt waarin apps gewoon niet sluiten? Het goede nieuws is dat Windows een aantal verschillende manieren biedt om ze geforceerd te sluiten, zodat u dingen voor elkaar kunt blijven krijgen.
Apps presteren doorgaans goed zonder problemen op Windows 11; ze kunnen echter om verschillende redenen vastlopen of vastlopen. Een Windows-update met fouten of een slechte internetverbinding kan er bijvoorbeeld voor zorgen dat deze vastloopt.
Gelukkig kun je verschillende methoden gebruiken om niet-reagerende apps op Windows 11 te sluiten. Hier is hoe.
Niet-reagerende apps op Windows 11 forceren met behulp van een sneltoets
U kunt een app geforceerd sluiten, inclusief het sluiten van de app met een sneltoets, met behulp van Taakbeheer of de PowerShell-terminal.
Een app geforceerd sluiten met een sneltoets op Windows 11:
- Tik op de app die niet reageert titelbalk.
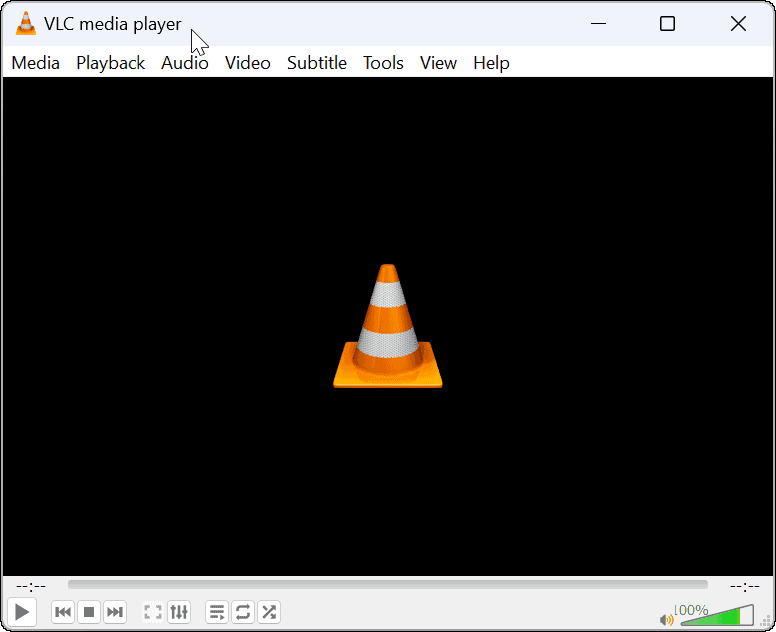
- Druk met de niet-reagerende app in focus op de Alt+F4 toetsenbordcombinatie om de app geforceerd te sluiten.
Opmerking: De app zou moeten sluiten en u ontvangt geen andere meldingen. Ook kunt u, afhankelijk van uw toetsenbord, de Alt+Fn+F4 toetsenbord combinatie.
Taakbeheer gebruiken om niet-reagerende apps op Windows 11 te sluiten
Als de hierboven getoonde sneltoetsmethode niet werkt, of als u een andere methode wilt gebruiken, gebruikt u Taakbeheer.
Taakbeheer gebruiken om niet-reagerende apps op Windows 11 te sluiten:
- Klik met de rechtermuisknop op de Begin knop en selecteer Taakbeheer uit de menukaart.
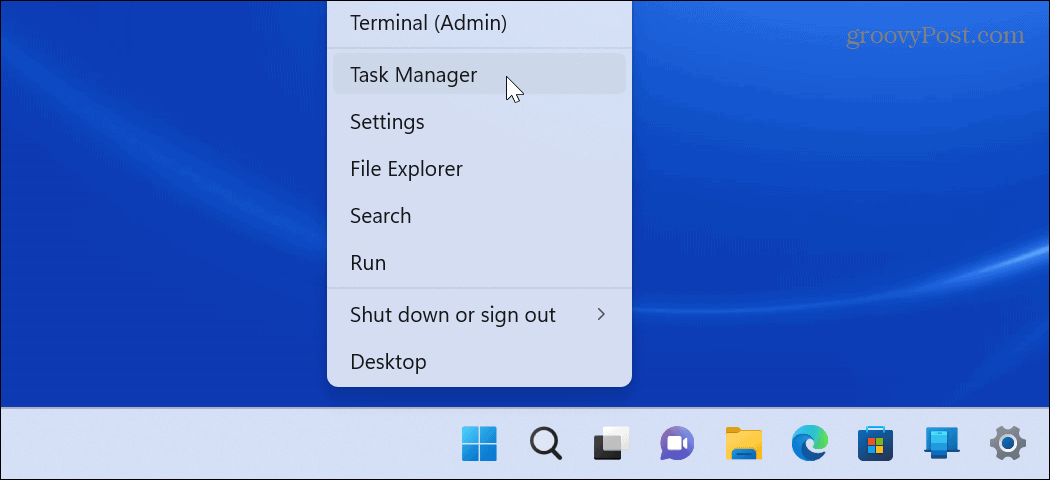
- Selecteer de Processen optie, klik met de rechtermuisknop op de app of het proces dat problemen veroorzaakt en klik op Einde taak uit de menukaart.
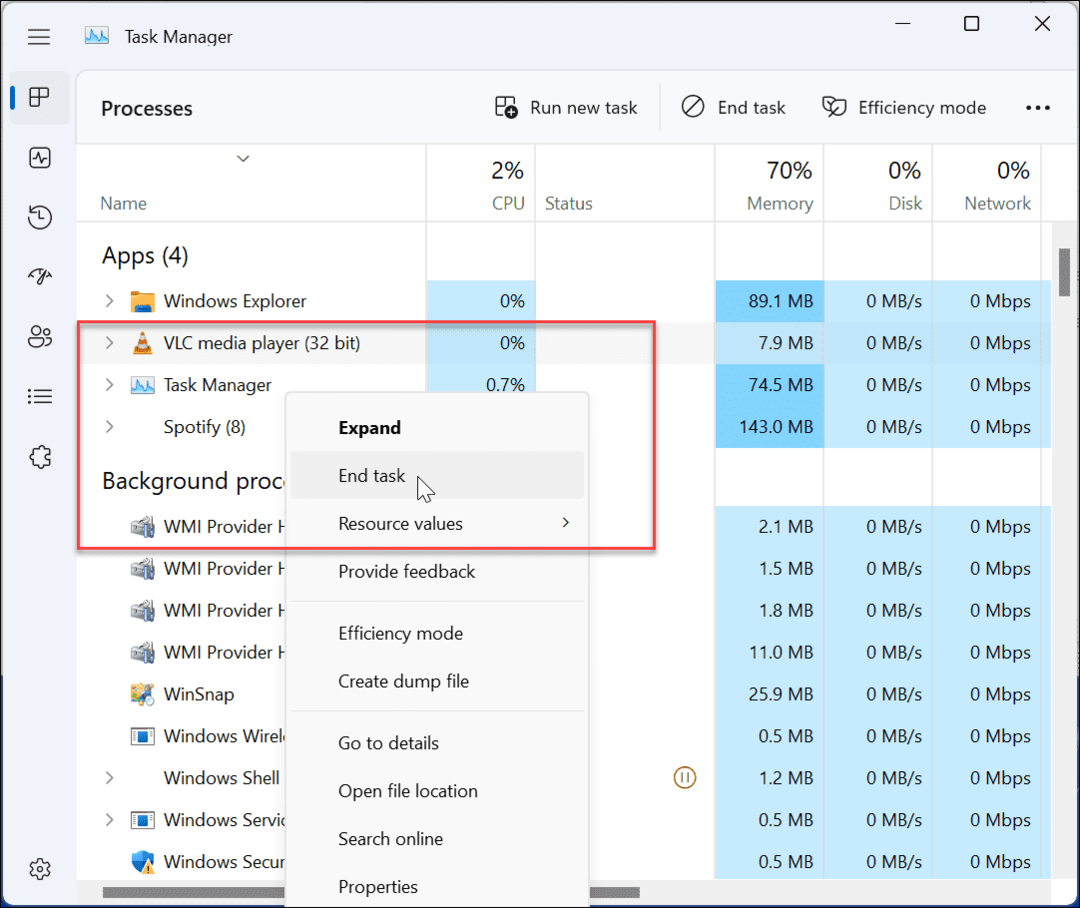
- U kunt ook op de niet-reagerende app klikken en de optie Taak beëindigen bovenaan Taakbeheer selecteren.
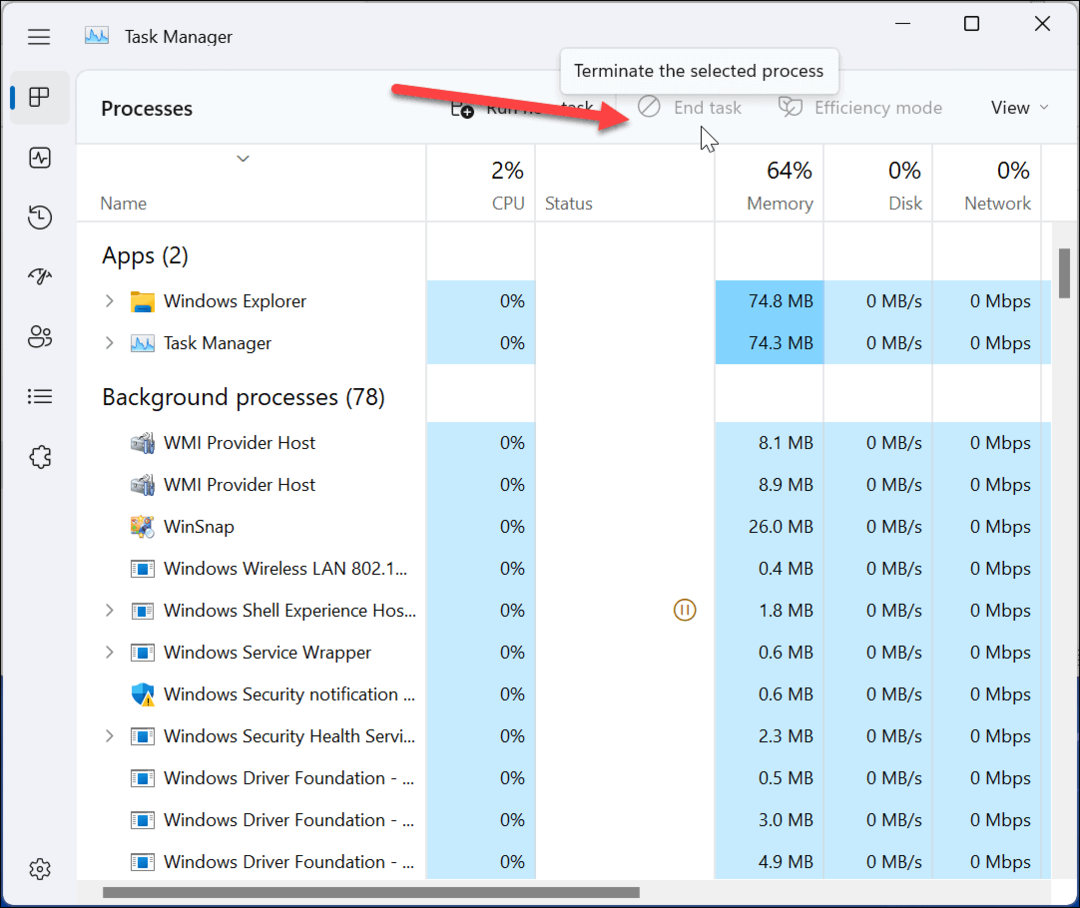
Het proces of de app die vastzit en vastloopt, zou moeten eindigen en de app zal op het bureaublad worden gesloten. Daarna kunt u de app opnieuw starten en kijken of deze werkt.
Niet-reagerende apps forceren via Instellingen op Windows 11:
Een andere methode die u kunt gebruiken om een app op Windows 11 geforceerd te sluiten, is via de app Instellingen.
Een bevroren app op Windows 11 sluiten via Instellingen:
- Klik op de Begin knop of druk op de Windows-toets en lanceren Instellingen.

- Klik op Apps in het linkerdeelvenster en selecteer Geïnstalleerde apps optie aan de rechterkant.
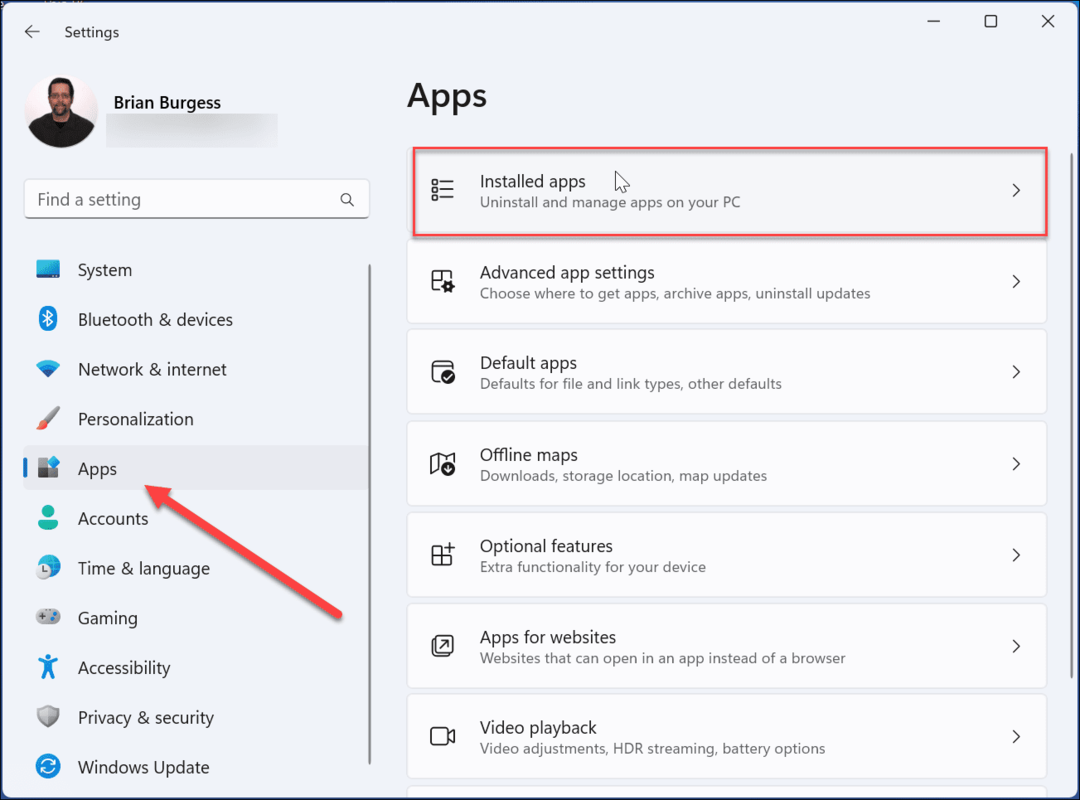
- Typ de naam van de lastige app in het zoekveld. Klik op de driepunts knop ernaast en kies Geavanceerde mogelijkheden.
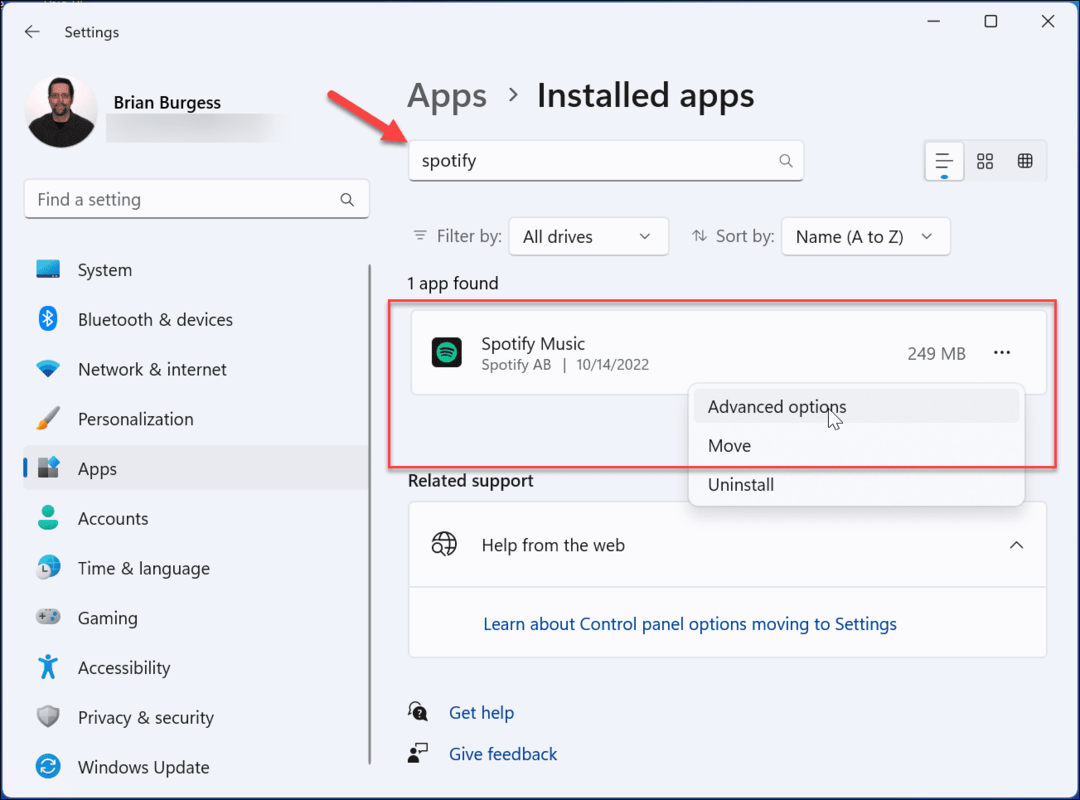
- Scroll naar beneden naar beneden en klik op de Beëindigen Wanneer u op de Beëindigen knop, ziet u geen melding; de app wordt gewoon gesloten.
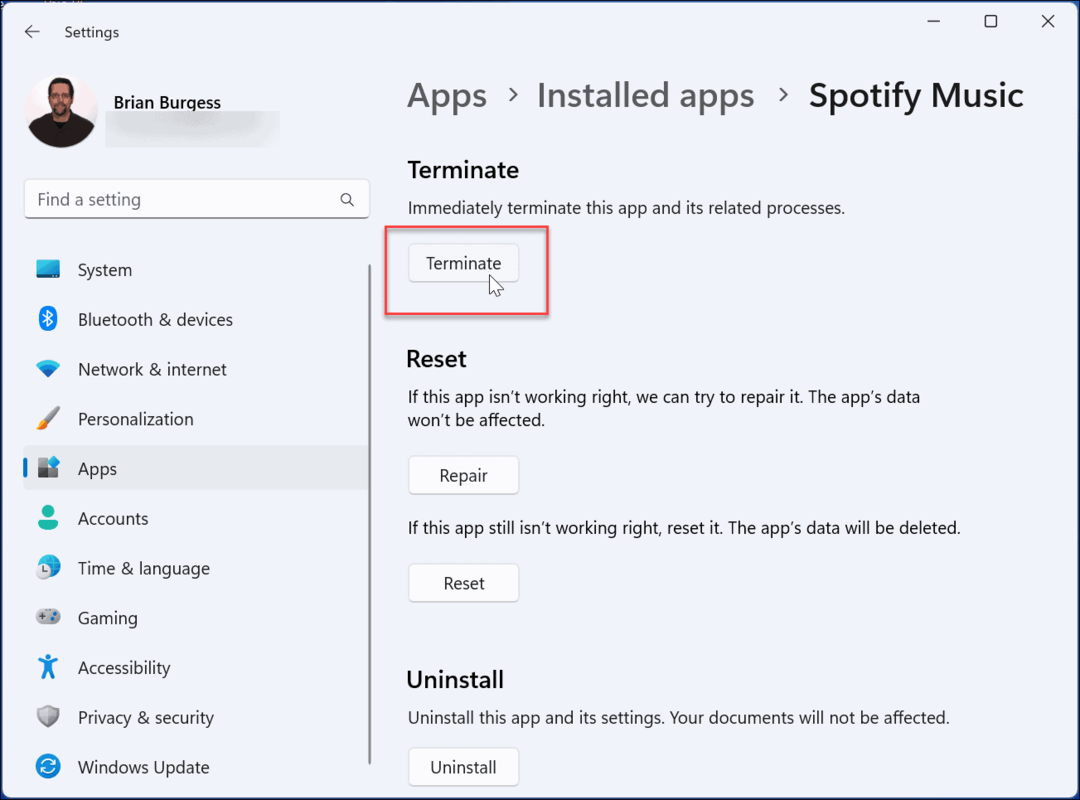
Apps sluiten via PowerShell op Windows 11
Naast de bovenstaande opties kunt u apps geforceerd sluiten via de PowerShell-terminal. Dit is een goede optie als u graag met de opdrachtregel werkt.
Dezelfde stappen werken ook voor de nieuwere Windows Terminal.
Niet-reagerende apps geforceerd sluiten via PowerShell:
- Open het Startmenu.
- Zoeken PowerShell en selecteer de Als administrator uitvoeren optie aan de rechterkant.
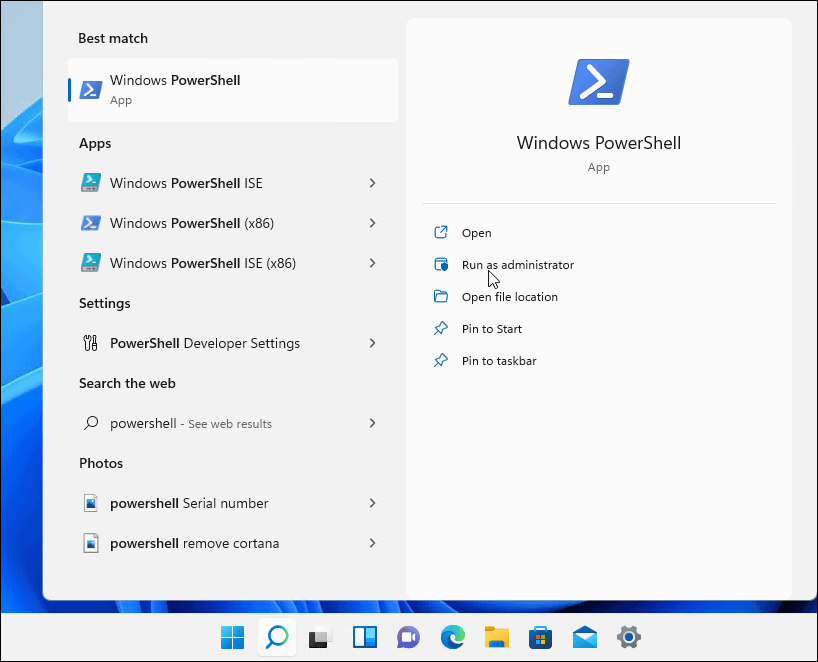
- Voer de volgende opdracht uit en druk op Binnenkomen:
Get-proces
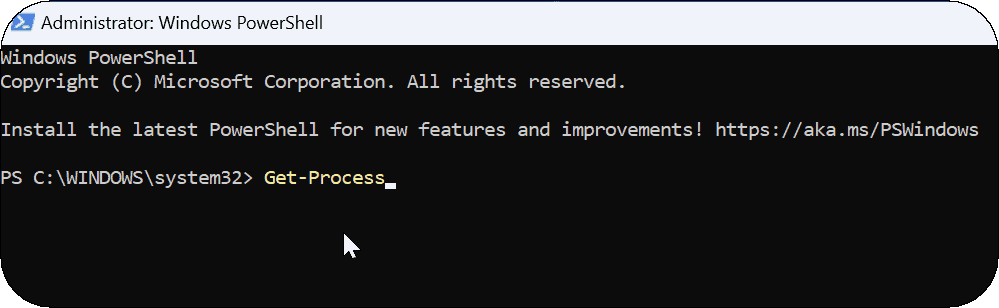
- Een lange lijst met apps en processen wordt weergegeven op het PowerShell-scherm. Voer de volgende opdracht uit en druk op Binnenkomen.
Stop-Proces -Naam ProcesNaam
De "Procesnaam" in de bovenstaande opdracht is de naam van de app zoals deze op het vorige scherm wordt weergegeven. Dus hier wil ik bijvoorbeeld VLC beëindigen, dus de opdracht zal luiden:
Stop-Proces -Naam vlc

Problemen met Windows 11-apps oplossen
Het is essentieel om het meeste uit uw apps op Windows 11 te halen, maar soms werken ze op. Als een app vastloopt of niet meer reageert, kunt u met een van de bovenstaande oplossingen aan de slag. Nadat u niet-reagerende apps op Windows 11 hebt geforceerd, kunt u ze opnieuw starten en hopen dat ze werken. Als dit niet het geval is, moet u verdere probleemoplossing uitvoeren.
Windows-offloads gebruikten zelden Microsoft Store-apps als je schakel de functie voor het archiveren van apps in. Het helpt bandbreedte en systeembronnen te besparen. Als je specifieke apps bij de hand wilt hebben, leer dan hoe je dat moet doen start apps tijdens het opstarten van Windows 11.
Als je geen app meer nodig hebt of wat schijfruimte wilt besparen, ga dan naar hoe apps te verwijderen. En als u het Start-menu voor apps gebruikt, kunt u uitchecken deze truc om apps op de eerste letter te vinden. Het is belangrijk op te merken dat u dit kunt Installeer Android-apps op Windows 11 te.
Hoe u uw Windows 11-productcode kunt vinden
Als u uw productcode voor Windows 11 moet overdragen of deze alleen nodig hebt voor een schone installatie van het besturingssysteem,...
Hoe Google Chrome-cache, cookies en browsegeschiedenis te wissen
Chrome slaat uw browsegeschiedenis, cachegeheugen en cookies uitstekend op om uw browserprestaties online te optimaliseren. Haar hoe je...
Prijsafstemming in de winkel: hoe u online prijzen kunt krijgen tijdens het winkelen in de winkel
Kopen in de winkel betekent niet dat u hogere prijzen moet betalen. Dankzij prijsgaranties kunt u online kortingen krijgen tijdens het winkelen in...